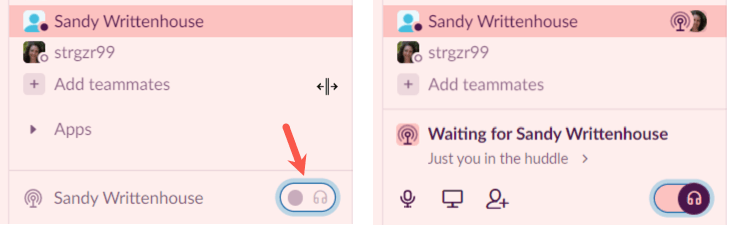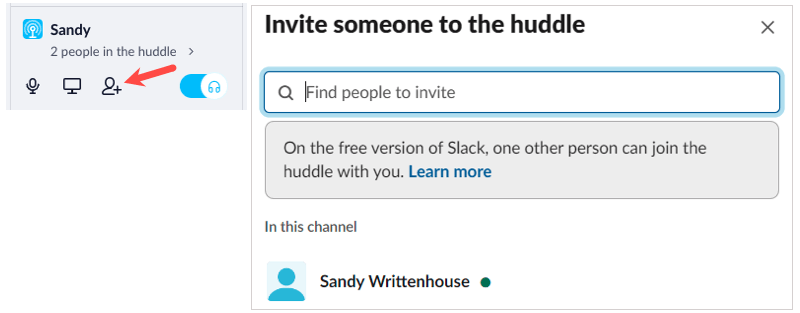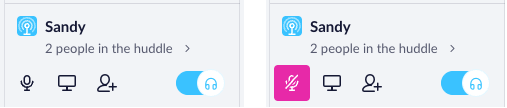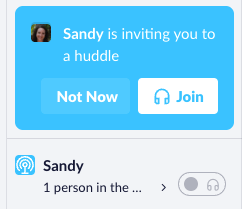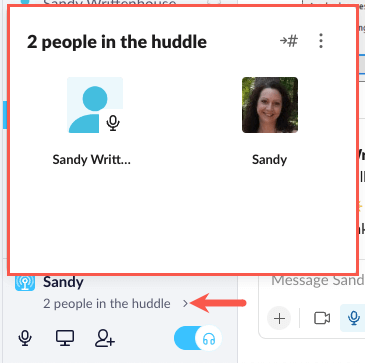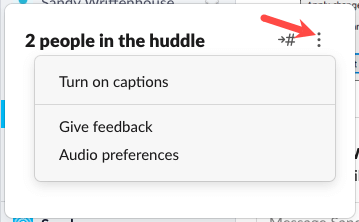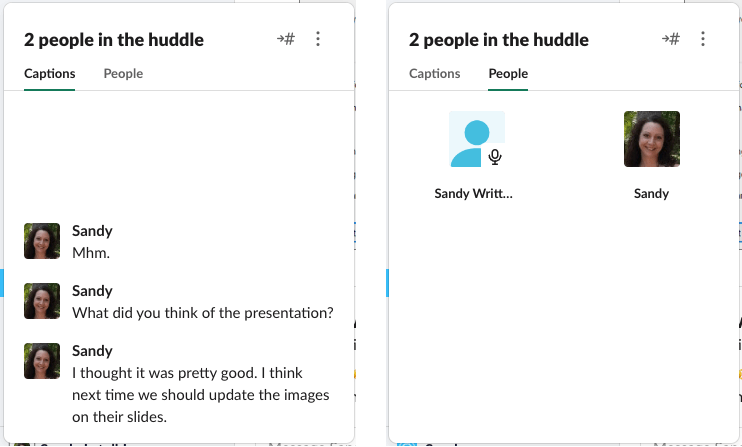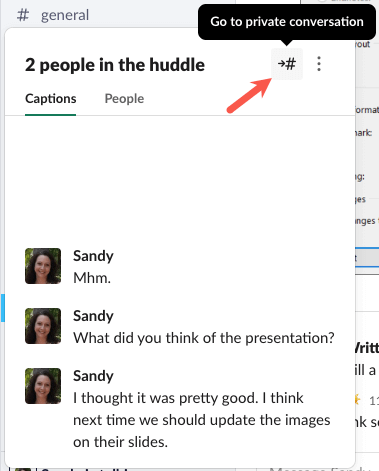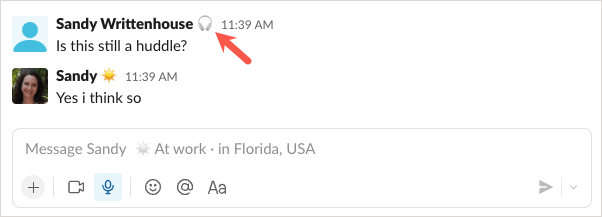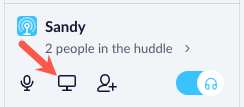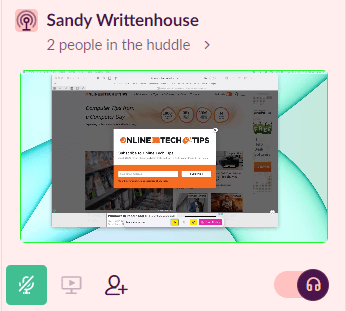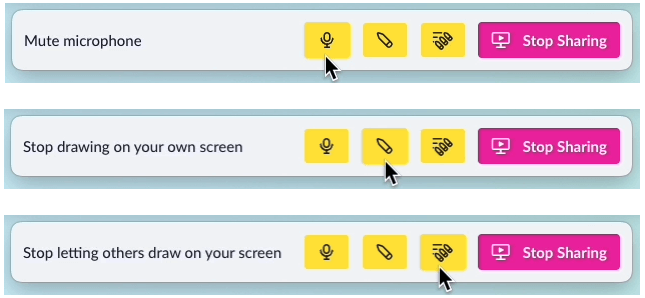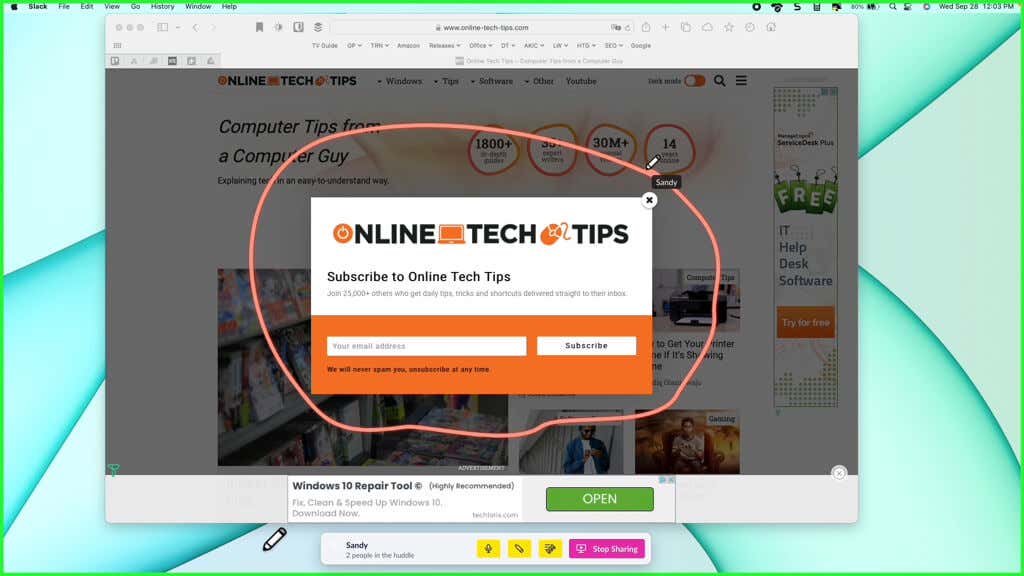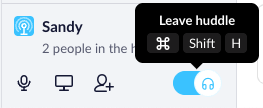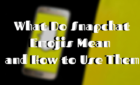Now available free on all platforms
When you want to have a quick chat with a coworker or show something on your screen, huddle up in Slack. A Slack huddle gives you a spot to meet, talk, and share without having to pick up the phone.
If your company already uses Slack for team communications, this makes it the ideal place for that private talk without a huge interruption to your workflow.
What is a Huddle on Slack?
When you think of a huddle, you probably think of a sports team gathering to set a plan for their next play. Huddles in the Slack app are similar. They offer a spot for you and your coworkers to have an audio call and share your screens in real-time.
When the huddle feature was first introduced, they were only available for paid Slack plans. However, they are now available in all Slack plans on desktop, mobile, and the web using either the Chrome or the Firefox web browser.
With free plans, you can have two participants in a huddle and with paid plans, you can have up to 50 participants.
Start a Huddle in Slack
Select the Slack channel or direct message conversation where you want to start the huddle.
Then, turn on the headphones toggle on the bottom left of the Slack window next to the workspace sidebar.
Those in the channel or direct message will see a blue indicator that you’ve invited them to a huddle (below).
To have more people join the huddle, select the Invite People button which looks like a contact icon or select the three dots and pick Invite People. Enter the Slack users you want to invite in the search box.
If you want to mute your microphone during the huddle, select the microphone icon on the left side of the huddle.
You can then visit other channels, direct messages, or even Slack workspaces while your huddle continues uninterrupted.
Join a Huddle
When another Slack user starts a huddle in a channel or direct message you’re a part of, you’ll see the blue antenna icon in the bottom left corner of the window.
Select the headphones icon in the huddle invitation to join.
Use the Huddle Window and Controls
You can keep the huddle in the tiny spot in the bottom left corner of your Slack window or expand it. To make the window larger, select the arrow that shows the number of people in the huddle. You’ll then see a larger window displaying the people in the huddle.
In the larger huddle window, select the three dots on the top right for additional actions. You can choose Audio Preferences to adjust your Slack audio settings or Give Feedback to let Slack know how you feel about the feature.
You can also turn on captions which makes it easy to see what everyone is saying in addition to hearing the chat. Once you enable live captions, you’ll see two tabs in the huddle window for Captions and People.
If you want to have a private typing conversation, select the Go to Private Conversation icon which looks like an arrow and number sign.
You can then type in the main chat area but remain in the active huddle as noted by the indicator.
Any time that you want to close the larger huddle window, simply click away from it by selecting a different spot in Slack or on your screen.
Share Your Screen in a Huddle
One super handy feature of a Slack huddle is the ability to share your screen. This is perfect when you’re huddling to discuss a new product, an issue you’re seeing, or collaborating on a visual.
- In the small huddle window, select the Share Screen button or the three dots and pick Share Screen.
- Your huddle participants then see a tiny window within the small huddle window. When they select it, your shared screen opens in a larger window.
- While you share your screen, you’ll see a toolbar at the bottom of that screen. You have buttons to mute/unmute your microphone, draw on your screen, and allow others to draw on your screen. Simply select a button to turn the feature on or off.
- The markings appear briefly for everyone to see and can be quite useful. You can also see the name of the participant who’s drawing at the time.
- To stop sharing your screen, select Stop Sharing in the toolbar.
Leave a Huddle in Slack
Whether the conversation is over, or you simply want to leave the huddle, you can do so by turning off the microphone toggle.
You can also use keyboard shortcuts to leave a huddle. On windows, press Ctrl + Shift + H and on Mac, use Command + Shift + H.
Huddles in Slack are convenient spots for informal discussions and screen sharing. When typing your messages just isn’t enough, invite your coworkers to a huddle. Be on the lookout for new features coming to huddles down the road such as video calls and message threads.
For more, look at these tips and tricks for Slack.