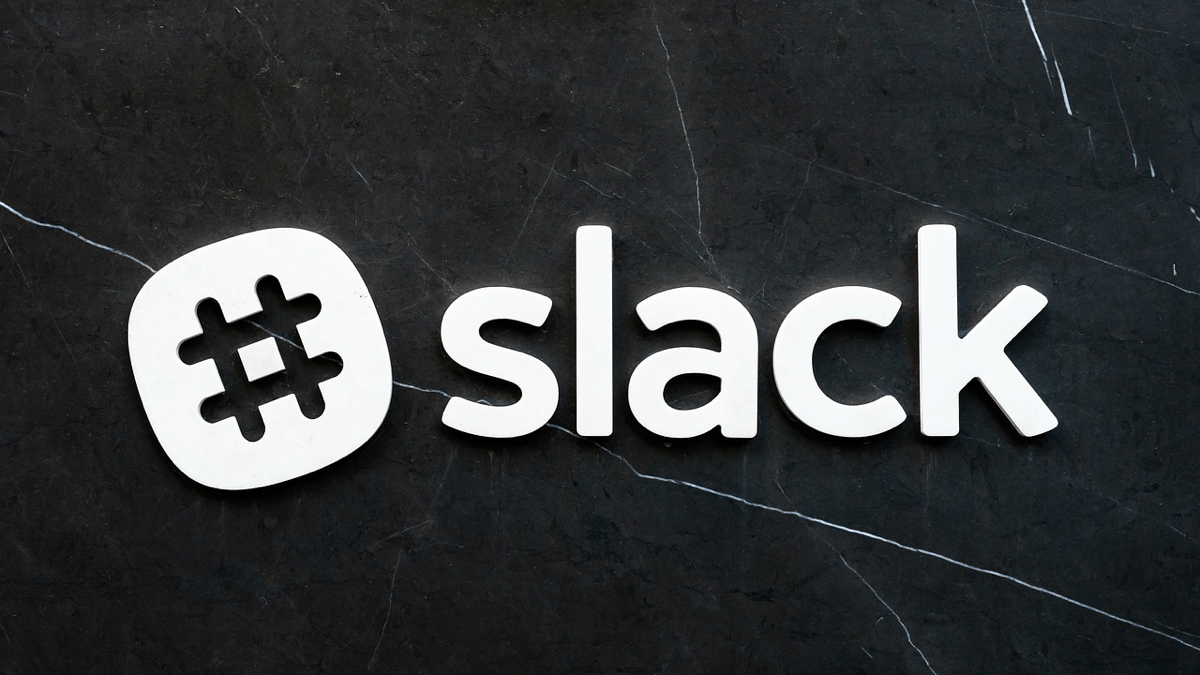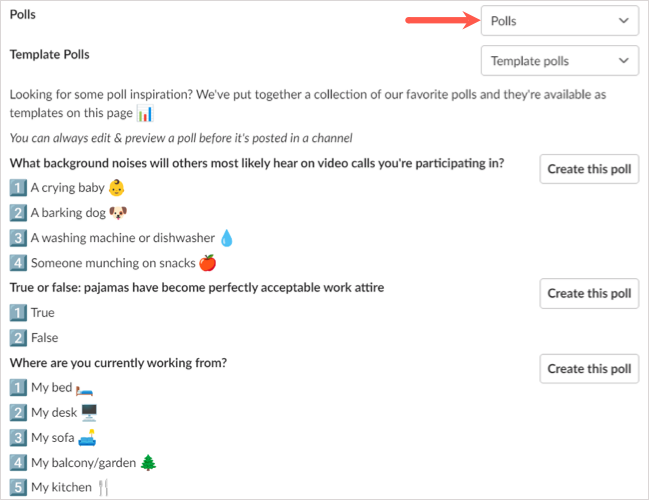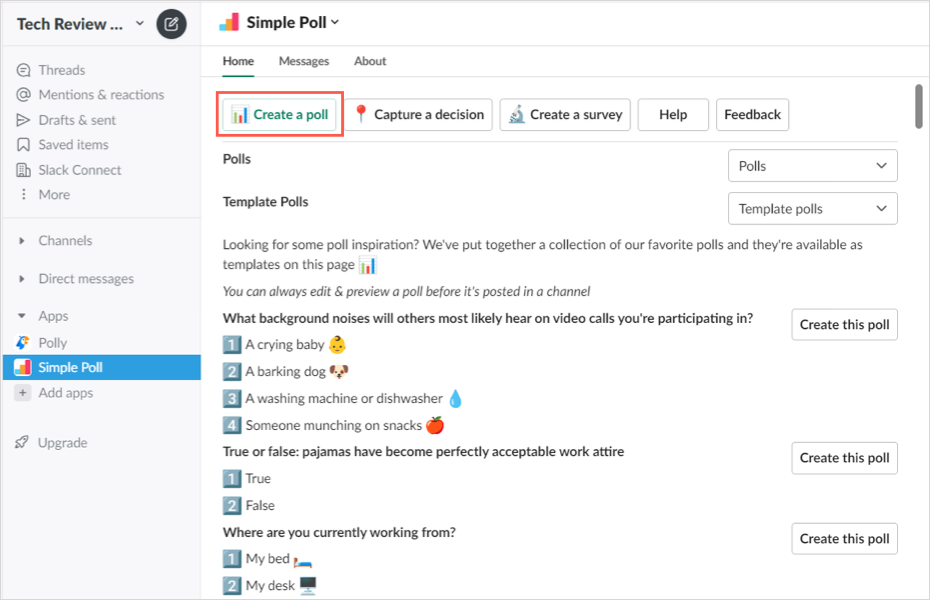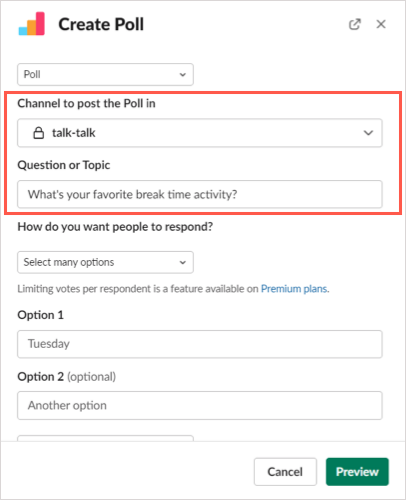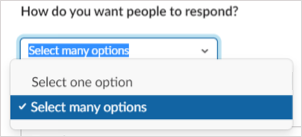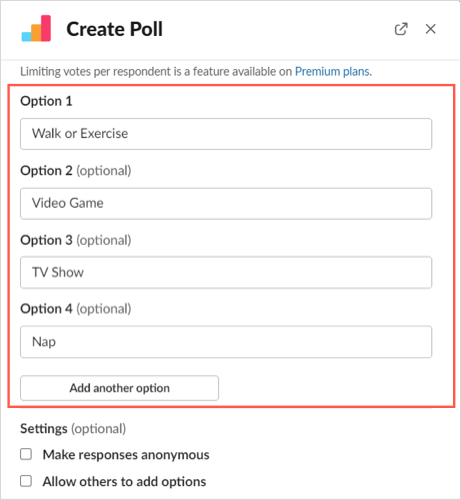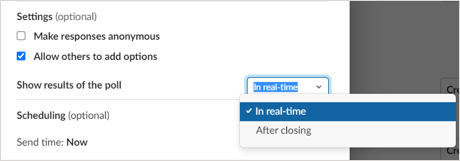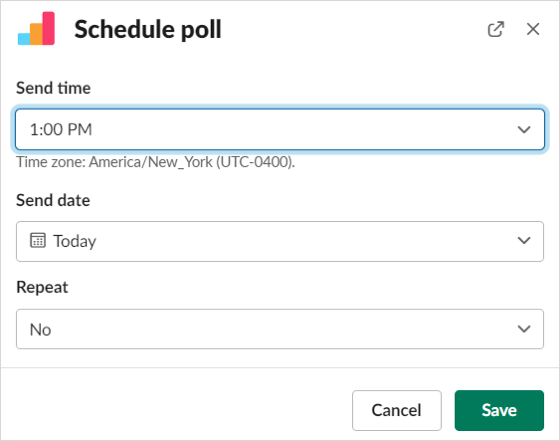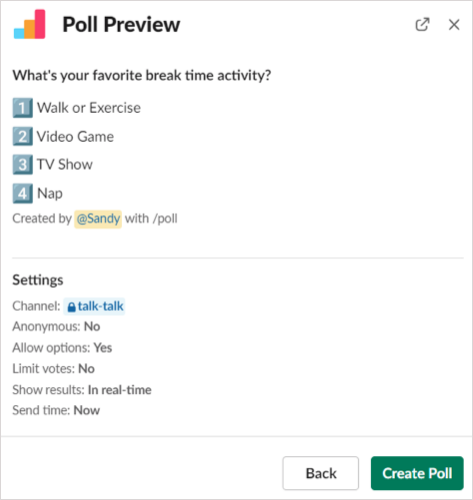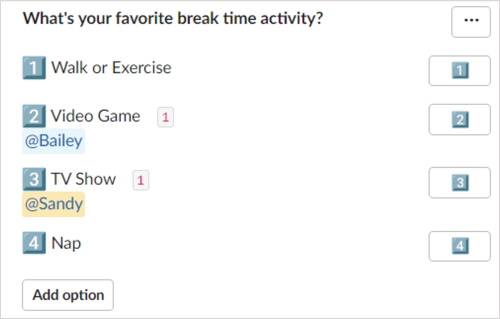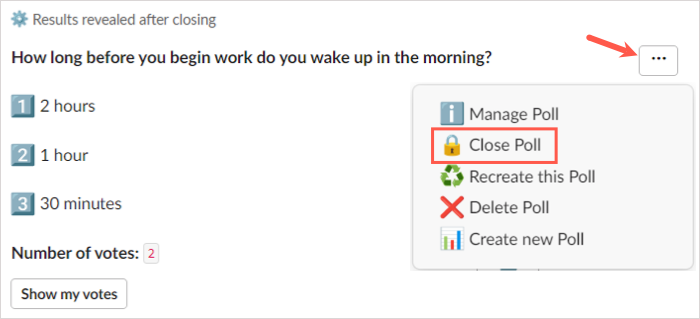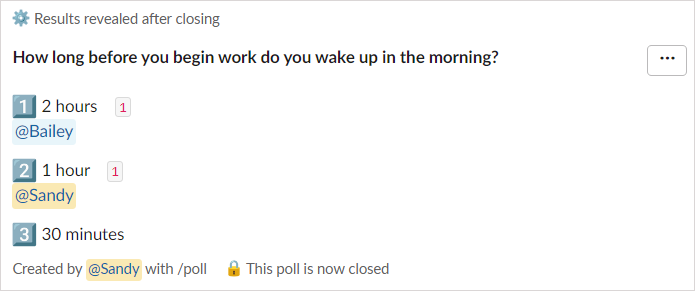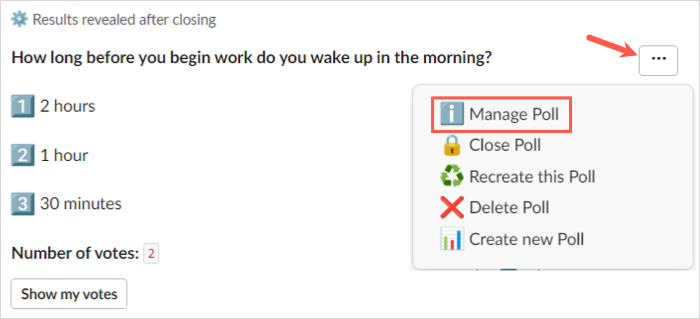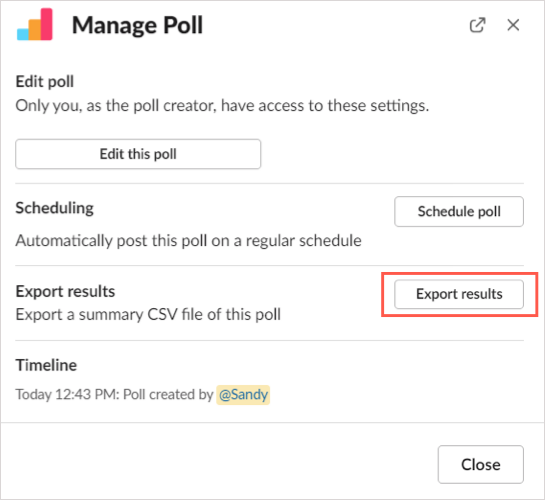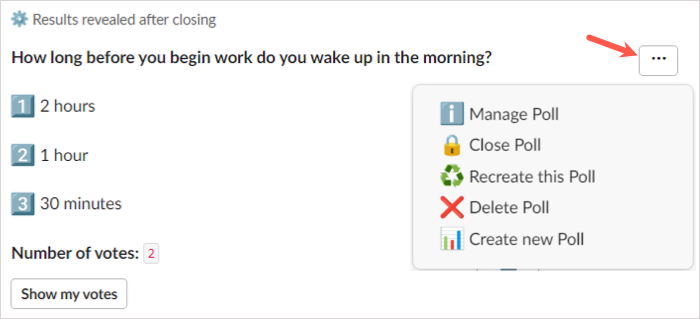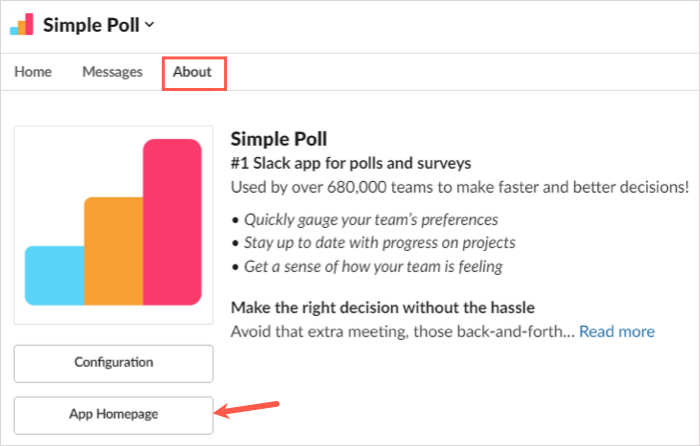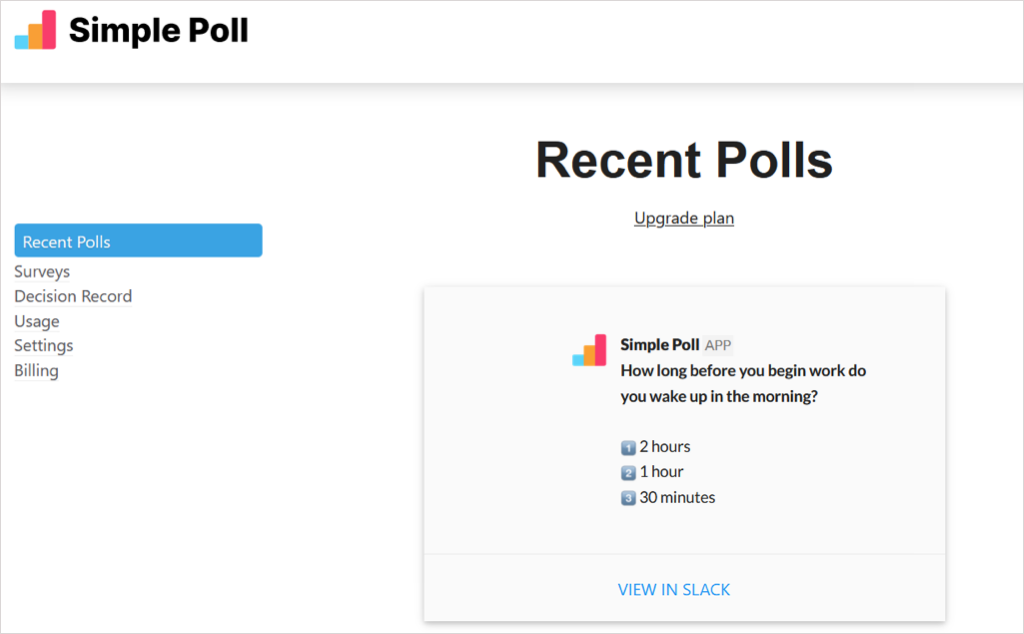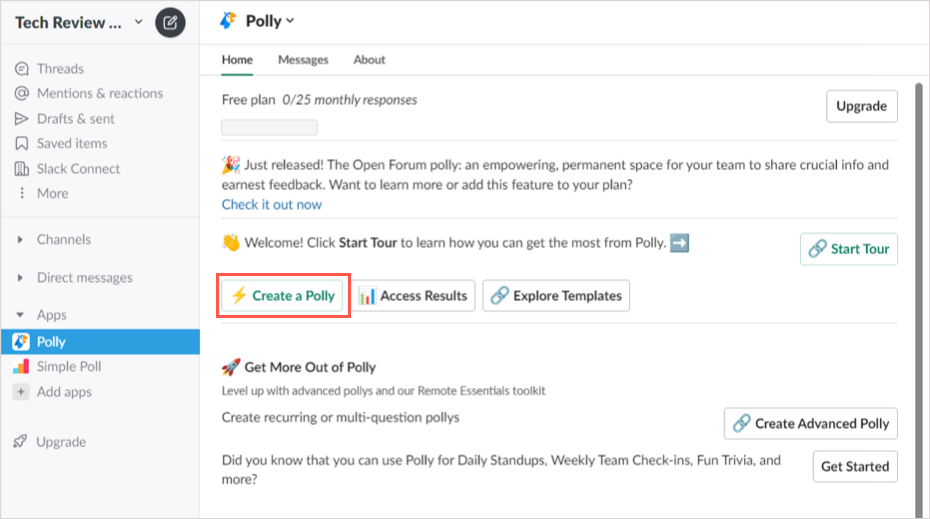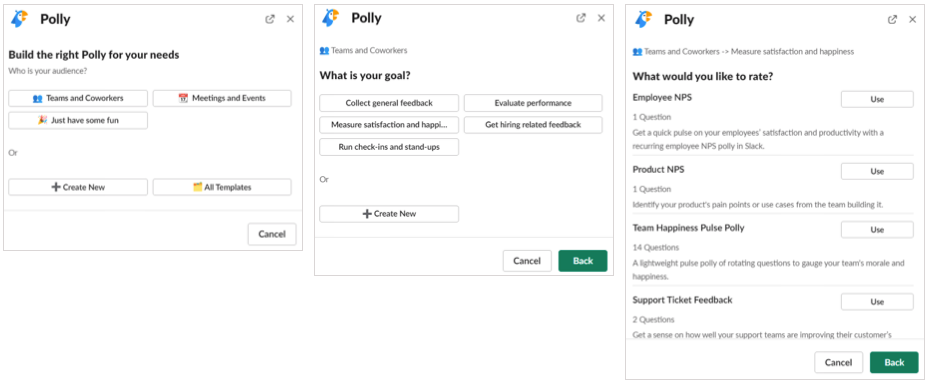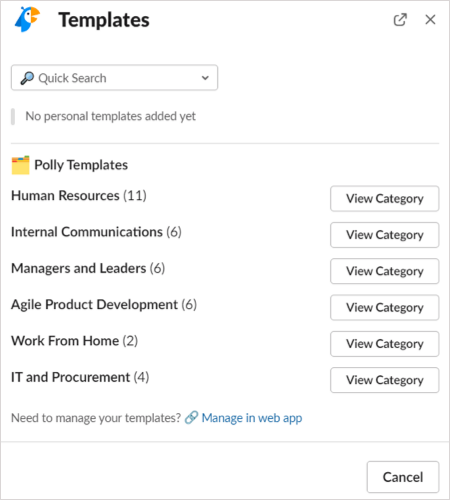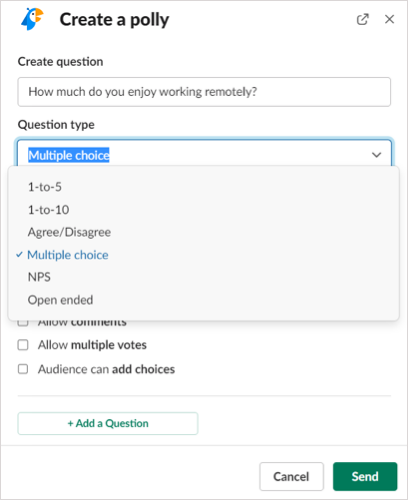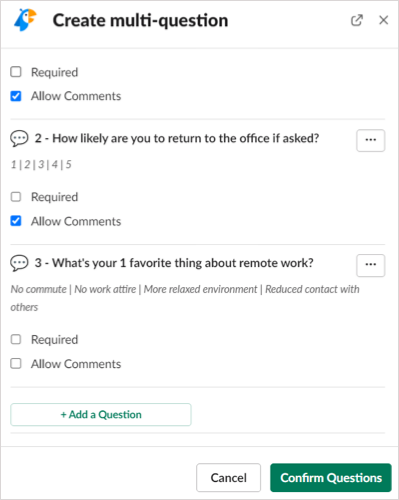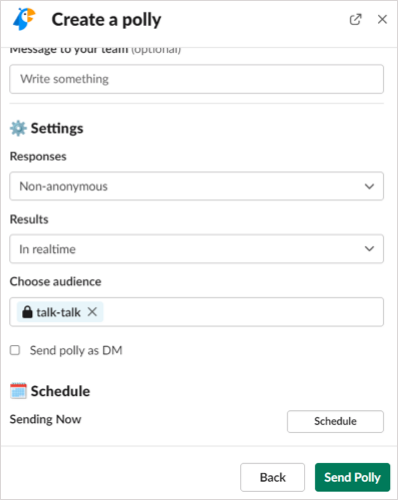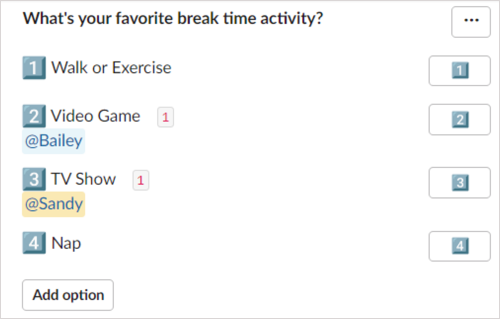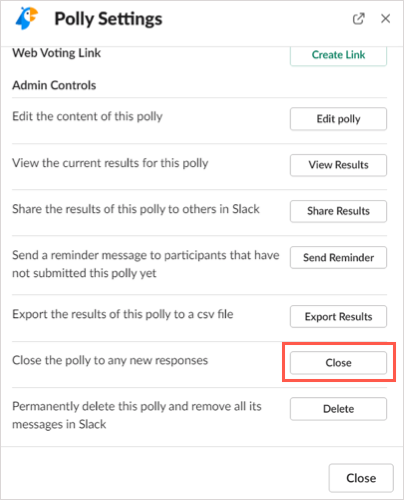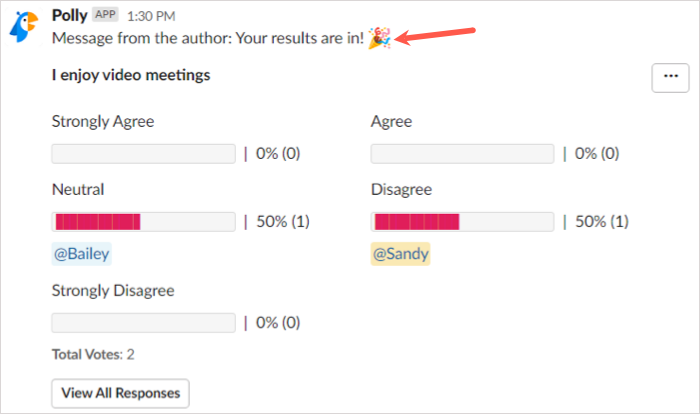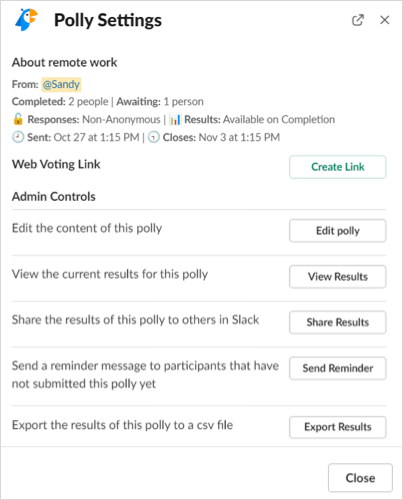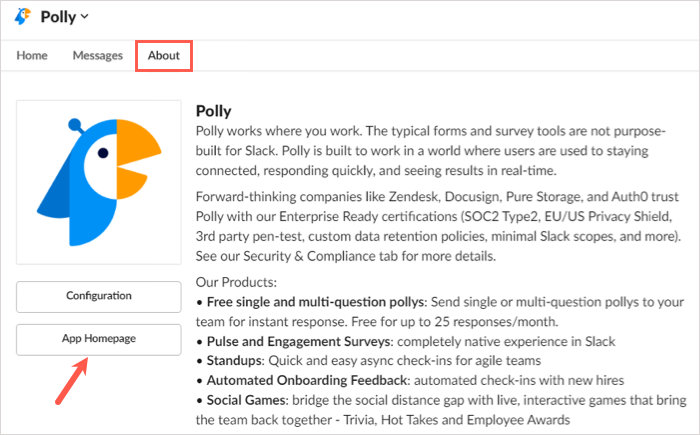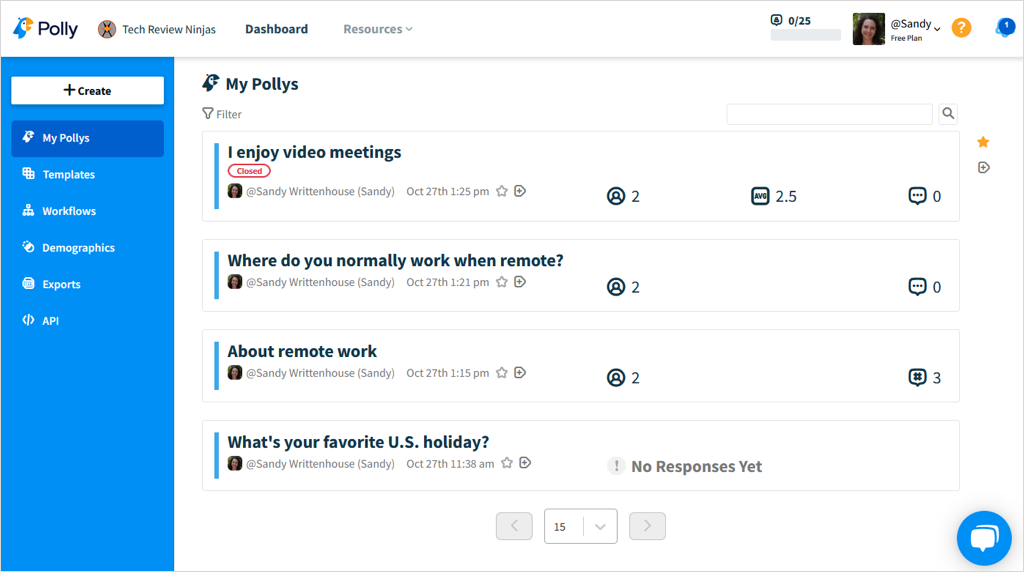Not only easy but also fun
When you want to gather opinions from your staff or team members, why not try a poll in Slack? If you already use Slack for communications, this is the ideal spot.
While Slack doesn’t offer its own polling feature, you can use a few third-party apps. These let you set up a poll and take advantage of extra features you may find useful. Here’s how to create a poll in Slack with two popular, full-featured apps.
Note: You can use the following instructions in the Slack desktop app or on the web. In addition to the links provided, you can obtain the apps from the Slack App Directory.
Create a Slack Poll With Simple Poll
Once you add Simple Poll to Slack, select it in the Apps section of the left-hand menu or use a Slack shortcut.
To see the poll templates, choose Polls in the drop-down list at the top. You can then choose a template by selecting Create This Poll next to it. You can customize the template you pick as well, so you aren’t limited to the question and answer options it provides.
To create a poll from scratch, choose Create a Poll at the top.
- When the Create Poll window opens, begin by choosing a Slack channel to post your poll. Then, add or customize the question or topic for the poll.
- Next, select how you want others to respond, whether you want to allow only one answer or more than one. The latter is only available with paid plans.
- Then, add or customize each answer option. You can add more using the Add another option button.
- Once you set up these items for your poll, you can adjust the settings. Check the boxes for making responses anonymous or allowing respondents to add more options as you like. You can also display the poll results in real-time or after the poll ends using the corresponding drop-down box.
- Finally, you can schedule the poll for a particular date and time or post it immediately.
- Select Preview to see how your poll will look. To make changes, select Back, to post or schedule it, select Create Poll.
View Smart Poll Results
When you set up your poll, you have the option to display the results in real-time or when the poll ends as described earlier. You can also download the results as a CSV file if you want to save them.
Results in Real-Time
To see the results immediately, simply view the poll in the channel where you posted it. You’ll either see the username(s) below the chosen answers or check marks if you use anonymous polls.
Results After Closing the Poll
To see the results after you close the poll, select the three dots on the top right of the poll and pick Close Poll.
You’ll be asked to confirm that you want to close the poll and display the results. Select Yes to continue.
You as well as others in the channel then see the results on the poll itself with usernames or check marks.
Results in a File
To obtain a CSV file of the poll results, select the three dots on the top right of the poll and pick Manage Poll.
Then, choose Export Results in the pop-up window.
You’ll be directed to Simple Poll on the web and the results will automatically download. Head to your browser’s default download folder to obtain the file.
Additional Smart Poll Actions
Along with creating and closing a poll, you can edit, recreate, or delete a poll. Select the three dots on the top right of the poll to select one of these actions.
- Manage Poll: Edit the poll, change its schedule, or export the results.
- Recreate This Poll: Duplicate the poll, optionally make changes to it, and post it as a new poll.
- Delete Poll: Remove the poll and its results from the channel. Warning: You will not be asked to confirm, so be sure you want to delete the poll before picking this action.
You can also use the Smart Poll Dashboard on the web. To visit your Dashboard, select the Smart Poll app in Slack, head to the About tab on the top right, and pick App Homepage.
Sign in with the account you used to add the Slack app and then view your poll options, surveys, and settings.
Note that some features are not available with Smart Poll’s free plan.
Create a Slack Poll With Polly
After you add Polly to Slack, select it in the Apps section in the left-hand menu or using Slack shortcuts. Near the top of the following screen, pick Create a Polly.
To get a jumpstart on the poll, you can choose your audience, look at the poll templates, or create a poll from scratch.
If you choose an audience, you’ll see another prompt or two after that to narrow down the options. If you see a poll you want, select Use to the right.
If you want to view the templates, you can then use the Quick Search at the top or see options by category. When you find the template you want, select Use on the right.
When you pick one of these audience-driven or category templates, you can then customize the poll options and rearrange the questions if you have more than one.
- To create a poll from scratch, choose that option in the pop-up window. Then, write your poll question and pick the question type such as multiple choice, agree/disagree, open ended, or a number rating scale.
- Then, enter the answer choices depending on the question type you select. Optionally, you can check the boxes for required, comments, multiple votes, and the ability to add options. Select Confirm Questions.
- Next, select the Slack channel where you want to post the poll or check the box to send it as a direct message.
- For certain question types you have additional options like scheduling, anonymous responses, and when to display the results, select Settings or Schedule to adjust these options.
- When you finish setting everything up for your poll, select Send or Send Polly to post it.
View Polly Results
Depending on how you set up your poll, you can display the results in real-time or when the poll closes as described above. You can also download a CSV file with the results if you upgrade to a paid plan.
Results in Real-Time
To see the results as they come in, view the poll in the channel where you posted it. You’ll either see the Slack username(s) below the answers or other indicators depending on the question type for anonymous responses.
Results After Closing the Poll
To view the results after you close the poll, you can either close it manually or wait for Polly to do so in one week.
To close a poll yourself, select the three dots on the top right and pick Settings. Choose Close and confirm.
You’ll then see the results in the channel with the poll. If you allow Polly to close the poll automatically, you’ll see the results appear in the same channel where you posted the poll after it closes.
Additional Polly Actions
As well as creating and closing a poll, you can edit, reopen, or delete a poll, just like with Smart Poll. Select the three dots on the top right of the poll and pick Settings.
You’ll then see buttons to edit the poll, reopen a closed poll with a new closing date, and delete a poll. Select the action you want and follow the subsequent prompts.
You can also use Polly on the web. To visit your Polly Dashboard, select the Polly app in Slack, go to the About tab at the top, and pick App Homepage.
Then, sign in with the account you used to add the app to Slack and view your polls, activity, and templates.
Note that some functionality is only available with Polly’s paid plans.
Creating a poll in Slack with these apps is not only easy, but fun at the same time. Whether you have a serious, business-related question or an entertaining, amusing one to boost morale, take one of these apps for a spin.