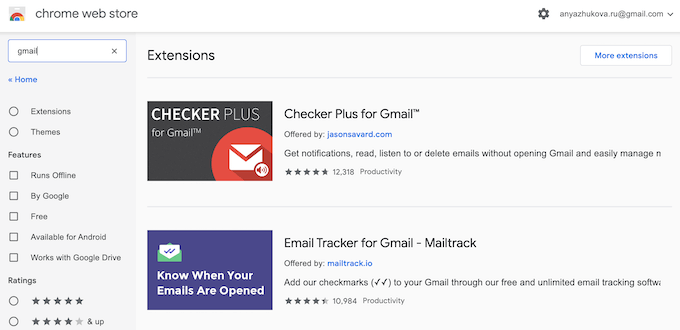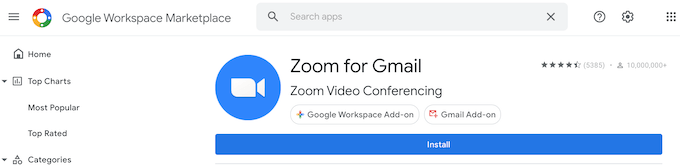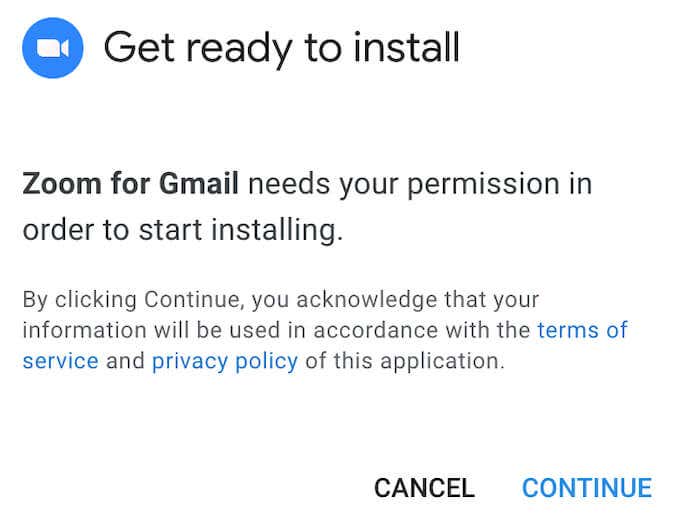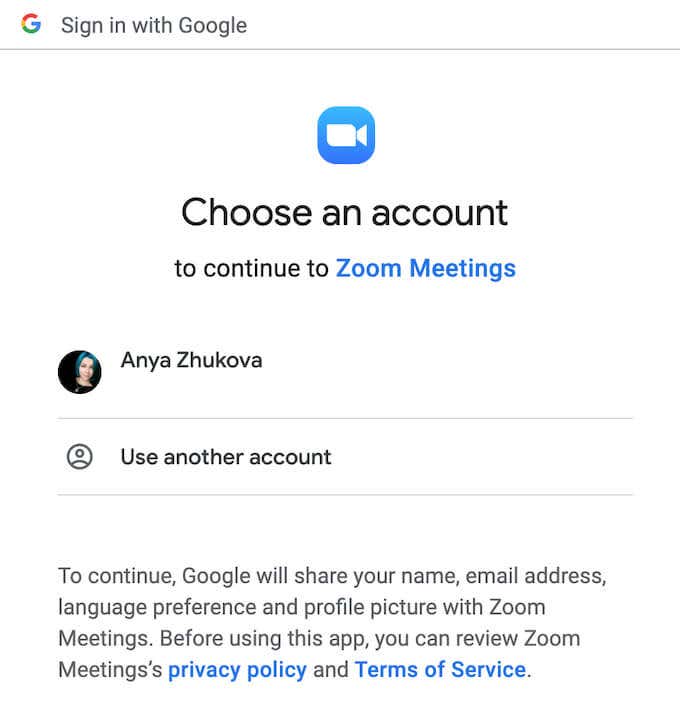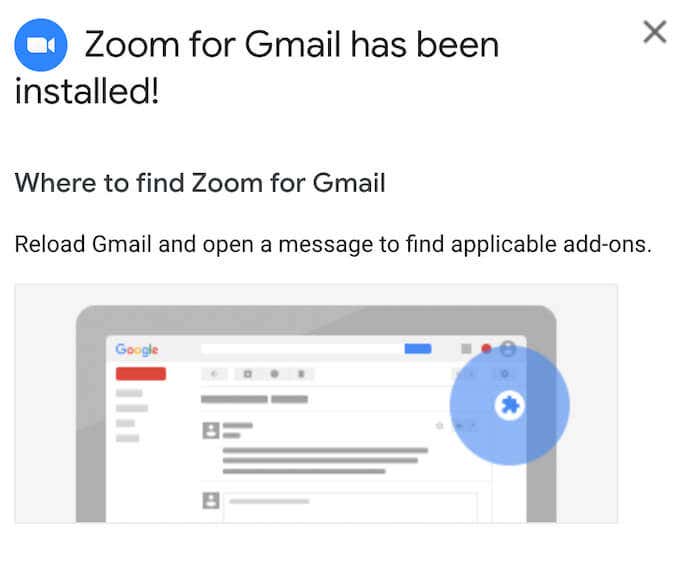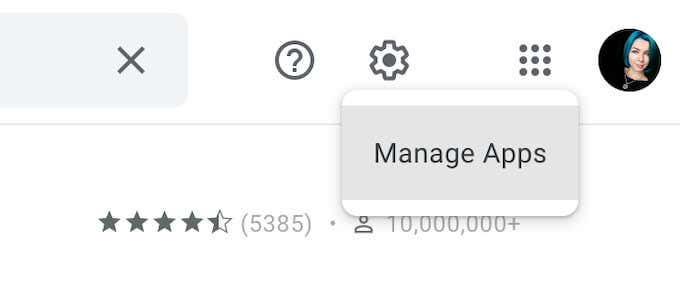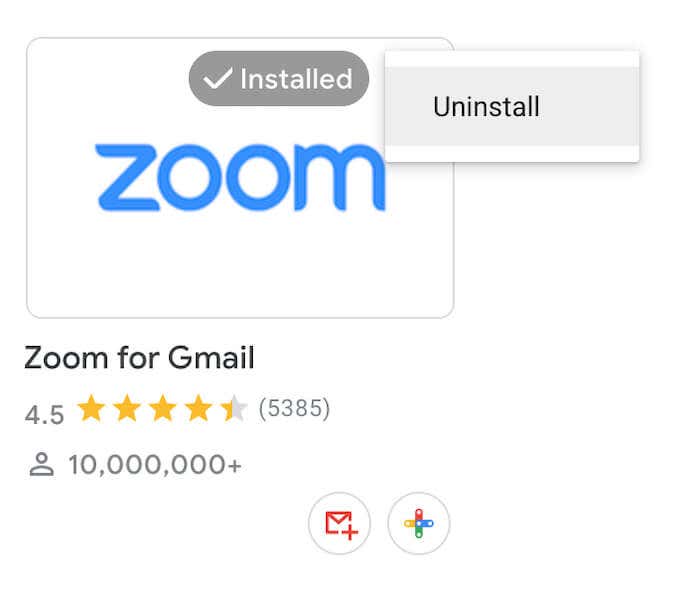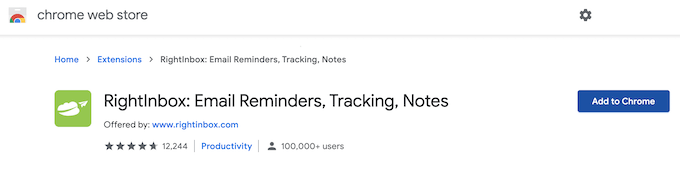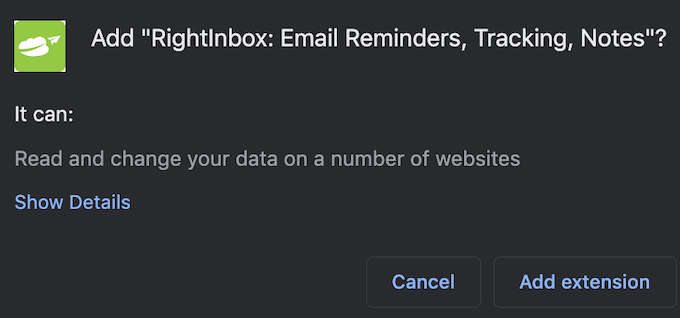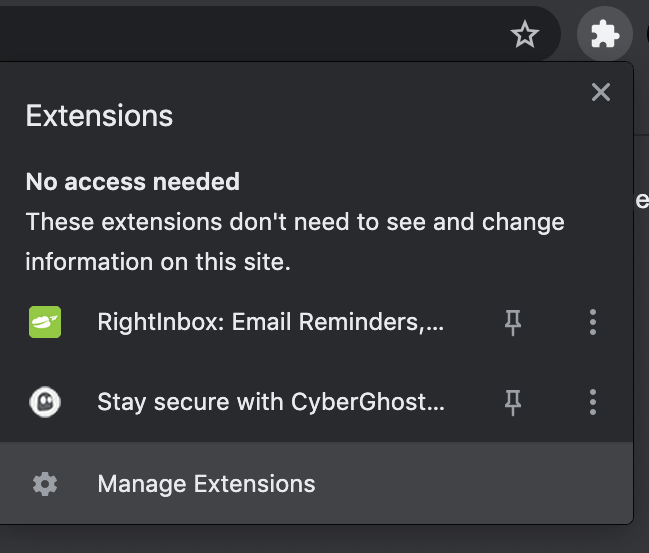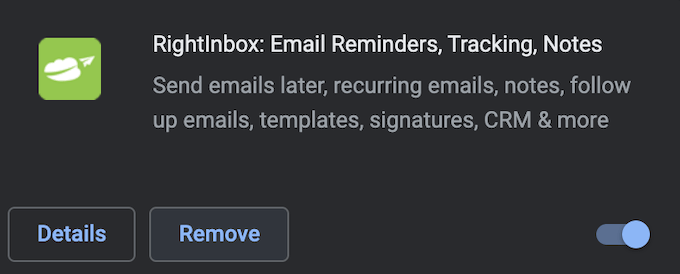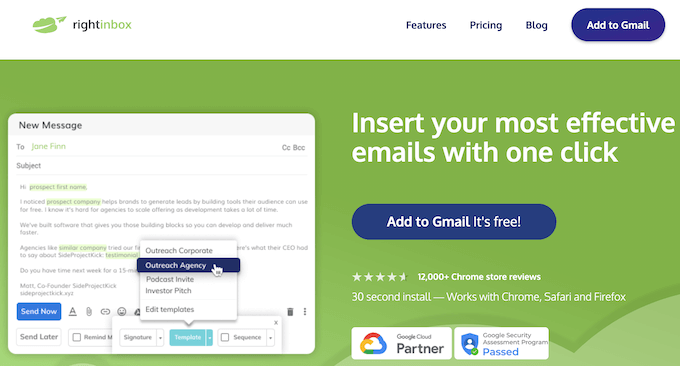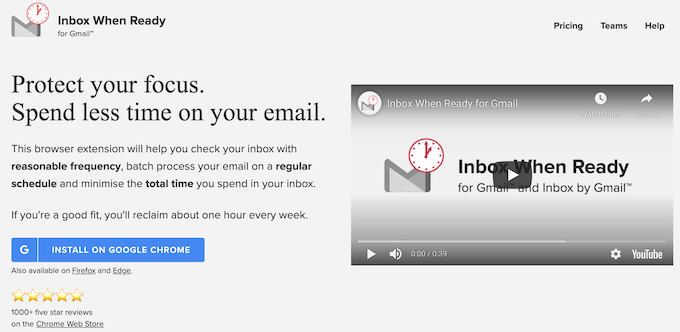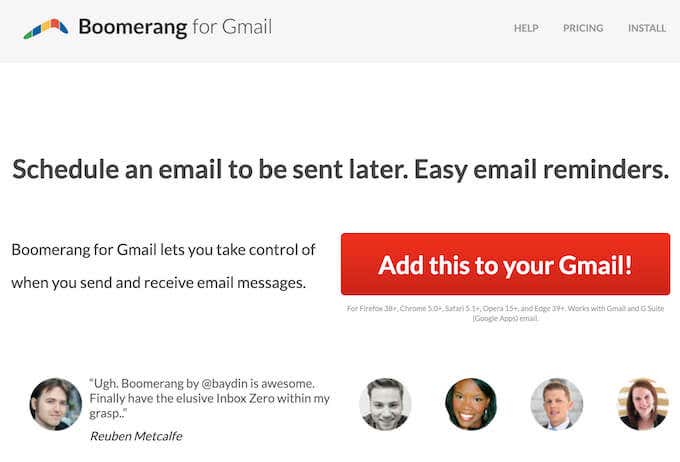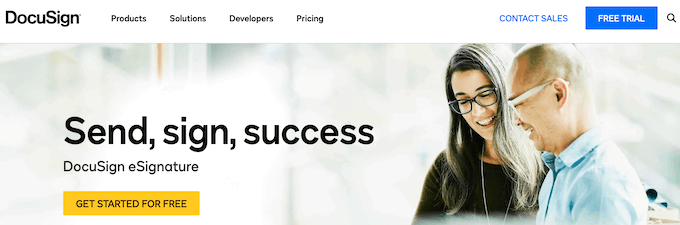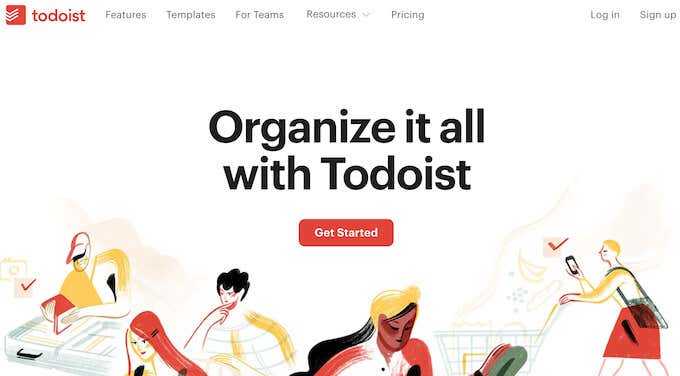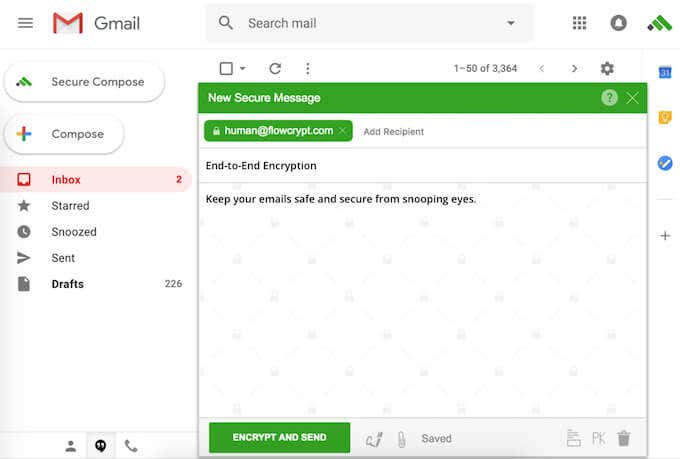Get to inbox zero much faster
Do you feel like you spend too much of your time at work in Gmail? Reading, answering, and writing emails can take hours weekly. Add other tasks on top of that – like blocking spam emails, mass messages forwarded from your colleagues, and making sure any sensitive information stays private – and managing Gmail can take up your whole day.
The good news is that for every Gmail task that you’re dreading, there’s an add-on or an extension that can make it easier. Have a look through our list of the best Gmail add-ons and extensions that will improve your productivity and reduce the time you spend on Gmail.
Where to Find Gmail Add-ons and Extensions
If you’ve decided to enhance your Gmail by installing some of them, there are two places where you can find and download add-ons and extensions from. The first one is the Google Workspace (formerly G Suite) Marketplace.
The Google Workspace Marketplace is where you’ll find the add-ons that integrate with Google Workspace apps like Google Docs, Google Sheets, or Gmail directly. They’re extra tools that extend the functions and features of the Google app that you’re using.
The second place is the Chrome Web Store. That’s where you’ll find extensions that increase the functionality of your Google Chrome web browser. You’ve probably used one of them before. They’re password managers, ad blockers, task managers, as well as the tools for Gmail.
How to Install & Uninstall an Add-on in Gmail
Gmail add-ons are the tools created to increase the functionality of your Gmail app. They’re installed directly into Gmail and can be found at the Google Workspace Marketplace. Once you’ve found an add-on that you need, here’s how to install it in Gmail.
- Select the add-on that you want to install from the Marketplace.
- On top of the page, select Install.
- The small box asking for your permission will pop-up. To confirm the installation, select Continue.
- Sign in to your Google account.
- Select Allow to give the add-on access to your Google account.
You’ll then see a message confirming the installation, as well as the information on where to find your new Gmail add-on. You can remove the add-on at any time after you’ve installed it in Gmail. To uninstall an add-on, follow the steps below.
- Open Google Workspace Marketplace.
- In the upper-right corner, select the gear icon > Manage Apps.
- Find the add-on that you want to uninstall in the list and select Options > Uninstall.
The add-on will then be removed from your list of apps.
How to Install & Uninstall an Extension in Gmail
While extensions serve the same purpose as add-ons, they’re initially created to extend the functionality of the Google Chrome browser rather than Gmail specifically. Thus, they’re installed into Chrome instead. Once you’ve found an extension that you need in the Chrome Web Store, here’s how to install it.
- Select the extension that you want to add to your Gmail.
- In the upper-right corner, select Add to Chrome.
- Select Add extension to confirm.
After you install the extension, it’ll appear in the list of extensions in your Chrome toolbar in the upper-right corner of the screen. If you want to remove an extension later, follow the steps below.
- Open Chrome and select Extensions in the toolbar in the upper-right corner of the screen.
- Select Manage Extensions.
- Find the extension that you want to uninstall and select Remove.
- Select Remove to confirm.
The extension will then be removed from the list of extensions.
The Best Gmail Add-ons and Extensions for Email Power Users
Now that you know how to add and remove these tools from Gmail, go through our list of the most powerful add-ons and extensions and add the ones that you need to Gmail.
For Managing Your Inbox
First things first, here are the essential Gmail extensions for anyone who wants to manage their Inbox better.
RightInbox: Email Reminders, Tracking, Notes
RightInbox is what you need if you’re struggling to keep on top of the contents of your Gmail Inbox. This extension will give you access to added features, like Send Later, Recurring Emails, Email Reminders, Email Templates, Email Tracking and more. RightInbox will help you cut down the time you spend on your emails significantly.
Email Tracker for Gmail – Mailtrack
If you often find yourself wondering whether your email has been received and opened, get the Mailtrack extension. It’ll help you track whether your email has been opened, give live notifications when someone opens your emails, and give you a breakdown of recent activity of the emails you’re tracking.
Checker Plus for Gmail
Checker Plus is an extension that allows you to multitask and deal with new mail without having to abandon your current tasks. The extension will notify you of new emails from within Chrome so you can read, archive or delete them without opening Gmail.
Simple Gmail Notes
If notes are your way of organizing everything, you need to add Simple Gmail Notes to your Gmail app. This extension allows you to add notes to emails in your inbox, save the notes to your Google Drive, and then search for emails quicker using the references from the notes.
Multi Forward for Gmail
The perfect Gmail extension for forwarding emails to multiple users at once. Especially useful for anyone who works in a big company and deals with a lot of work emails on a daily basis.
Inbox When Ready for Gmail
If your main issue with Gmail is getting distracted from your tasks whenever you get a notification about a new email, Inbox When Ready is the best extension for you. It hides your inbox for a scheduled time period so that new emails aren’t displayed.
For Improving Your Emails
The following extensions can help you improve your writing and compose better emails that will help you reach your communication goals.
Grammarly for Chrome
Grammarly for Chrome will help you take care of any grammar and spelling mistakes that occur in your emails. It also gives you suggestions on how to improve your overall writing and teaches you to write like a pro.
Just Not Sorry – the Gmail Plug-in
If your emails require different kind of help – like helping you maintain the use of powerful language instead of weak language – install Just Not Sorry into Gmail. This extension will help you get your point across in a more convincing way by providing useful word suggestions right inside your email.
Boomerang for Gmail
Boomerang is a full-on productivity tool that helps you deal with your emails by providing you with templates for different situations. The main feature of this extension though is the AI-powered writing help that it offers.
For Interacting with Your Contacts
Below are the best add-ons and extensions to enhance the way you interact with other people in Gmail.
Zoom for Gmail
Zoom for Gmail is an add-on that allows you to start Zoom meetings with your contacts from within Gmail. This integration gives you an ability to access added Zoom functionality like your scheduled Zoom meetings without leaving Gmail.
Slack for Gmail
If you use Slack as well as email for communication with your friends or colleagues, you can now install Slack for Gmail and enjoy the best of both worlds. This extension allows you to combine the two communication channels and send emails directly to Slack.
Dropbox for Gmail
Dropbox for Gmail is a great team collaboration tool, especially if you’re already an active user of Dropbox. It allows you to attach Dropbox files directly to your emails, as well as to save email attachments straight to your Dropbox account.
DocuSign eSignature for Chrome
Do you still print, sign, and then scan documents when you need to sign and send them via email? DocuSign is an extension that allows you to sign documents online without leaving Gmail, as well as request signatures from others.
For Task Management
If you’re not sure which part of Gmail is taking up the most of your time, give one of the following tools a try and see if that helps you improve your overall productivity.
Gmelius
Gmelius is both a project management and a collaboration tool. The features it adds to your standard Gmail functionality include email automation, email tracking, templates for various occasions, and the ability to have a shared inbox with other users.
Todoist for Gmail
Todoist is a great extension for anyone who wants to stay on top of their emails. Once installed in Gmail, it allows you to save emails as tasks and set reminders, priorities, and due dates for them. The extension is especially useful for those who already use Todoist as their task manager.
Evernote for Gmail
If you’re an Evernote fan, get the Evernote add-on to combine it with Gmail. With Evernote, you can organize your emails using notes, save your emails to your Evernote account, and then quickly locate them later.
Trello for Gmail
If you love Trello boards and think it’s a great way to organize information, you’ll love this Gmail add-on. Trello for Gmail helps you use Trello boards to organize your email, add new cards right from your Inbox, and set due dates to make sure you reply to important emails in time.
For Added Security
Do you often share sensitive information over email and want to make sure it stays private? Use one (or all) of the following extensions to add extra security levels to your Gmail.
LastPass: Free Password Manager
Having a strong password for your Gmail account is essential to keep all your important data safe. However, complex passwords can be difficult to remember. LastPass will help you generate secure and unique passwords for multiple accounts without having to memorize them all.
FlowCrypt: Encrypt Gmail with PGP
*16_flowcrypt*
FlowCrypt is a simple extension that uses end-to-end encryption to help you compose and exchange secure emails and attachments on Gmail.
Digify for Gmail: Encrypt, track, and unsend
Digify for Gmail is an extension that enables you to track the emails you send and see who opened them, unsend emails that were sent to the wrong person, and program your emails to self-destruct. A must have extension for anyone who exchanges sensitive data over email.
Become a Gmail Power User
Gmail is a powerful tool that is constantly evolving and releasing new features and tools. Make the most use of them and improve your productivity by automating your Gmail tasks and reducing the time you spend sorting out your email.
What Gmail add-ons or extensions have you used before? Have you noticed your productivity improve since you started using it? Share your experience with Gmail extensions in the comments section below.