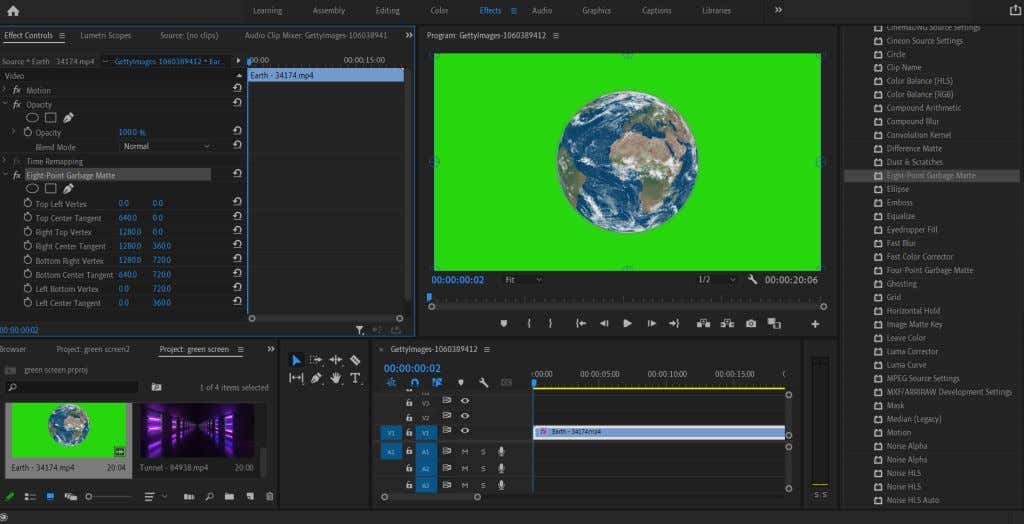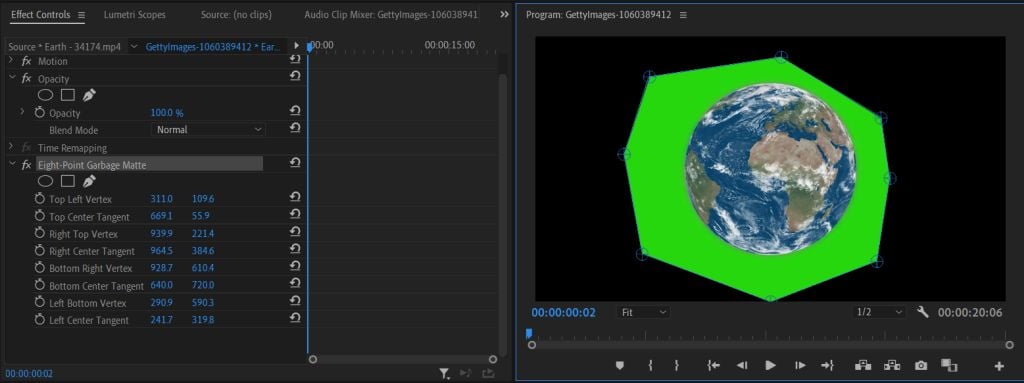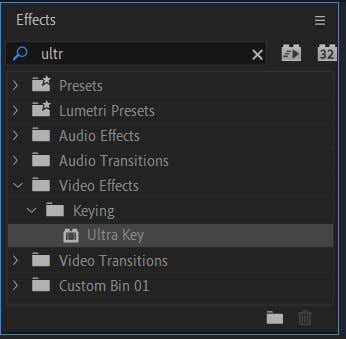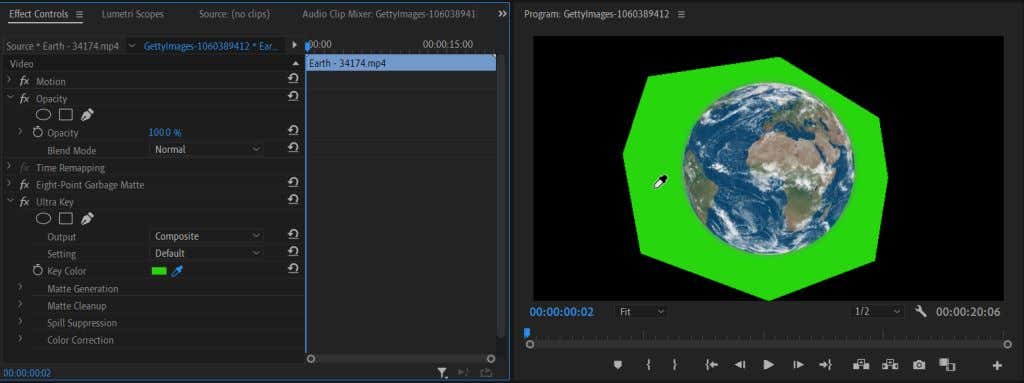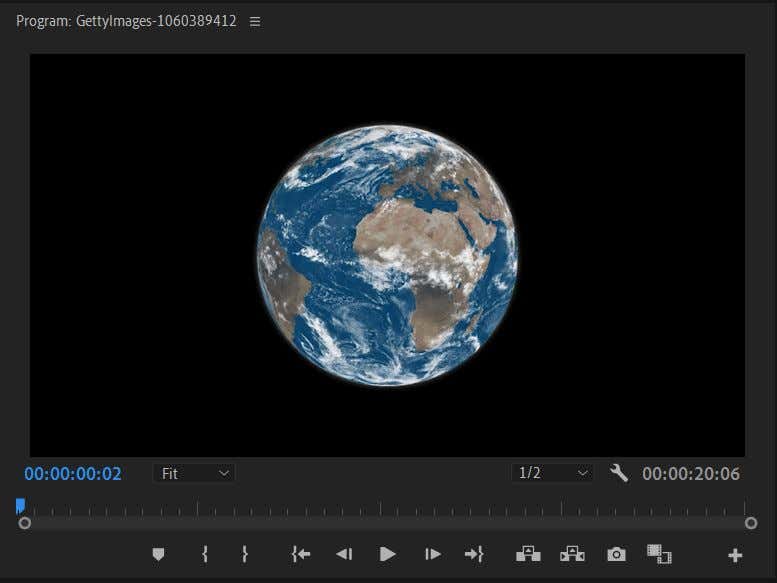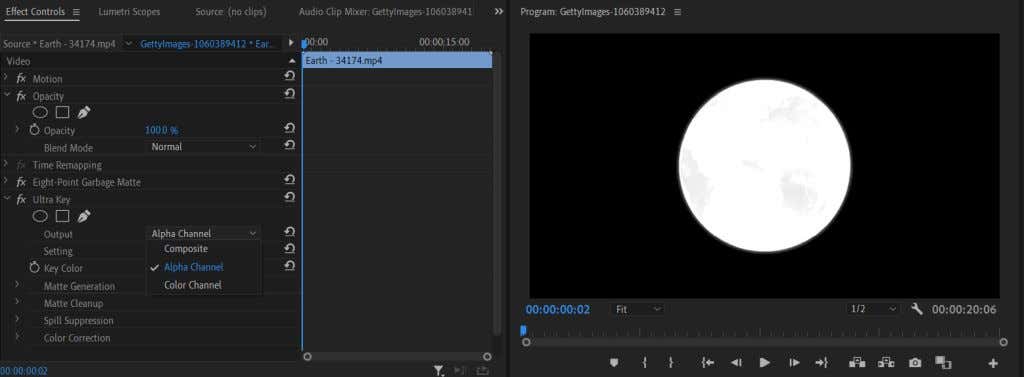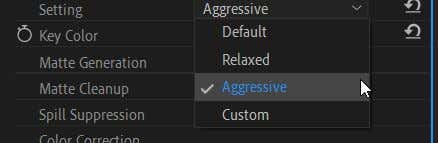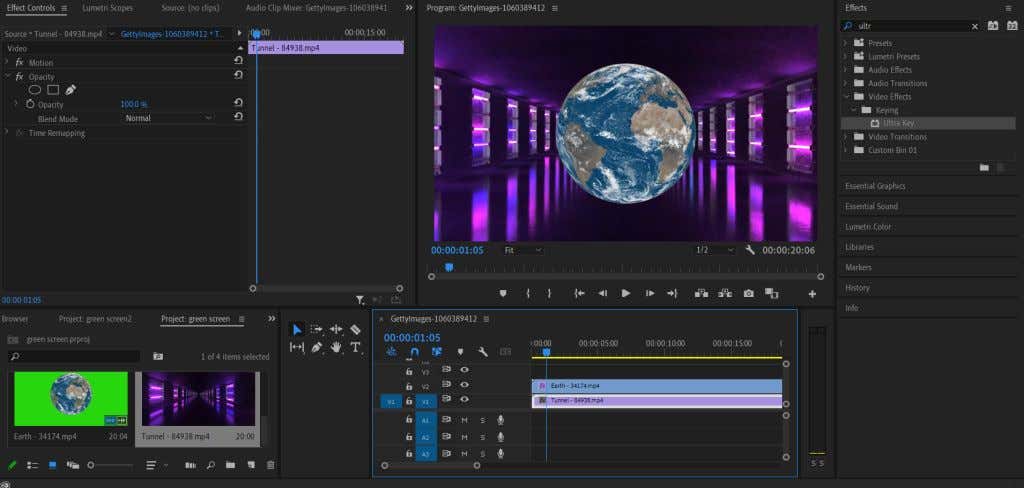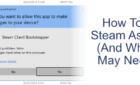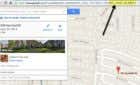So you can create some mind-blowing effects
A versatile editing technique to really make videos stand out is the use of green screen video. Green screens are used in video production as a way to edit in desired special effects, transitions, or backgrounds in post-production.
The “green” of the green screen is identified by a video editing program, and you can then replace it with another video or image. This is a popular technique, widely used in media from local weather forecasts, to music videos, to Hollywood blockbuster films.
Adobe Premiere Pro, as a video editing program, does have the ability to edit green screen footage through a method called chroma keying. In Premiere you can use the Ultra Key effect in order to chroma key your footage.
Follow this tutorial and you’ll be able to seamlessly incorporate a green screen effect in your videos.
How to Set Up Your Footage for a Chroma Key
Before applying the Ultra Key effect, you’ll want to clean up your green screen footage to make the final product look better. You will be applying a matte to your video so that you can get rid of the areas you don’t need for chroma keying.
- After placing your green screen footage in your timeline, open the effects panel and go to Video Effects > Obsolete. From here choose the Eight-Point Garbage Matte if you have a simpler subject as your green screen foreground. Choose the Sixteen-Point if your subject is more intricate. Below I’m using an eight-point garbage matte since the subject is just a circle.
- You can click on the effect in the Effect Controls window, which will highlight the points of the matte in the preview. You can move them around with your mouse this way, or change the values of the points location in Effects Controls.
Once you’ve trimmed the video, we’ll move on to applying the Ultra Key and Chroma key to your video.
How to Chroma Key In Premiere Pro Video Editor
Go back to the Effects tab after you’ve applied the matte to find the Ultra Key effect. Follow the steps below to apply it.
- Go to Video Effects > Keying > Ultra Key. Click and drag this effect onto your clip.
- In the Effects Controls panel, under the Ultra Key effect, select the eyedropper tool. Use this to choose your green screen background color. If the green screen lighting in your footage is even, you can select anywhere. However, if there are portions that are lighter than others, select a darker area.
- Once you select the green screen color, you’ll see the rest of the color disappear. Now you can begin to fine-tune the key to fit it smoothly into whatever background you choose.
There are a few different ways you can fine-tune the edges of your subject so it fits into the background naturally. First, in the Output dropdown, select the Alpha channel. This will change your footage to black and white so you can more easily see what areas need some work. If the white in the Alpha channel looks more translucent, that means the selected color may be more visible there.
You can also change the Setting dropdown to Aggressive. This will select more range of the color you chose with the eyedropper.
You’ll also want to look underneath the Matte Cleanup section. Here you’ll see some effects called Choke and Soften. Choke will close in the edges of your subject with hard lines. Soften also closes in edges, but with a greater feathering effect.
Adding in a Background for Your Green Screen
Now you can do the fun part of adding in the background of your choice into your video. This step is simple to do, and can help you see if you need to change any part of your key further for a natural effect.
- Find the background footage you want to use for your green screen in your Media bin.
- Click and drag the footage into your timeline. Make sure it’s on the layer underneath the green screen footage.
- The chosen footage will now appear underneath your green screen subject.
You’ll be able to see how well your subject fits in the new background footage now, and make necessary changes using the tools outlined above.
Tips for Editing Your Chroma Key
There are a few more tools that will be useful for cleaning up your key so that it blends well into your background or effect.
Transparency
You can find this setting under Matte Generation. Lowering the value of this setting will harden and clean up the edges of your subject, while raising it will soften out the edges. This setting is good for refining difficult edges such as hair or fur, fibers, or other complex subjects.
Pedestal
Changing the Pedestal value determines how much of the background is visible around the subject. Lowering this value will increase that effect, and raising it will create much crisper edges.
Shadow
This value will change the visible “shadow” effect around the edges of your subject, making the edges softer. This is good for making your subject appear more natural in the added surroundings.
Create Mind-Blowing Effects With Green Screen Video in Premiere
For video editing beginners, learning how to utilize a Chroma key effect on a green screen clip is an important skill to master. Green screen editing can be used in a variety of formats and can really help add effects you may not be able to otherwise.
No matter what visual effects or video backgrounds you wish to add, green screen work can be done easily using Adobe Premiere Pro. If you’re a complete beginner on Adobe Premiere, this is a fundamental skill to master.