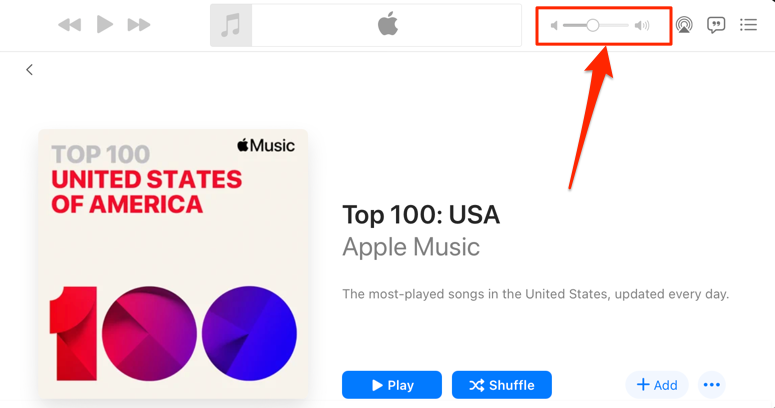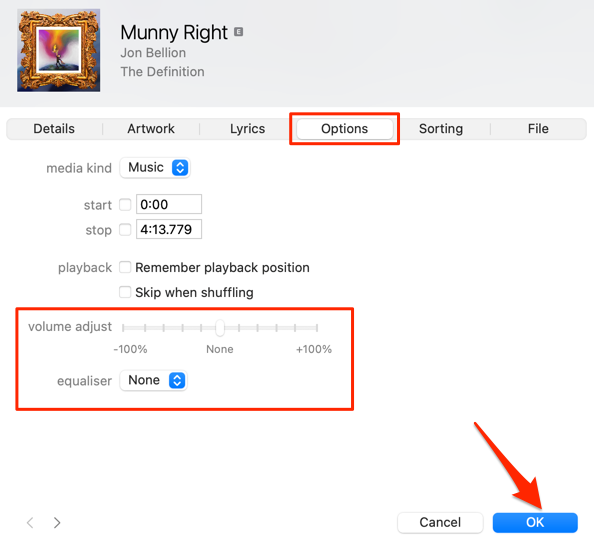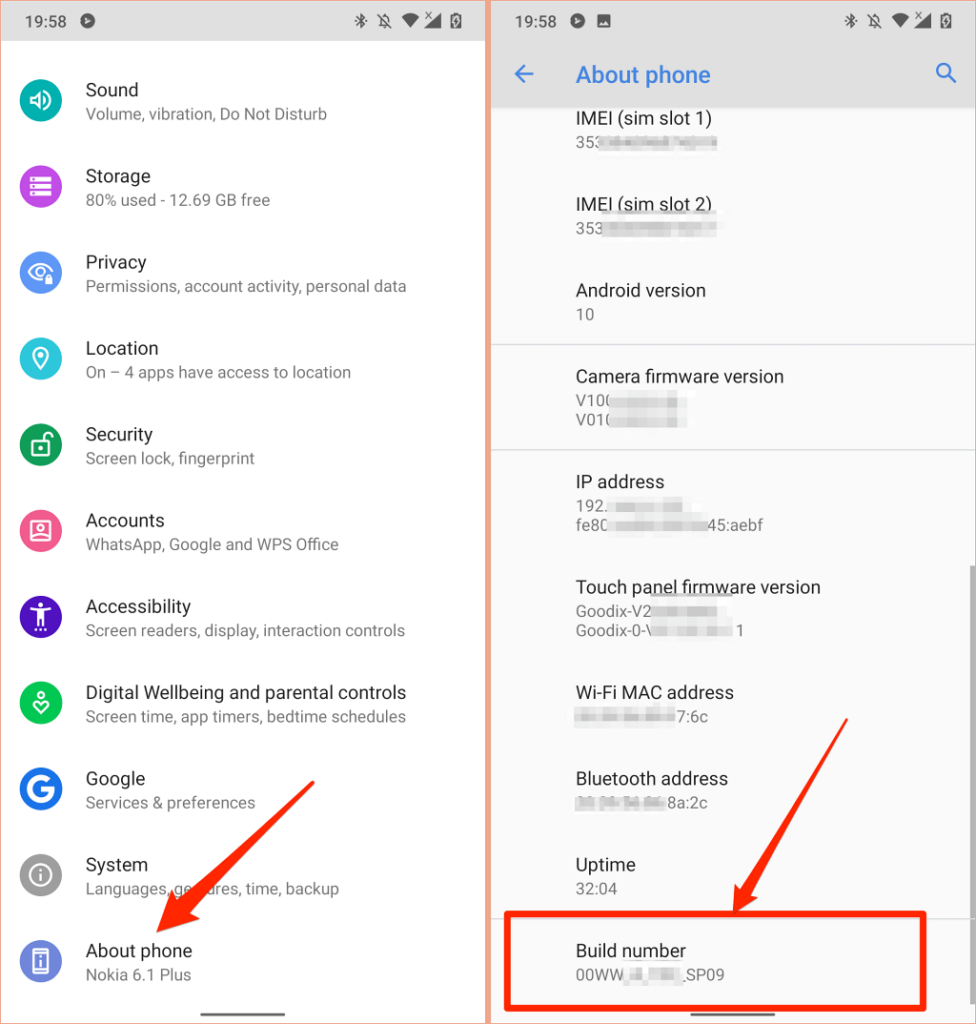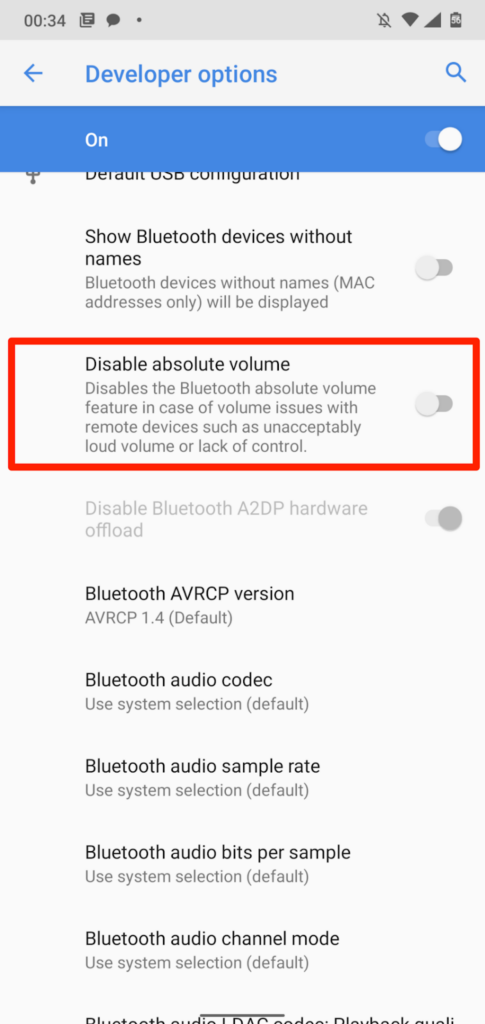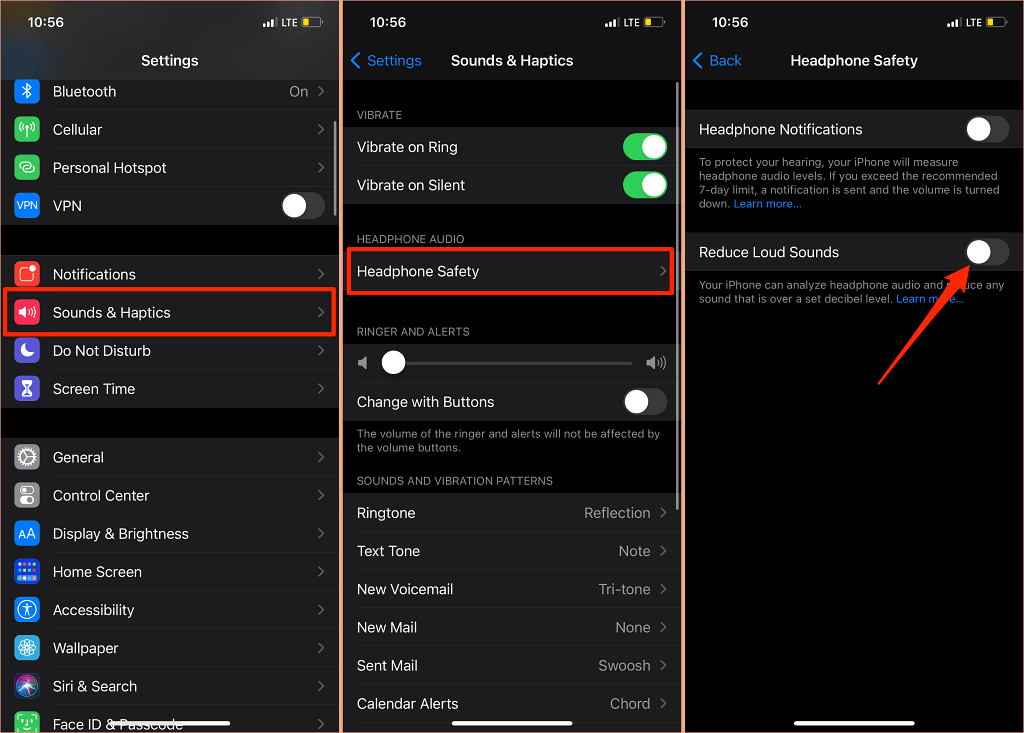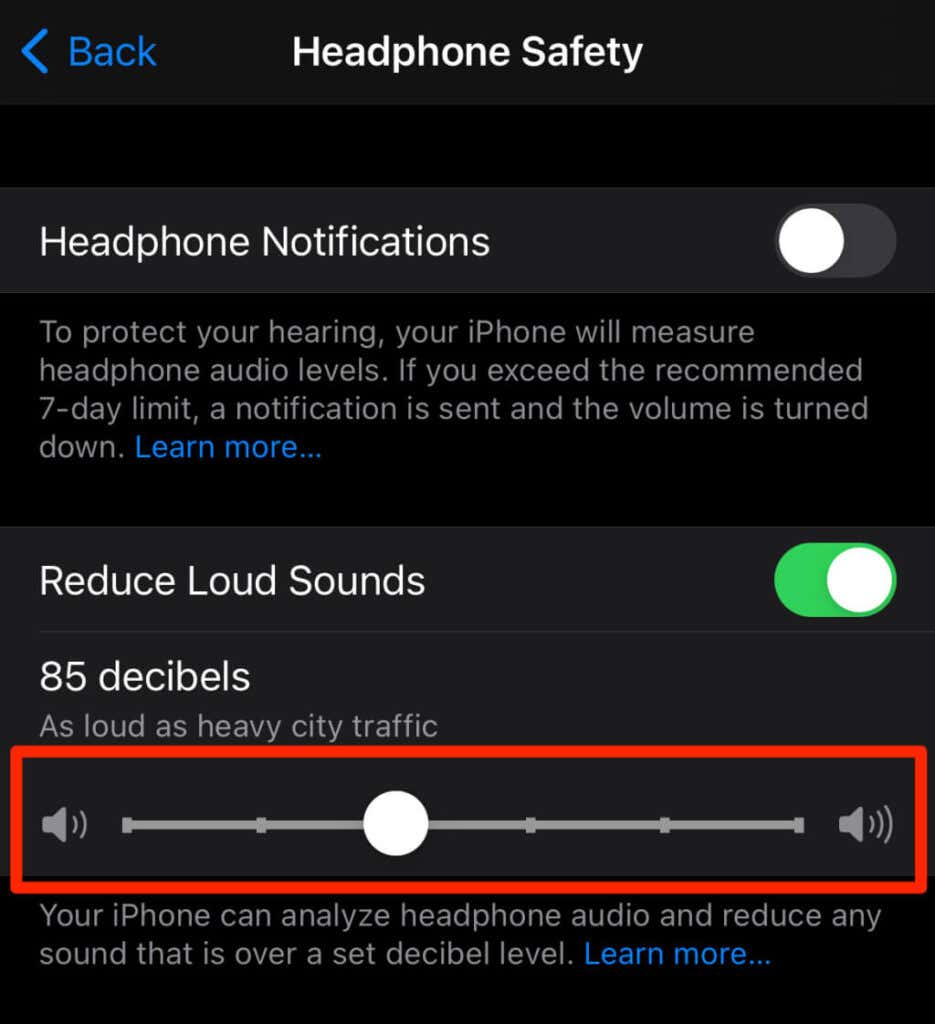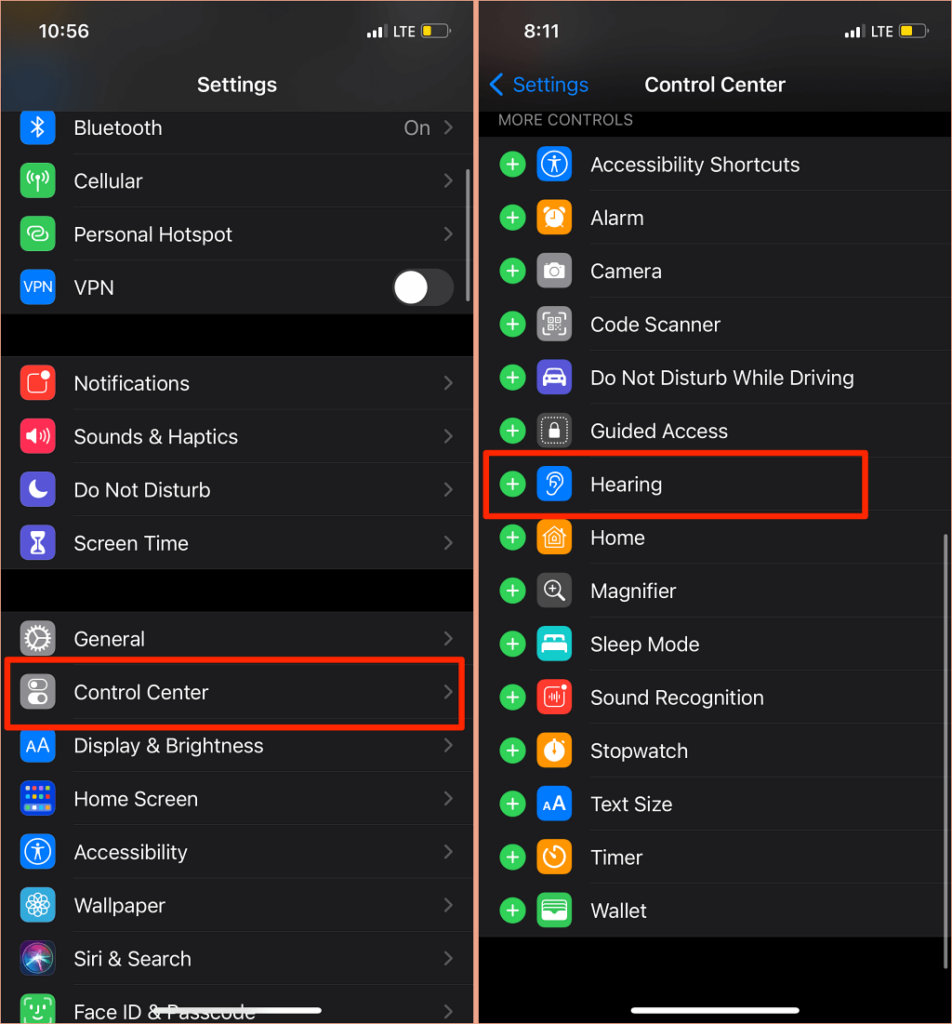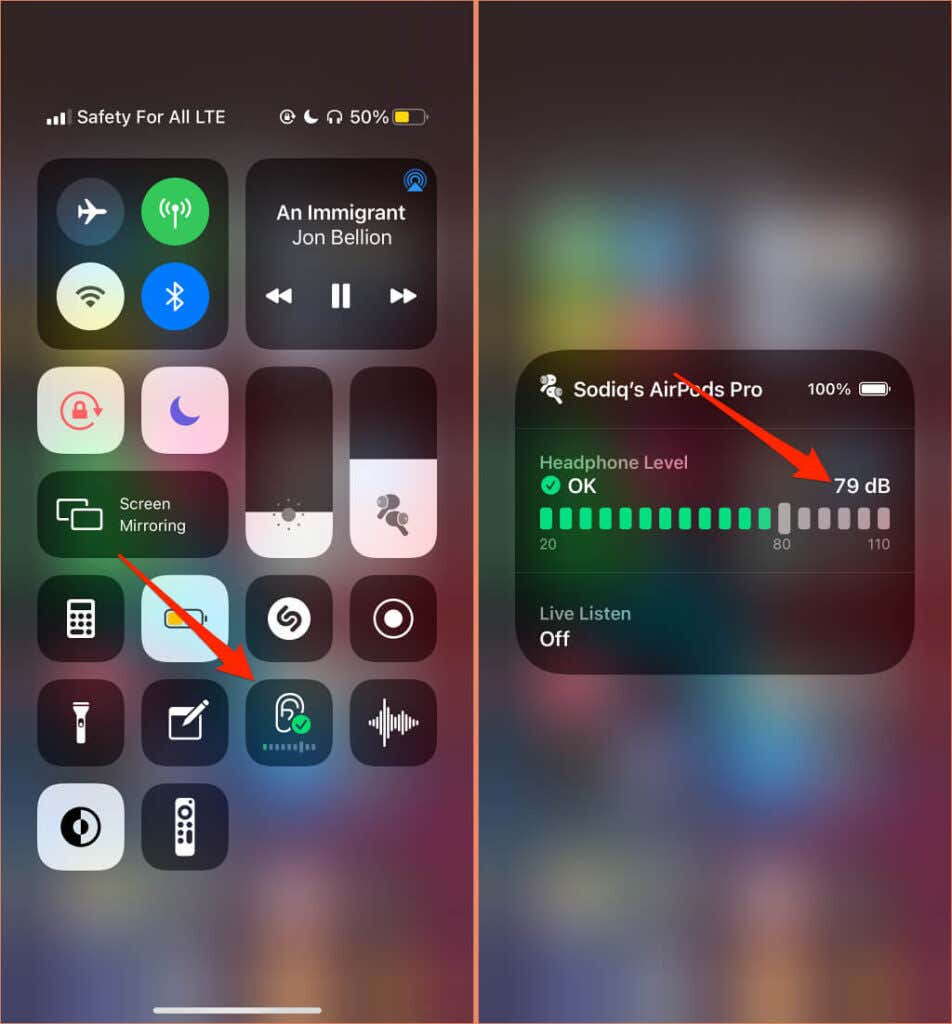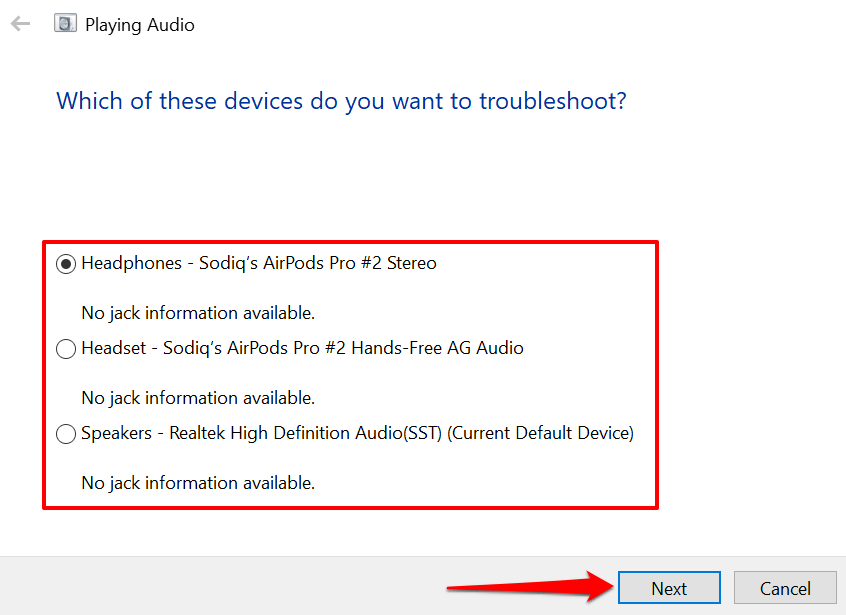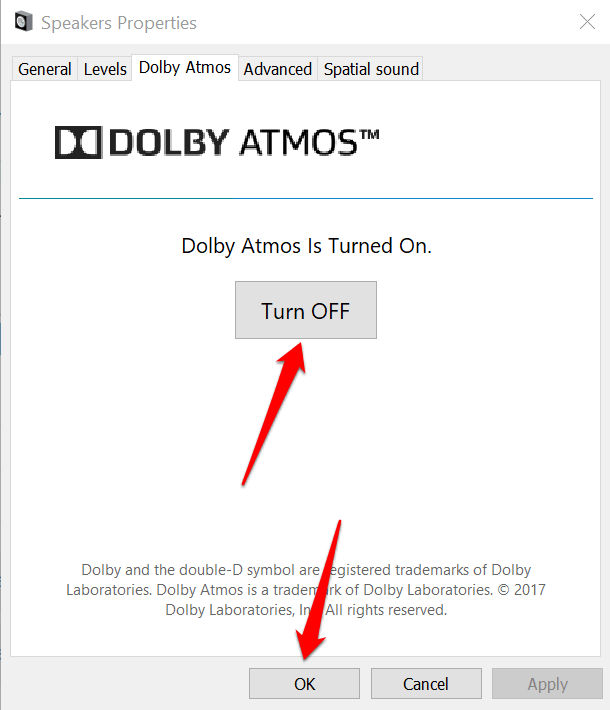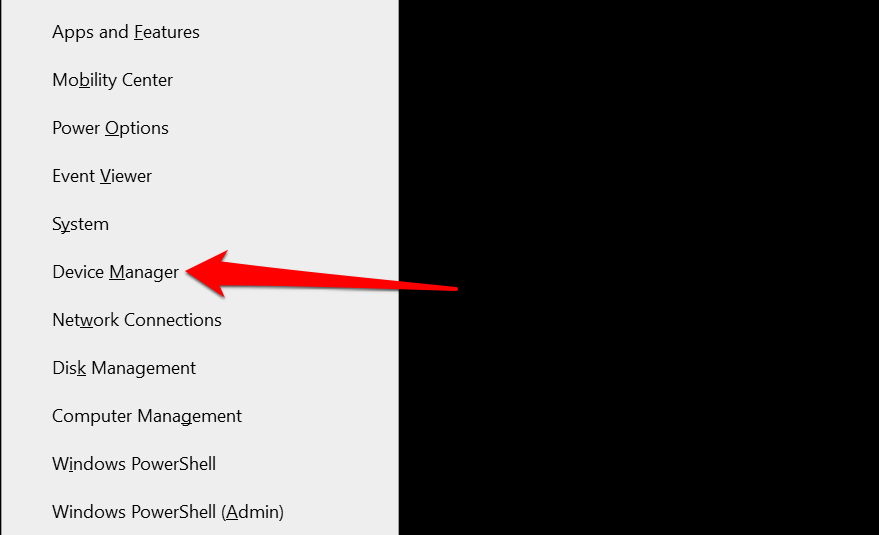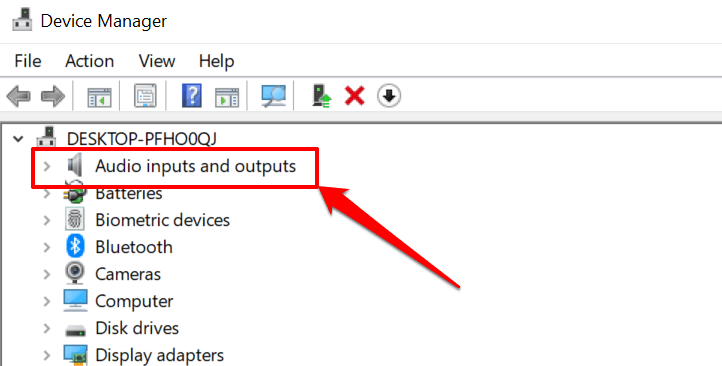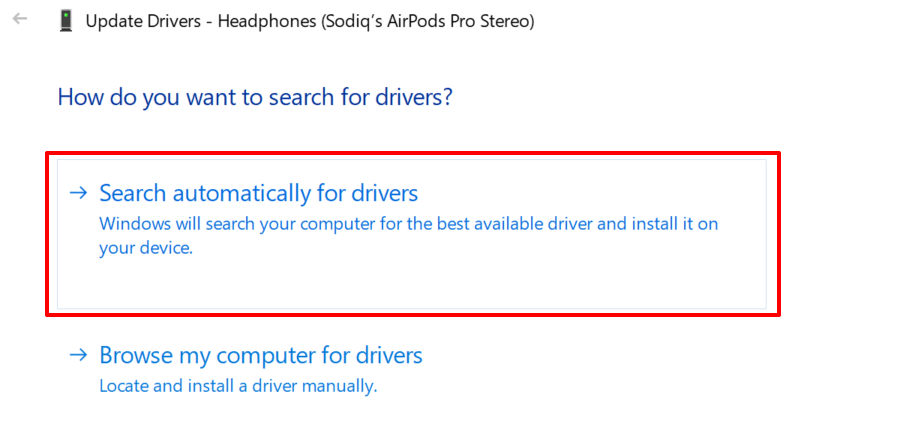Before you blow your eardrum
Do you find that your headphones or speakers are excessively loud even after setting the volume to the lowest level? Is this issue consistent across all apps and files during media playback? Or, is it specific to a single song or file? We’ll highlight some factors responsible for this issue and show you how to regulate audio output to an acceptable volume on your smartphone (Android and iOS) and computer (Windows and Mac).
Constant exposure to excessively loud noise can damage your hearing. So you should run these troubleshooting checks on your device immediately. If you’re using an external audio device, disconnect and reconnect it to your device. That could resolve the problem. Otherwise, try the recommendations below.
1. Adjust the App’s Volume Settings
Some programs have a separate volume controller that’s independent of your device’s system-wide volume settings. The Music app on Mac notebooks and desktops, for example, has a dedicated volume slider for adjusting the playback volume for one or all songs.
So, if audio output seems to be too loud even when your Mac’s volume is on the lowest, move the volume slider in the top-right corner of the Music app to turn down the volume to your preference.
We should mention that the Music app sometimes plays certain songs louder than others. If you notice that your Mac’s volume is too loud on the lowest settings while playing a particular song (or album), head to the content’s settings menu and ensure it doesn’t have any added volume effect or adjustment.
Control-click the song in the Music and select Get Info in the context menu. Better yet, select the song, and press the Command key (⌘) + I.
Alternatively, select the song, select Song on the menu bar, and select Info.
Head to the Options tab and make sure the “volume adjust” slider is set to None. You should also set the “equalizer” option to None. Select OK to save the changes.
That’ll remove any audio effect causing the song(s) to be louder than other songs
2. Disable Absolute Volume in Android
“Absolute Volume” is an Android feature that unifies and syncs the volume control on your smartphone and audio devices. This means that increasing your phone’s volume will also increase the volume level of the Bluetooth headphone or speaker. It’s a brilliant feature but sometimes causes the volume of Bluetooth devices to be unacceptably loud—even when your phone’s volume is low.
The “Absolute Volume” feature is enabled by default and tucked away in the Android Developer Options. Disabling the feature will separate the volume levels of your devices and fix volume issues. Try that and see if it helps.
- Open the Settings app and select About phone at the bottom of the page.
- Scroll to the bottom of the page and tap Build number seven times until you get a “You’re now a developer!” message at the bottom of the screen.
- Return to the Settings menu, select System, expand the Advanced section, and select Developer options.

- Scroll to the “Networking” section and toggle on Disable absolute volume.
3. Reduce Loud Sounds in iPhone and iPad
In iOS and iPadOS, there’s a “Headphone Safety” feature that analyzes your headphone’s audio and reduces loud sounds above a certain decibel level. Connect your AirPods or Bluetooth listening device to your iPad or iPhone and follow the steps below.
Open the Settings app on your iPhone, select Sounds & Haptics (or Sounds—on iPhone 6S and older models), select Headphone Safety, and toggle on Reduce Loud Sounds.
On iPads, go to Settings > Sounds > Reduce Loud Sounds and toggle on Reduce Loud Sounds.
The next thing to do is customize the noise level you don’t want your headphone volume to go beyond. There are five noise reduction levels:
- 75 decibels: Your iPhone or iPad will reduce your headphone volume if the audio output gets as loud as a vacuum cleaner.
- 80 decibels: This noise level is similar to that of a noisy restaurant. The noise reduction engine will swing into action if your headphone audio output hits or exceeds this level.
- 85 decibels: Your device will reduce the headphone volume so it doesn’t get louder than “heavy city traffic.”
- 95 decibels: The benchmark for this noise level is a car horn.
- 100 decibels: Listening to sound at the noise level of an ambulance or emergency siren (between 100 – 130 decibels) can cause permanent hearing damage. Your headphone volume won’t go beyond 100 decibels (100 dB) when you select this noise reduction level.
You can use the Hearing tool to check your headphone’s noise level while listening to music or watching videos.
Go to Settings > Control Center and tap the plus icon next to Hearing. That’ll add the hearing tool to the Control Center for easy access.
Connect your Bluetooth headphones to your iPhone or iPad and play a song. Open the Control Center, tap the Hearing icon, and you’ll see the noise in the top-left corner of the “Headphone Level” meter.
Note: Apple states that headphone audio measurements in iPhone or iPad are most accurate when on Apple (AirPods) or Beats headphones. Noise level measurements on third-party headphones are estimated based on the volume of your iPhone or iPad.
4. Update Your Headphones Firmware
Many high-end headphones have firmware that ensures they’re working correctly. Updating your headphones’ firmware to the latest version will fix performance issues and other glitches triggering the excessively loud volume.
We have a comprehensive tutorial detailing how to update the AirPods’ firmware. If you use Beats products, this Apple Support document has the steps to update all Beats headphones and earphones models. To update non-Apple headphones, refer to the device’s instruction manual or visit the manufacturer’s website for instructions.
5. Run the Windows Audio Troubleshooter
Windows devices have a built-in troubleshooting tool that diagnoses and fixes audio-related issues. The Audio troubleshooter will scan your PC’s audio service, audio drivers, and sound settings for abnormalities triggering the excessively loud volume.
- Go to Settings > Update & Security > Troubleshoot > Additional troubleshooters > Playing Audio and select Run the troubleshooter.
- Select the audio device or headphones whose volume is too loud and select Next.
- Follow the recommendations in the results page and check if that fixes the problem. Audio effects and enhancements can also destabilize your device’s volume. You’ll most likely be redirected to a “Turn Off Sound Effects and Enhancements” page where you’ll be prompted to disable audio effects. Select Yes, Open Audio Enhancements to proceed.
- Select the Turn Off button in the Speakers Properties window and select OK to proceed.
Note: If your Windows PC has a dedicated “Enhancements” tab, check the Disable all enhancements box and select OK to save the changes.
Restart your computer and check if the audio volume level reduces when you adjust your PC’s volume to the lowest setting.
6. Update or Roll Back Your PC’s Audio Driver
If your headphones or PC speakers volume are still too loud even after disabling audio enhancements, update the drivers powering the devices. But if the problem commenced after installing a buggy driver, roll back the driver to the stable version.
- Press the Windows key + X and select Device Manager.
- Expand the Audio inputs and outputs category.
- Right-click the driver powering your active audio device—headphones, speaker, etc.—and select Properties.
- Head to the Driver tab and select Update Driver.
- Select Search automatically for drivers and wait for the Device Manager to search your PC and internet for the latest driver version. Make sure your PC has a Wi-Fi or Ethernet connection or this won’t work.
To downgrade your device’s audio driver to a previous version, select Roll Back Driver in the driver properties window (see Step #4 above). The option will be grayed out if you haven’t updated the driver.
Reduce Excessively Loud Audio
A device reboot can also resolve temporary system glitches affecting your headphone or speaker volume control. Shut down your smartphone or computer, power it back on, reconnect your headphone or speaker, and try adjusting the volume.
If the audio output is still too loud on the lowest volume level, update your device’s software and try again. That will fix audio-related bugs and update your PC’s audio drivers–if an update is available.