Bet you never tried some of these
Chrome works great but at some point in time it’ll slow down. There are many reasons Chrome slows down, including a huge number of cache files and extensions. More often than not, these culprit items aren’t even necessary to have in your browser.
There are ways to speed up your Chrome browser on your computer including but not limited to deleting the cache, updating the browser, and using some hidden options in Chrome. Tweaking these items will give a performance boost to the Chrome browser on your computer.
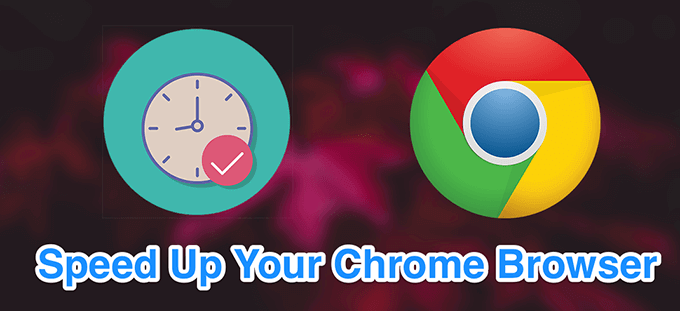
Update Your Chrome Browser
One way to speed up the Chrome browser is to update the browser to the latest version available. Newer versions of the browser have better optimized files and they tend to run faster than older versions.
- Open Chrome, click the three-dots at the top-right corner, and select Settings.
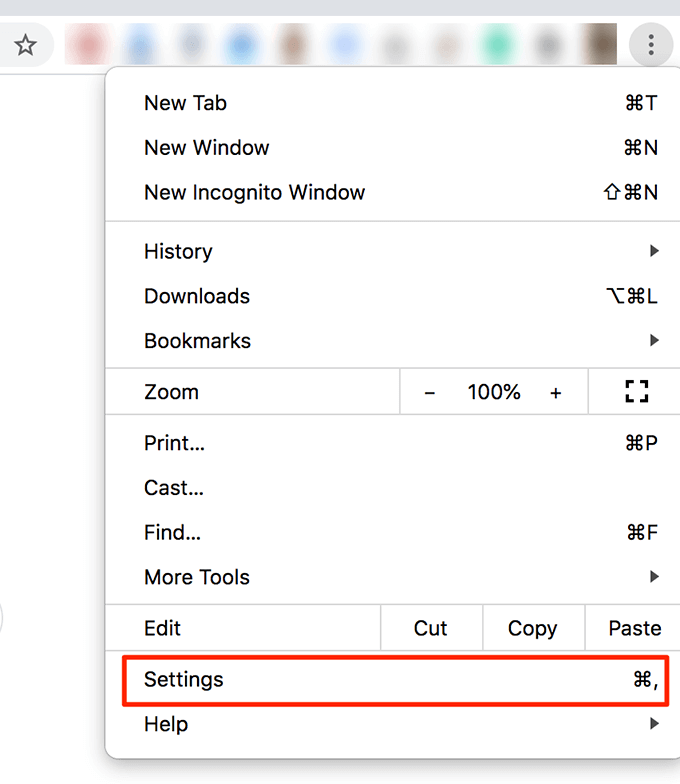
- Click the About Chrome option in the left sidebar.
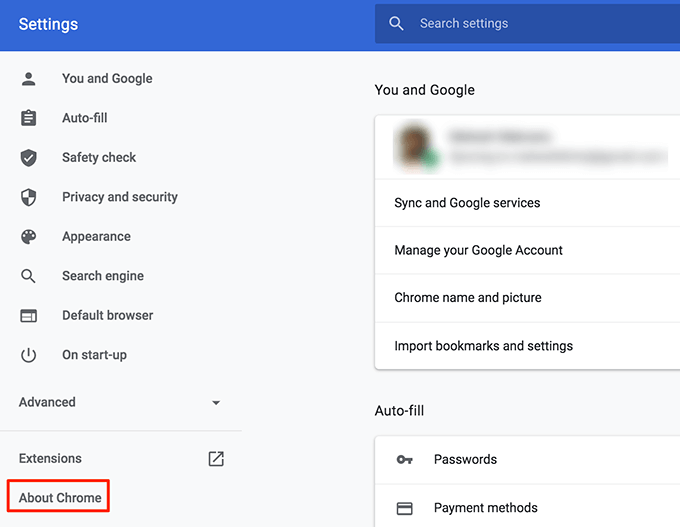
- On the right-hand side pane, you’ll find the option to update Chrome.
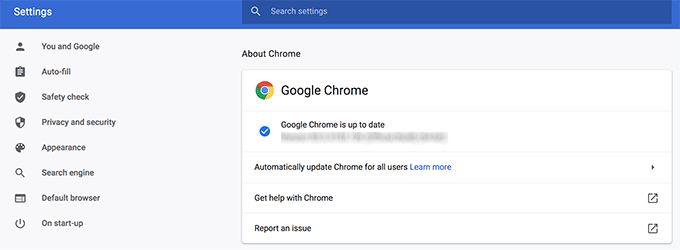
Close Unnecessary Tabs
One reason why Chrome slows down is that you have too many tabs open at a time in this browser. To speed up the Chrome browser, you must make sure you only keep those tabs active that you actually use.
- Close down the unnecessary tabs in your browsers and this will speed the browser up a bit.
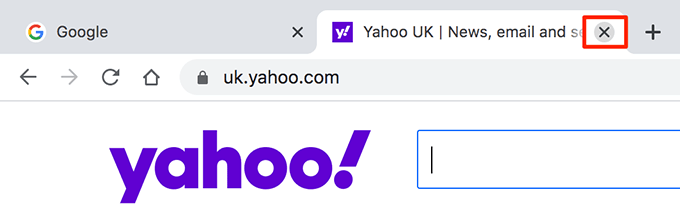
- If you don’t want to manually close the inactive tabs, download and install an extension like The Great Suspender. It automatically suspends the tabs that aren’t active in Chrome.
Disable Unwanted Extensions
Chrome allows you to extend its functionalities by adding extensions. The downside of adding extensions is that they use up many resources on your computer and slow down the browser.
If you don’t use an extension, it’s a good idea to remove it from Chrome.
- Click the three-dots at the top-right corner, select More Tools, and choose Extensions.
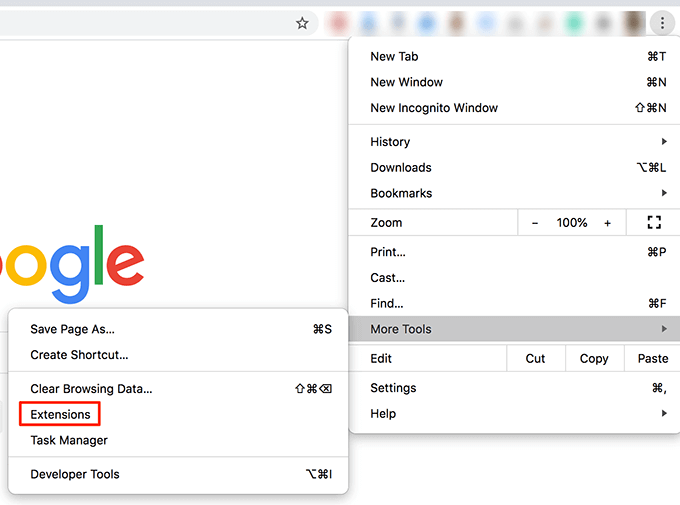
- You’ll see a list of all the installed extensions. Select the ones you don’t use and turn the toggle for those extensions to the OFF position. This will disable them in your browser.
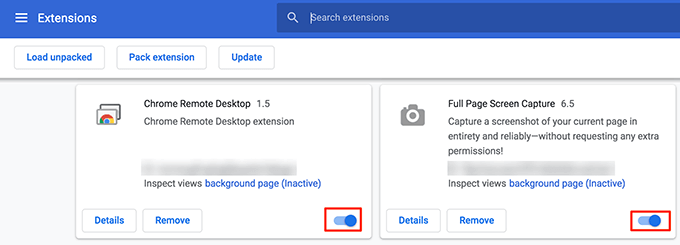
- If you won’t be using an extension at all, click the Remove button for it to remove it completely from Chrome.
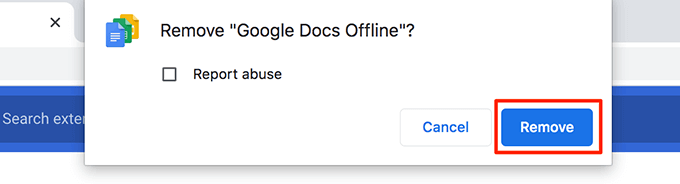
Remove Unwanted Chrome Apps
Chrome lets you install apps to perform various tasks from within the browser on your computer. If you don’t use one or many of these apps, you should remove them to free up resources and speed up the Chrome browser.
- Open a new tab in Chrome, type the following into the address bar, and press Enter.
chrome://apps
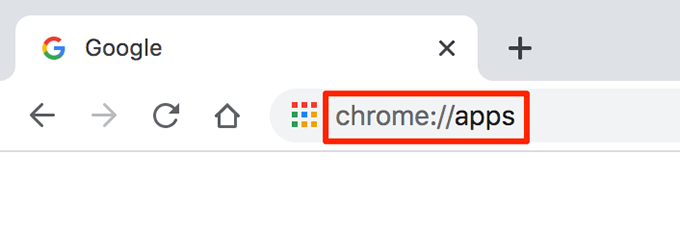
- You’ll see the apps installed in your browser. Right-click the app that you want to remove and choose Remove from Chrome.
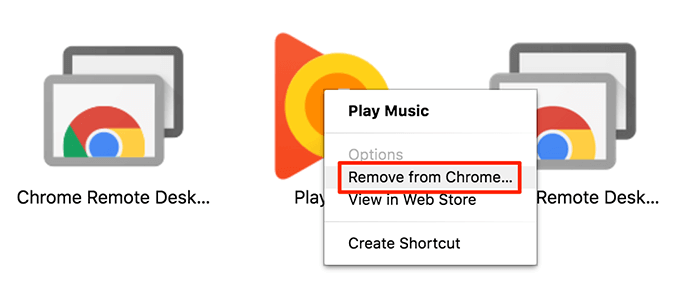
- Select Remove in the prompt on your screen to remove the chosen app completely from your browser.
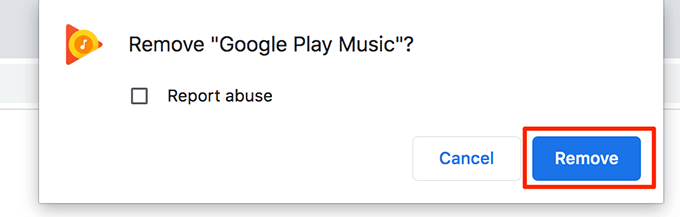
Preload The Web Pages That You’ll Be Visiting
Chrome comes with an intelligent feature that preloads the web pages that it thinks you’ll open. This includes links to various sites on the current page that you’re on.
The browser uses certain algorithms to find what links you’ll click and keeps those pages preloaded for you to view.
- Click the three-dots at the top-right corner of Chrome and choose Settings.
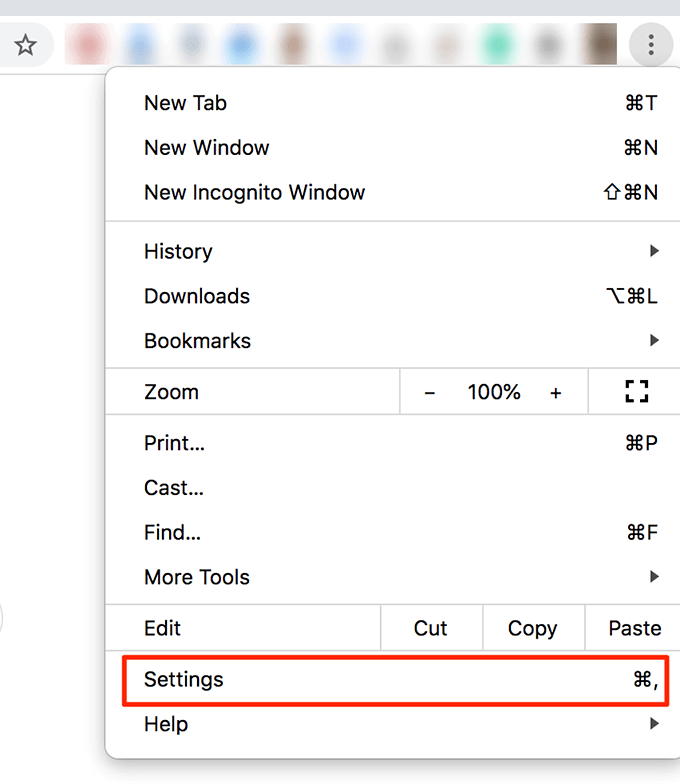
- Choose the Privacy and security option from the left sidebar.
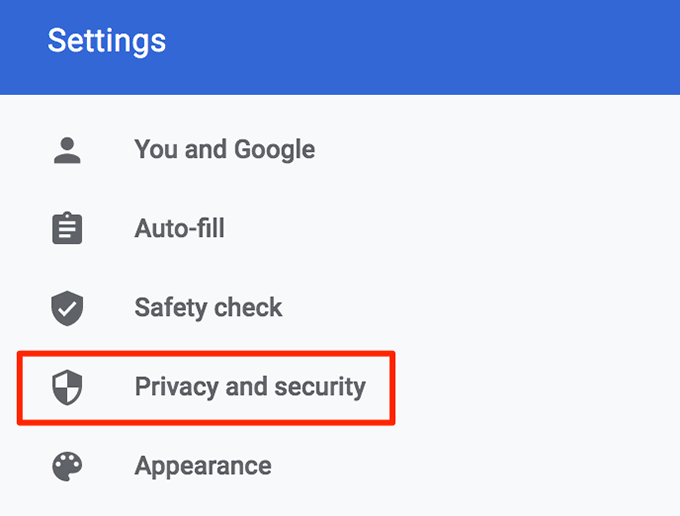
- Select Cookies & other site data from the right-hand side pane.
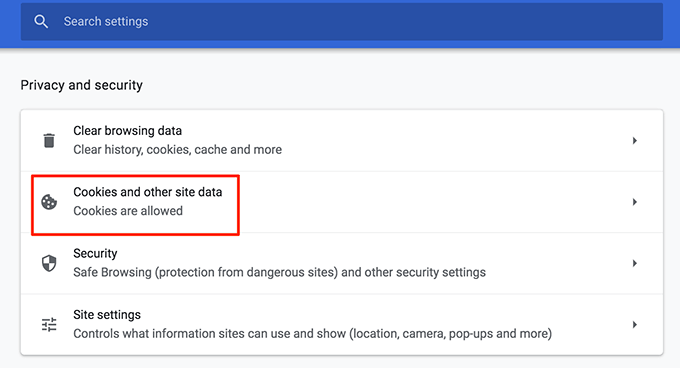
- Turn the toggle for Preload pages for faster browsing and searching to the ON position.
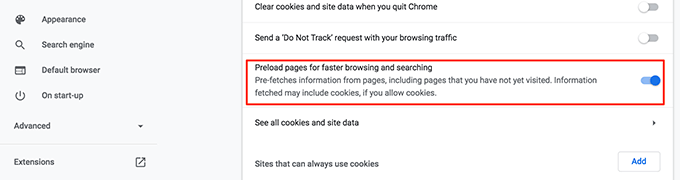
Clear Your Browsing History & Other Data
It’s a good idea to clear your browsing history and other data saved in Chrome to keep the browser in good shape. This helps improve performance and speed up the Chrome browser.
- Click the three-dots at the top-right corner and choose Settings.
- Scroll down and click the Clear browsing data option.
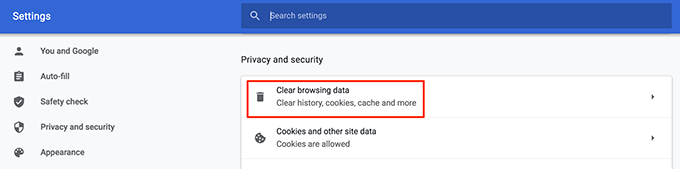
- On the following screen, set the options as follows:
Time range – select the time period for which the data should be deleted.
Choose the type of data that you want to delete from Chrome.
Click Clear data at the bottom.
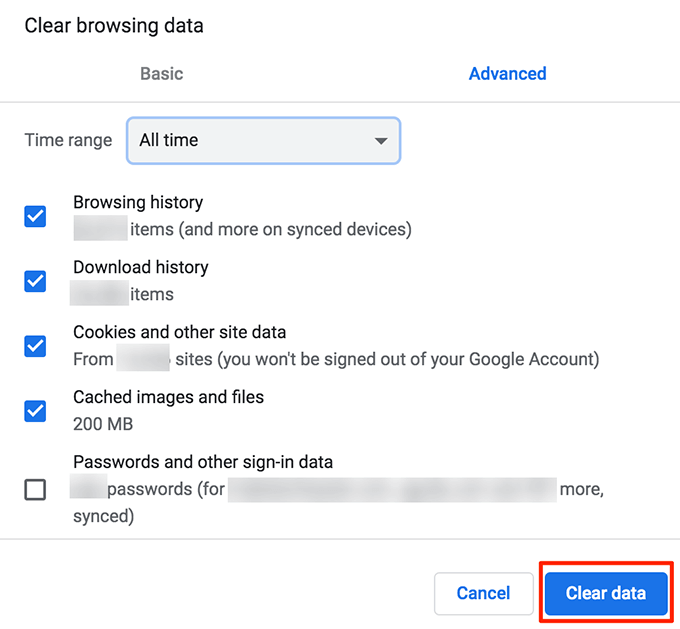
Clean Up Your Computer With Chrome
Chrome for Windows includes an option that helps find malware and other suspicious software on your machine. You can use this clean up tool to find those software and remove them from your computer for good.
This’ll boost Chrome’s performance on your PC.
- Select the three vertical dots at the top-right corner and click Settings.
- Scroll down and click Advanced.
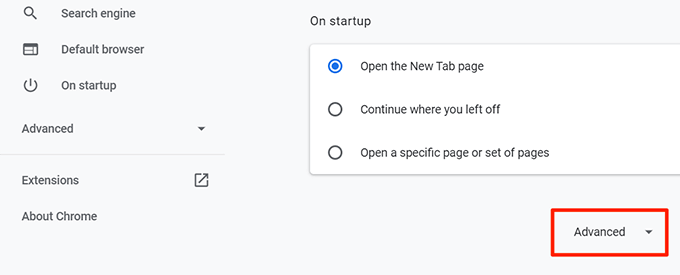
- Scroll all the way down and select Clean up computer.
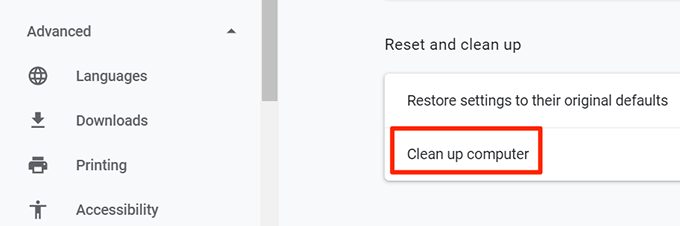
- Click Find on the following screen to find and remove suspicious software.
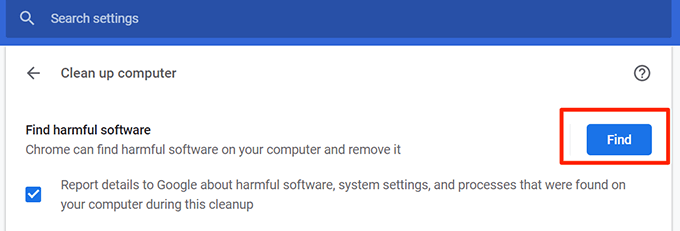
Disable Images For All Websites
If you’re only looking to browse the web to read text, you can disable images for the websites you visit. This way Chrome won’t have to load any photos and this will speed up your Chrome browser sessions. This is a bit extreme, obviously, so
- Open Chrome settings by clicking the three-dots at the top-right corner and choosing Settings.
- Select Privacy and security from the left sidebar.
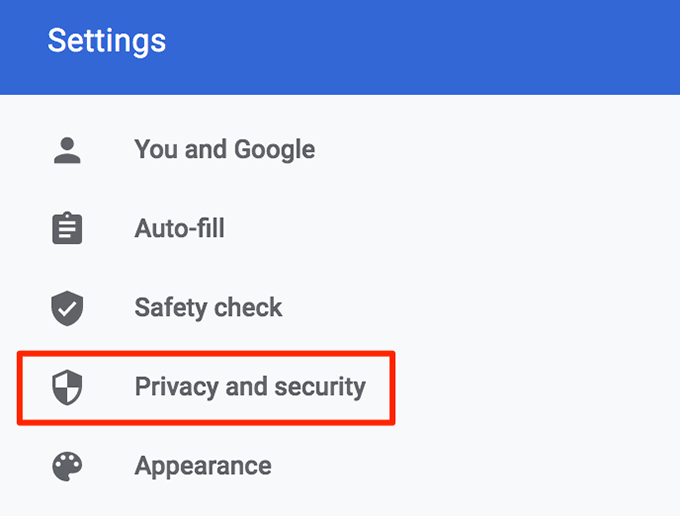
- Choose Site settings on the right-hand side pane.
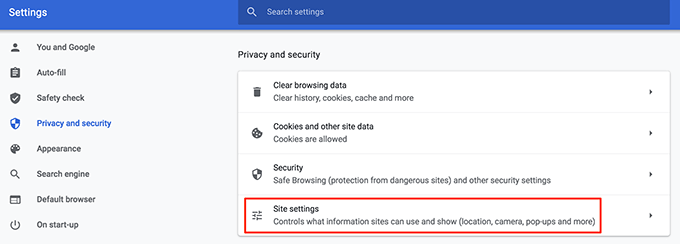
- Scroll down and click Images under the Content section.
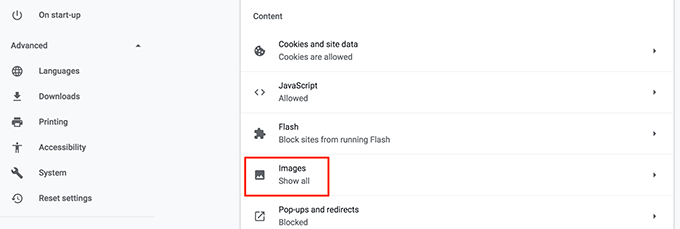
- Turn the toggle next to Show all (recommended) to the OFF position.
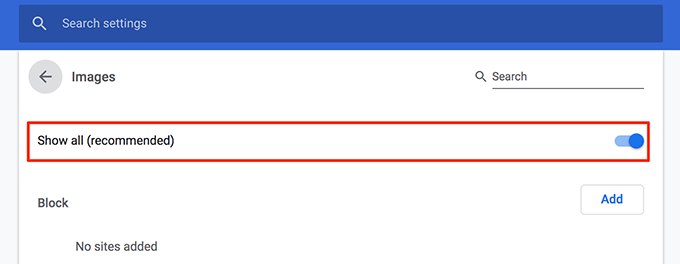
Test Your Internet Connection
Maybe the problem isn’t with Chrome. Maybe it’s your Internet connection that’s slow and is taking forever to load your web pages. One way to verify that is to test the speed of your Internet connection.
- Launch Chrome and head over to the Speedtest site.
- Click the large Go button in the middle of the screen to run a speed test for your Internet connection.
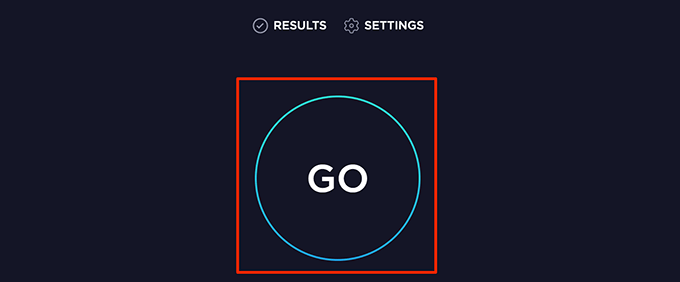
- Another site to test your speed is Fast.
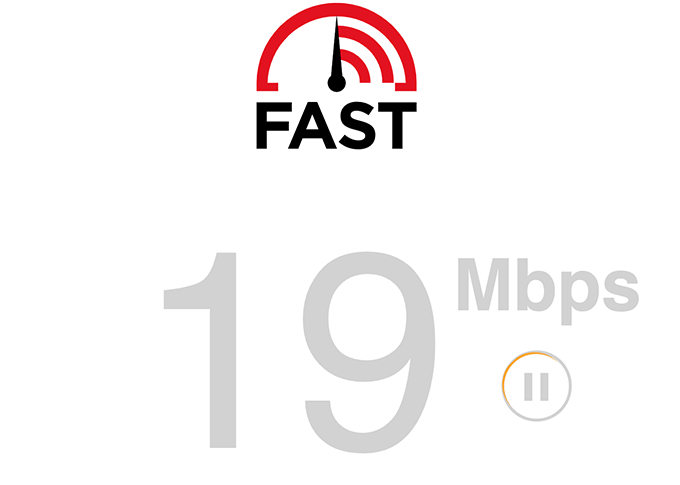
If your test results come out to be too slow, you need to contact your Internet service provider (ISP) and ask them to fix the issue.
Reset The Chrome Browser
If nothing works, you can reset all settings in Chrome to their defaults to speed up the Chrome browser. This’ll make the browser work as if you’re opening it for the first time.
- Access Chrome settings by clicking on the three-dots at the top-right corner and choosing Settings.
- Click Advanced.
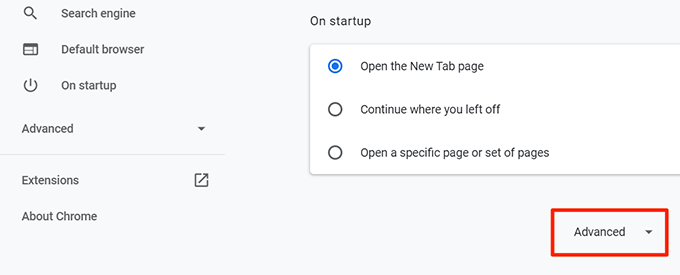
- Scroll down and click Restore settings to their original defaults.
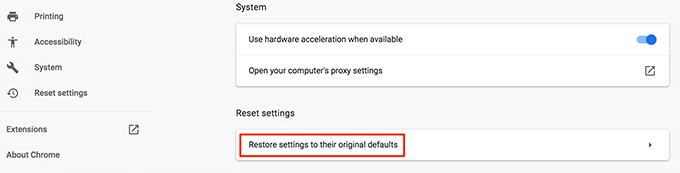
- Click Reset settings.
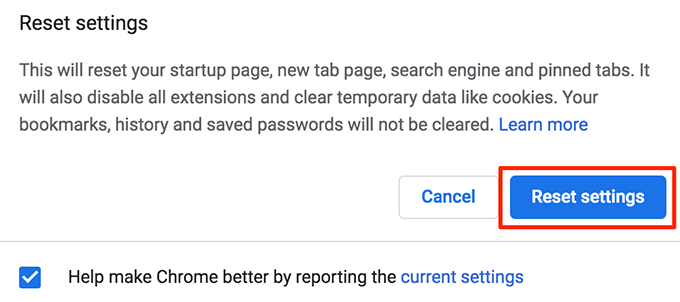
If Chrome crashes or freezes up after doing any of the above methods, there are ways to fix those issues. Let us know if the above tips helped you speed up Chrome on your machine.




