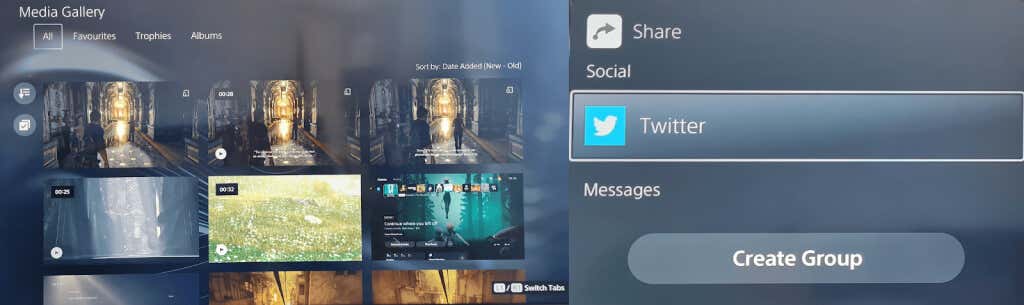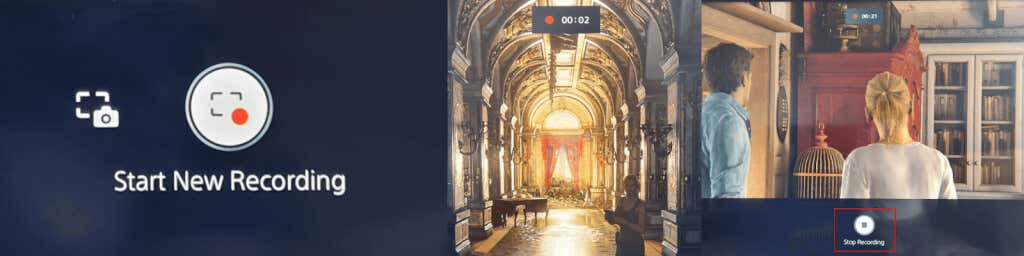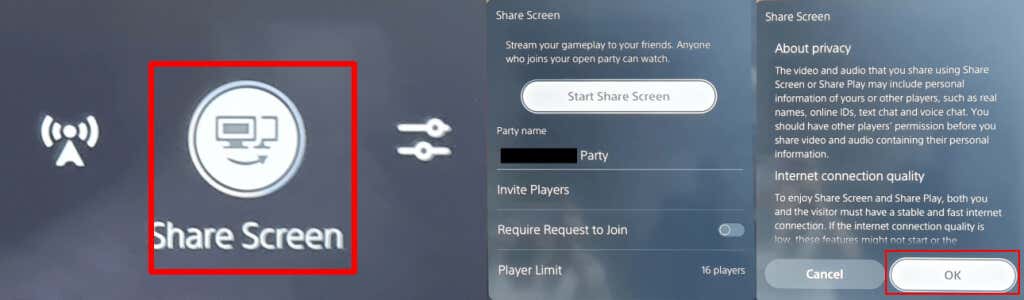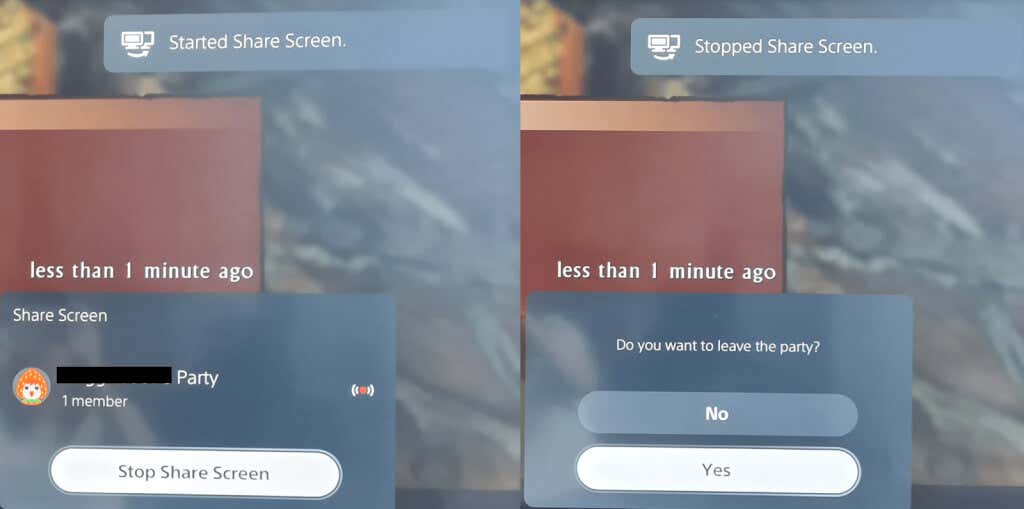It has a lot of different uses
Ever wonder what that little button with three lines above it on the left side of your PS5 DualSense controller is for? The Create button is the PS5’s equivalent of the Share button on the PS4 controller. We’ll explain how to use the PS5 controller Create button, mention some cool tips and tricks, and explain how you can customize the button.
What Does The PS5 Controller Create Button Do?
Much like the Share button on the PS4 controller, the Create button captures screenshots or recordings of your gameplay, saves recent gameplay, or even broadcast or share your screen.
How to Snap And Share a Screenshot With the PS5 Controller Create Button
Want to snap a screenshot of your game to share with friends? It’s easy to do this, and there are two ways. The first way is to press and hold the Create button to quickly snap a screenshot, which is great if you’re in the middle of a fast-paced action game. Or you can follow the steps below:
- From your game, press the Create button.
- Use the analog sticks or directional buttons to navigate to Take Screenshot, then press X to select this.
- A screenshot of your game will automatically be captured, and you should hear the camera snapshot sound.
- To view your screenshot, select the preview in the bottom left corner of the screen and press X.
- From here, you can scroll through recent captures with the R1 and L1 buttons or click Go to Media Gallery to view all your captures.
- To share a screenshot, select the Share button beneath your capture (it looks like a curved arrow).
- Choose a friend to share with on PlayStation Network, or select Twitter to share to social. You can enter text for Twitter or a message to your friend on the following screen, then select Send.
How to Start a Recording With the Create Button
Sometimes you want to share a specific moment of gameplay with friends, whether to show off just how awesome your new game looks or to help them with a puzzle or quest they’re stuck on. To quickly start recording, press the Create button twice, then press it twice again to end recording, or follow the below steps.
- While playing your game, press the Create button on your PS5 DualSense controller to open the Create control quick menu.
- Use the analog sticks or directional buttons to navigate to Start New Recording, then press X to select this.
- The recording will automatically begin, and you’ll see a timer at the top of the screen, which will vanish after a few seconds.
- Press the Create button again to stop recording, then tap X to stop.
- Your recording will appear in the preview at the bottom left of your screen.
- To share it, follow steps 4 to 7 above.
Broadcasting Your Gameplay With the Create Button
If you want to broadcast your gameplay online to Twitch or YouTube, it’s easy to do so with the PS5 controller Create button.
- While in your game, press the Create button to open the Create control quick menu.
- Navigate to the Broadcast symbol on the right (it looks like a radio tower) using the analog sticks or directional buttons, then press X to select this.
- You should see a privacy warning informing you that your PSN ID will appear next to your broadcast. Press X to OK this.
- Select Twitch or YouTube.
- On the following screen, select Link Account to link your Twitch or YouTube account to your PSN account.
- YouTube may ask you to verify your account using your phone number, which may take longer than 24 hours.
- Once verified, you can enter your broadcast information, then select Go Live to begin broadcasting your gameplay.
How to Save Recent Gameplay
Just defeated the final boss of the game in an epic battle and forgot to record your gameplay? Don’t worry—the Create button has an option that lets you save your recent gameplay!
- Press the Create button while in your game, then use the analog sticks or directional buttons to navigate to Save Recent Gameplay, and press X.
- You’ll get two options: Save Short Clip or Save Full Video.
- Saving a short clip gives you a choice of 15 or 30-second clips or clips covering the last 5, 15, or 30 minutes.
- Saving a full video lets you record up to an hour of recent footage.
- Don’t forget that when you select Save Short Clip or Save Full Video and the recording commences, the time spent in the Create menu is included in the clip or video length.
How to Share Your Screen Using the PS5 Controller Create Button
When you’re gaming with friends, you might want to let them watch you play in real-time, and that’s where screen sharing comes in handy. It’s easy to share your screen using the PS5 controller Create button. Here’s how:
- While in your game, press the Create button.
- Use the analog sticks or directional buttons to navigate to Share Screen at the bottom right of the menu, then press X to select.
- On the following screen, you can name your party, invite players, set a limit for the number of players you’re sharing with, and optionally require a request to join.
- Once you’re happy with these settings, select Start Share Screen by pressing the X button. You’ll need to select OK on the next screen to confirm you agree with the privacy and internet connection quality information displayed.
- To stop screen sharing, just press the Create button again, select Share Screen, then select Stop Share Screen.
- You should see a confirmation message saying “Stopped Share Screen” at the top right of your screen. You’ll also see a notification window that says “Do you want to leave the party?” so select Yes if you’ve finished gaming with friends or No if you just want to end screen sharing but remain in your party.
How to Customize Capture Options
It’s worth playing around with capture options to ensure you’re recording or capturing exactly (and only) what you want to when using the PS5 controller Create button.
You can include a mic or party audio while recording and select whether you want to save screenshots in JPG or PNG format. It’s also possible to choose between the WebM (most efficient) or MP4 (most compatible) video file format.
Here’s how to access the Settings Capture Options menu.
- Press the Create button while in your game.
- Use the analog sticks or directional pad to select Capture Options at the far right of the Create menu, then press X.
- From here, you can tweak everything from audio to manual recording resolution and more.
PS5 Controller Create Button Tips and Tricks
We’ll finish up with some cool things you need to know to get the most out of the Create button on your PS5 controller.
How to Customize the PS5 Controller Create Button
You can easily customize the Create button to better suit your needs. Here’s how to do that.
- From the PS5 Home screen, select the Settings icon at the top right (it looks like a gear).
- Scroll down and select Captures and Broadcasts > Shortcuts for Create Button.
- Select Button Mapping to change what pressing the Create button once, pressing and holding it, and pressing it twice does.
- You can also adjust the default video clip length by selecting Length of Recent Gameplay Video Clip, or toggle off or on the Save Confirmation for Screenshots.
How to Customize Press and Hold Delay for the Create Button
It’s also possible to customize the time you need to hold down the PS5 controller Create button for it to register as a new command.
- Go to Settings > Accessibility.
- Scroll down to Controllers.
- Select Press and Hold Delay and choose between Standard (default) or Long.
Now you know how to use and get the most out of your PS5 controller’s Create button you can enjoy sharing screenshots, video, and live gameplay with your friends and family at the press of a button! You might also want to check out how to turn off your PS5 controller when paired, to save battery life.