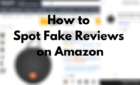Come off looking cool, not a fool
After you learned how to set up and use Zoom, you might feel you’re ready for your first big online meeting. However, a good host knows that a successful Zoom presentation requires a lot of preparation, as well as following a few rules.
If you’re looking to ace your next big meeting in Zoom, here are some tips that you can use to make sure everything runs smoothly and you come across as a confident and engaging presenter.
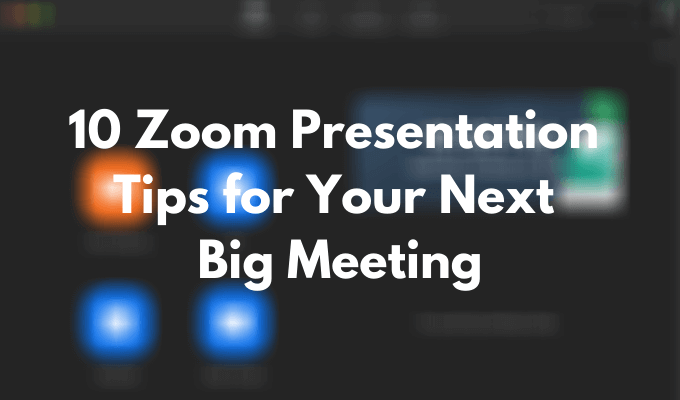
Check Your Equipment
The first thing to do to avoid hiccups during your Zoom presentation is to check your equipment. There are various tests you can perform to check if your webcam is working as well as fixes that you can perform if your mic doesn’t seem to work properly.
After you test the webcam, make sure you position it so that people can see your face rather than just your forehead or your shoulders. To do that, first decide whether you’re giving the presentation standing or sitting and then adjust your camera level.
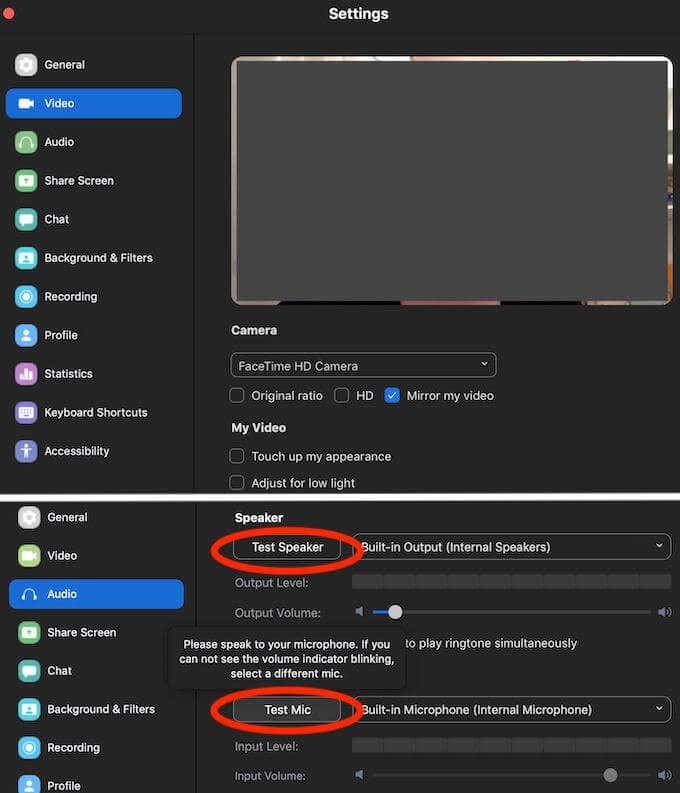
A few other important things to check include your laptop battery. Plug it in if you’re not sure the battery will last the entire duration of your presentation. Also check your internet connection. Lagging video or audio will make it harder for the participants to stay focused.
Dress to Impress
Once you’re done with the technical side of things, take a critical look at yourself and your environment. If you’re planning to have your video on, it might be wise to change out of your PJs even if you’re at home. Dressing up will help you feel more confident and give you the right motivation.
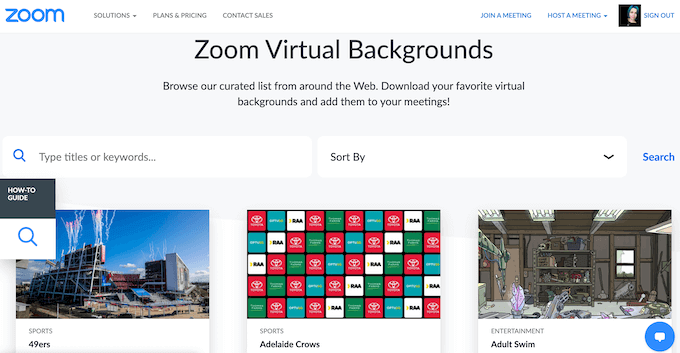
If you’re not happy with your surroundings, you can always use Zoom’s excellent virtual background feature and make sure there’s nothing behind or around you that can distract the attendees from your Zoom presentation.
Rehearse Your Presentation Beforehand
Even if you’re a confident public speaker, it never hurts to rehearse a few crucial moments of the presentation. It’s impossible to predict every single issue that might arise, especially with Zoom presentations, so it can be difficult to improvise on spot if you haven’t rehearsed the whole thing in advance.
A good idea is to do a demo presentation at home with a family member, or with a friend over the internet. It’ll give you an idea of what to expect from your future meeting and what kind of challenges you need to overcome before doing your presentation.
Turn Off Meeting Entry Notifications
One way to minimize the distractions during your Zoom meeting is to disable the entry notifications for attendees. Not everyone will show up on time, and depending on the size of your team, hearing that ring and seeing the notification for every new entry pop up might not just disrupt your presenting process but also annoy you.
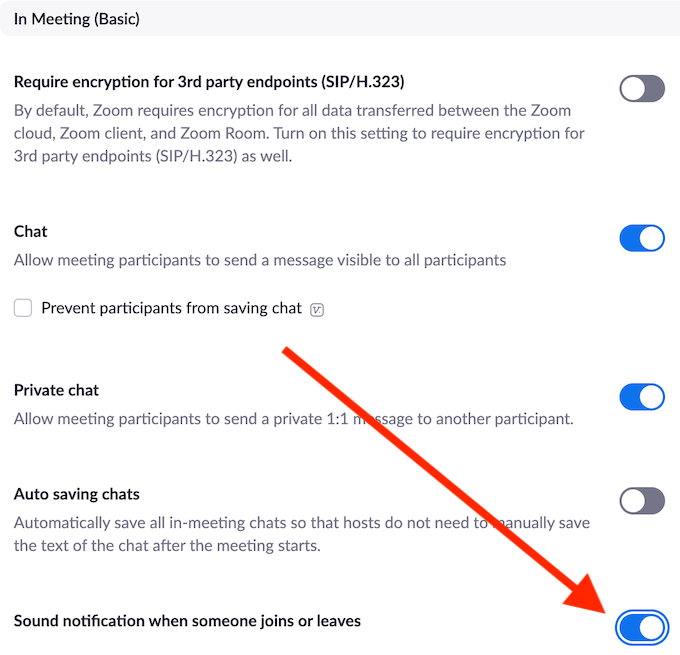
To disable these notifications, go to your Zoom account Settings > Meeting > In Meeting and toggle the Sound notification when someone joins or leaves setting off.
Ask Someone to Monitor the Waiting Room
Zoom has a Waiting Room where every participant gathers before entering the meeting. It’s an effective strategy to avoid random people joining in and ruining your presentation. The downside of this system is that you have to manually approve every request from the Waiting Room. If someone is late or tries to rejoin the meeting after it’s already started, you might not notice the notification and leave the person stuck in their personal Zoom limbo.
To avoid that, you can ask one of your colleagues to watch the Participant window to allow other attendees in from the Waiting Room.
Learn Essential Zoom Shortcuts
Learning the most useful shortcuts in Zoom can help you ace your presentation and become a pro host. Plus, some of them will help you quickly resolve any unexpected issues and save time during your presentation. Here are some of the most essential Zoom shortcuts you need to know.
- Alt + M (for Windows) or Cmd + Ctrl + M (for Mac)
This shortcut will mute everyone at once except the host (you).
- Alt + M (for Windows) or Cmd + Ctrl + U (for Mac)
This will unmute everyone for everyone except the host.
- Alt + Shift + T (for Windows) or Cmd + T (for Mac)
A handy shortcut for when you need to take a screenshot of your Zoom meeting.
- Space (for Windows, Mac)
If you’re on mute and need to quickly answer a question and then go back to mute, hold space while talking to temporarily unmute yourself.
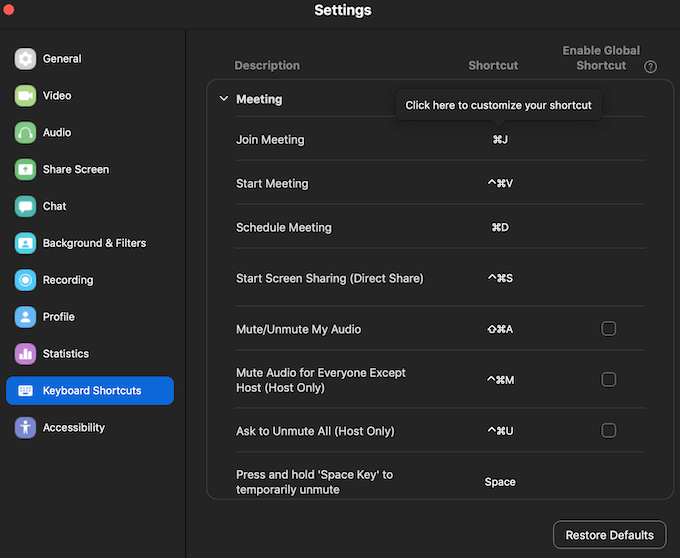
You can learn the rest of the useful Zoom keyboard shortcuts in the app’s Settings. Open the Zoom app on your desktop, log into your account, and go to Settings. Select Keyboard Shortcuts to view the full shortcuts list.
Ask the Attendees to Mute Their Audio
Asking people to mute their mics during your Zoom presentation might seem like an obvious tip. However, if you have people that aren’t used to this format of online presentations on your team, we’d recommend making a point out of this before you start presenting.
You can help them by pointing out how to do this in Zoom.
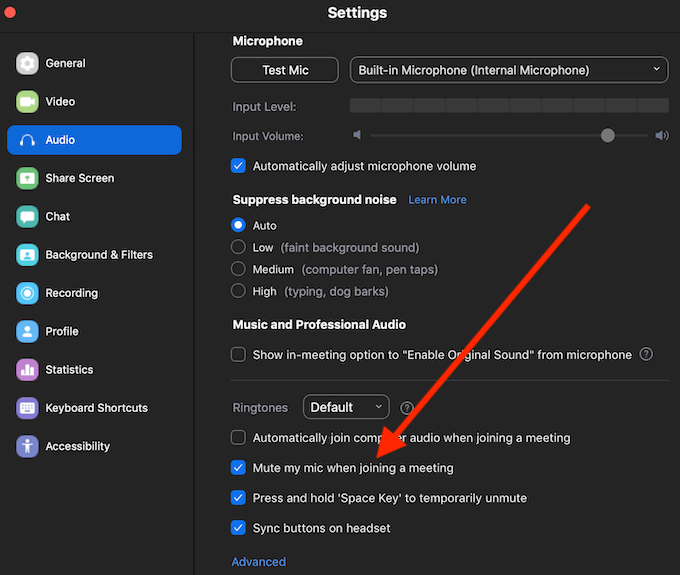
You can mute your audio using the shortcut Alt + A (for Windows) or Cmd + Shift + A (for Mac), or through the Zoom app’s Settings by following the path Settings > Audio > Mute my mic when joining a meeting.
Pause Your Presentation to Answer Questions
No matter how detailed you think your presentation is, your audience might have questions or remarks throughout it that they want to share with the team. It helps to pause your presentation frequently to clarify if the information is clear to everyone and if your colleagues have anything to add.
Save the Chat Log for Follow-Ups
It’s important to take notes during the presentation even when you’re the one hosting it. Important questions and remarks that your attendees make throughout the meeting can be great for a future follow-up. Luckily, Zoom can do it for you with the feature that allows you to save your chat log.
Zoom won’t save your chat history automatically though, you have to enable this function in advance.
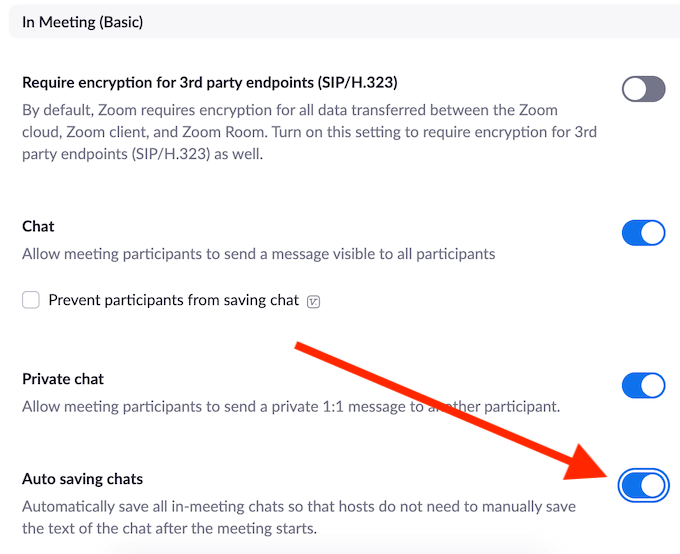
To do it, go to your Zoom account Settings and follow the path Meeting > In Meeting (Basic) > Auto saving chats. This will automatically save all the messages in the chat, even the ones sent privately between the attendees.
Record Your Zoom Presentation
One final tip is to record your Zoom presentation. It can be beneficial on more than one level. You can send the recording to the people who couldn’t make the meeting, as well as to the attendees who wish to go over certain parts in more detail. You can also use the recording to analyze your presenting skills and improve your skills as a public speaker.
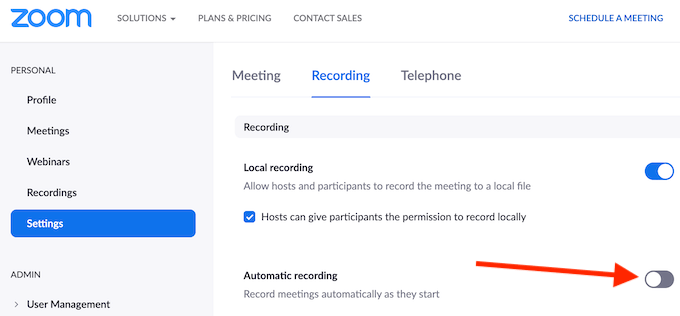
If you’re worried that you’ll forget to record your meeting, you can go to Zoom Settings > Recording and enable Automatic recording of your Zoom meetings as they start.
Time to Improve Your Zoom Presentation Skills
Holding big work meetings in apps like Zoom is the new reality. Whether we like it or not, we have to adapt to it. The good news is, Zoom is pretty intuitive and easy to use. As long as you perform all the tests and checks in advance, your presentation is certain to run smoothly.
Have you ever hosted a big meeting in Zoom? What are some tips that you’d like to share with someone who’s about to hold a presentation in Zoom for the first time? Share your Zoom knowledge with us in the comments section below.