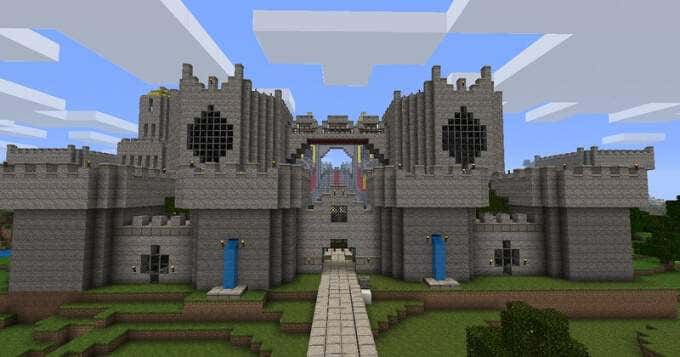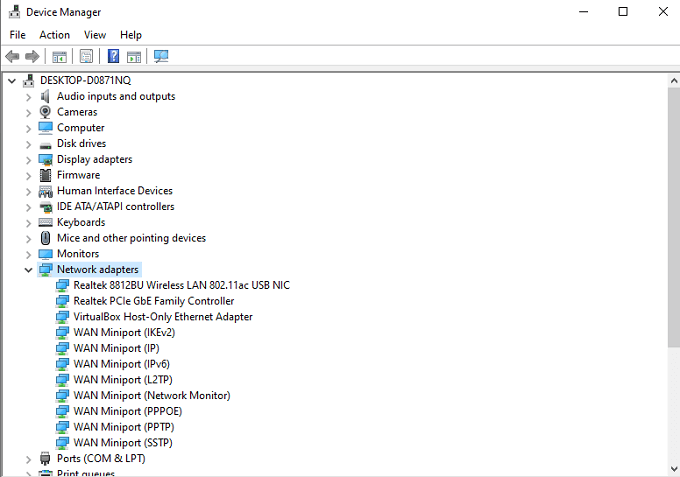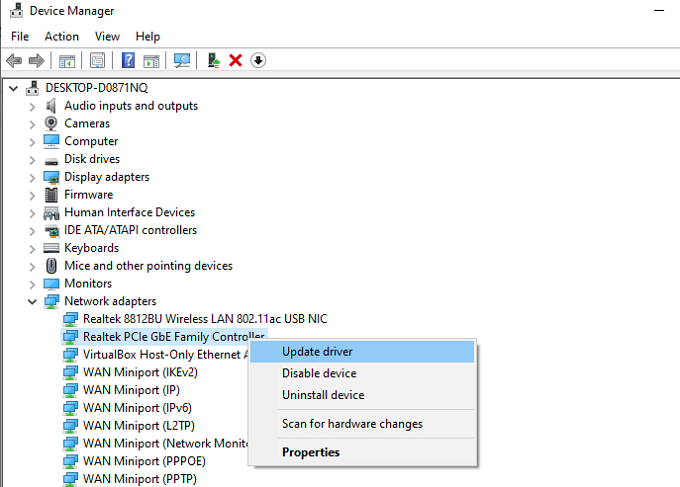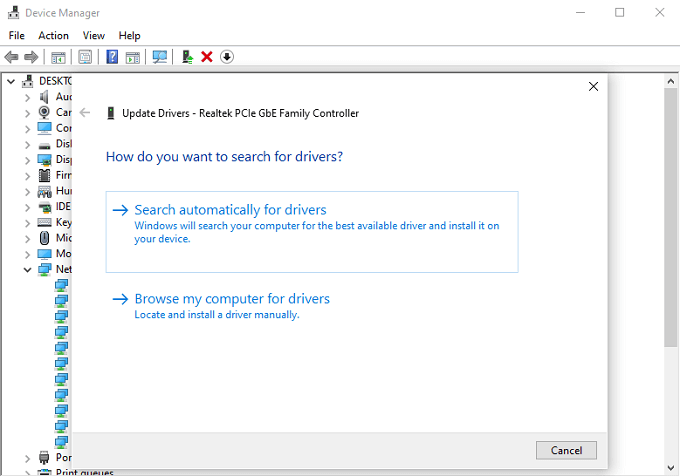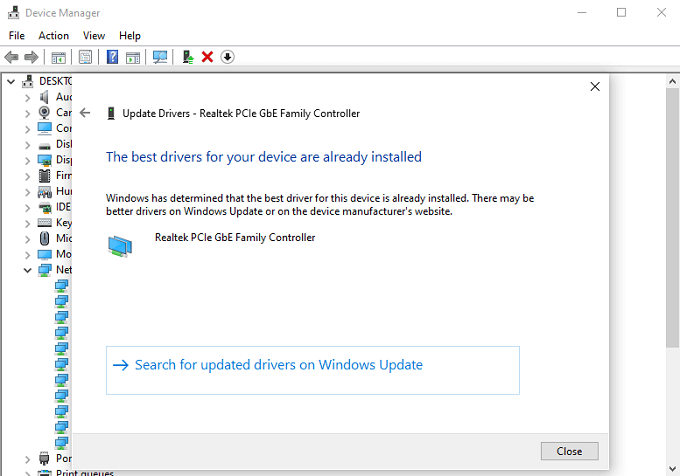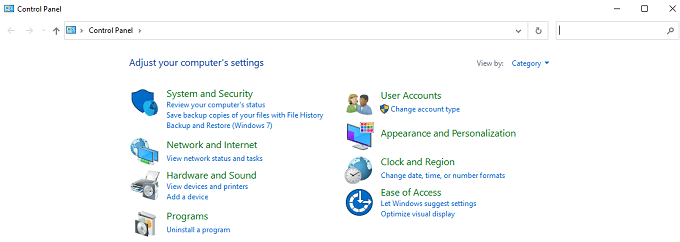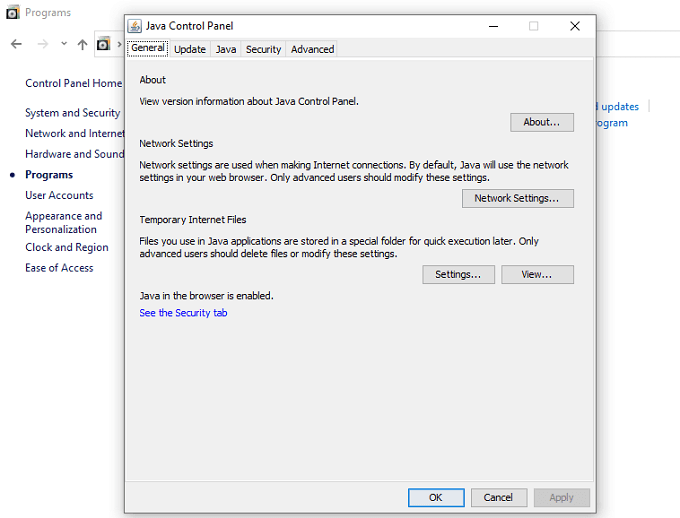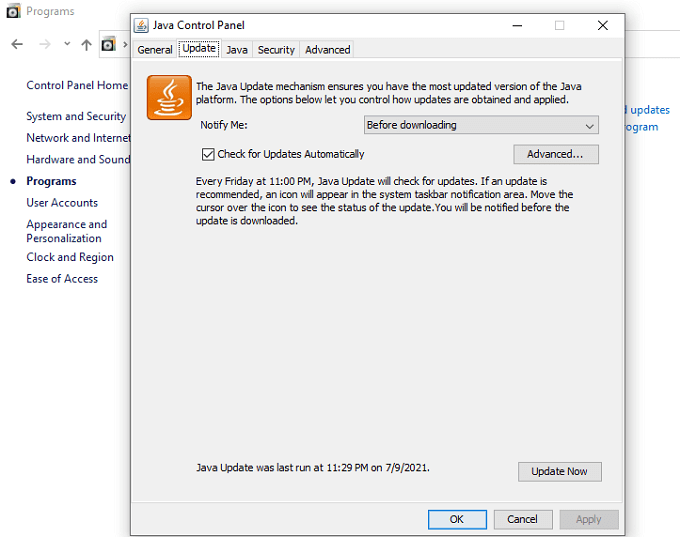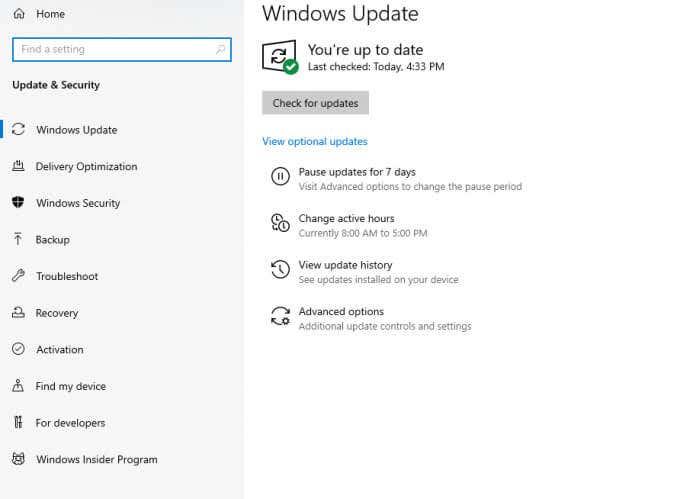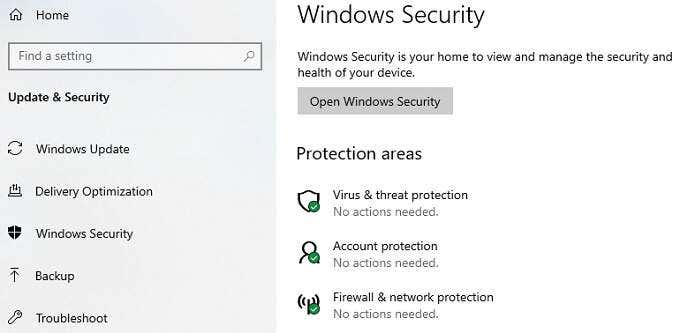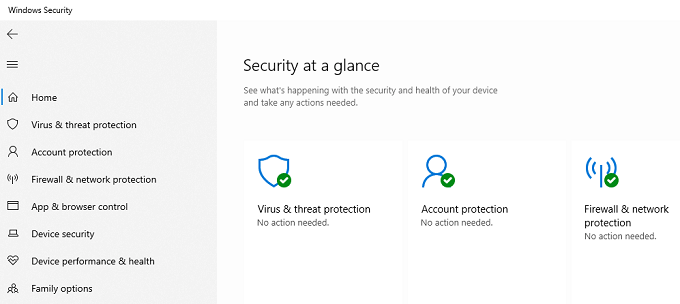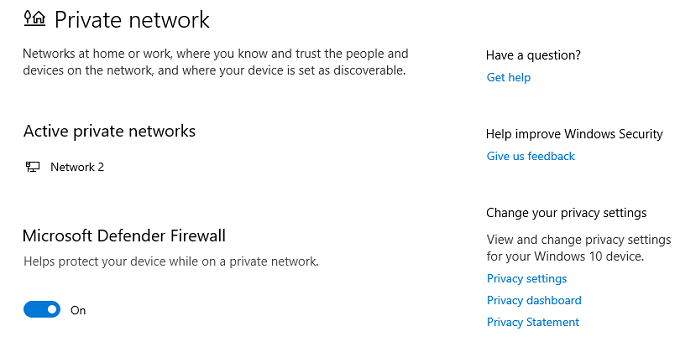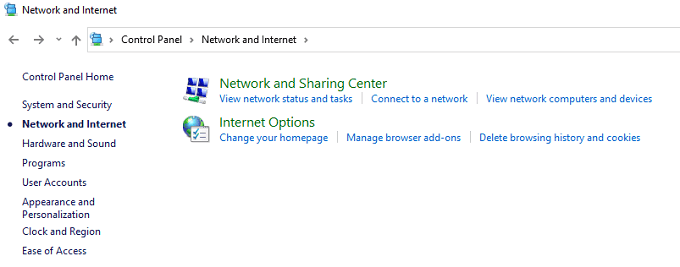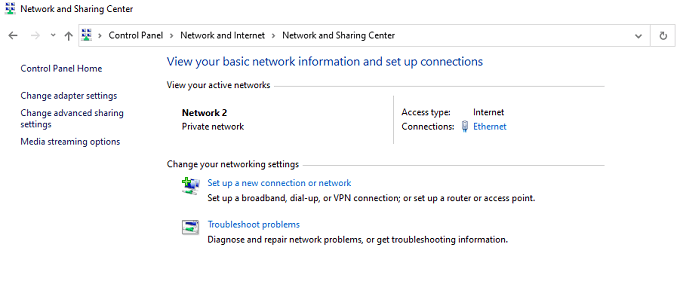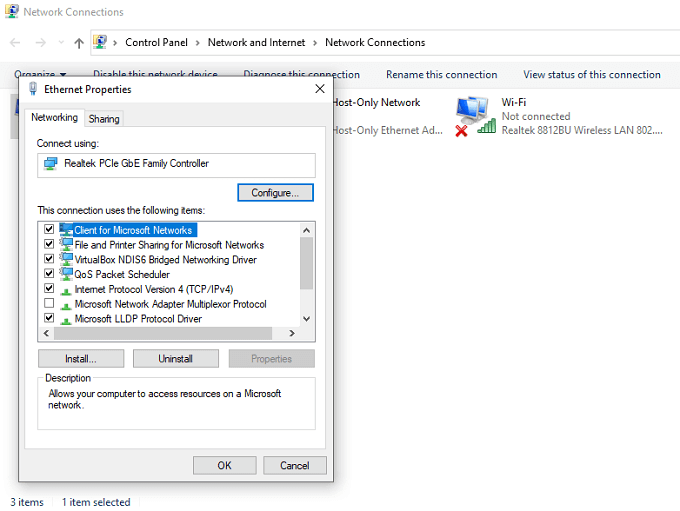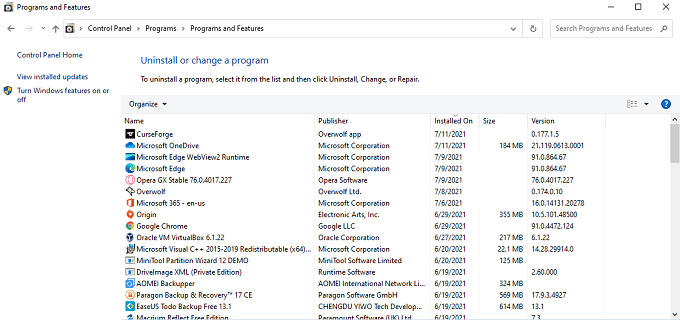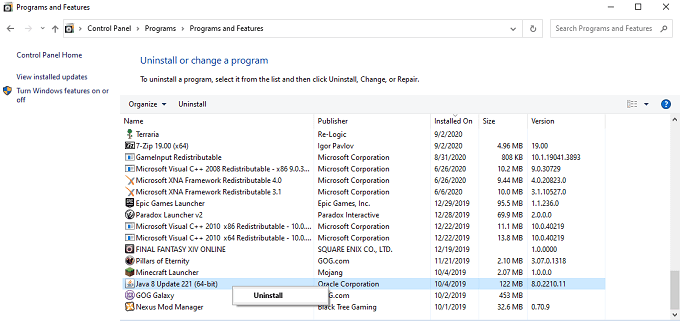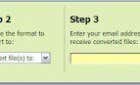How to make sure it never happens again
Minecraft is one of the most popular gaming experiences available today. Still, years of updates and tweaks have resulted in a few errors that can significantly impact your gameplay. One of these is when the game shuts down because a connection is closed.
When you see Connection Lost Internal Exception: java.io.IOException: An existing connection was forcibly closed by the remote host, there are several steps you can take to ensure the error doesn’t happen again.
How to Fix “An Existing Connection Was Forcibly Closed” Errors
Minecraft is no stranger to bugs and glitches, but few things impede the game’s enjoyment as much as when it forces the connection to close because of an unknown error and prevents you from playing with friends. Here are a few ways to fix this problem.
Update Your Drivers
Out-of-date drivers cause more problems than they should. If you start to encounter network errors on a semi-regular basis, you might need to update your network drivers.
- Open Device Manager.
- Select Network adapters.
- Right-click your network adapter and select Update driver.
- Select Search automatically for updates.
- The program will tell you if you already have the best drivers downloaded. If not, you can select the right driver to install from a list.
Update Java
If Java isn’t fully updated, Minecraft will see a lot of problems that could otherwise be fixed. Ensure you keep Java up to date as much as possible to prevent problems before they start.
- Open Control Panel.
- Select Programs.
- Select Java.
- Select the Update tab.
- Select Update Now.
Follow the on-screen instructions as Java runs you through the update process. When it completes, select Close and then Okay.
Turn Off Windows Firewall
Often, an overzealous firewall can cause Minecraft to shut down or block harmless connections. Here’s how to fix it.
- Open Settings.
- Select Update & Security.
- Select Windows Security.
- Select Firewall & network protection.
- Select your active network (most likely Private Network.)
- Select the firewall toggle and set it to Off.
Change Your DNS Address
The Domain Name System, or DNS, address of your system can sometimes cause issues with Minecraft. Changing it is relatively simple and can correct the connection lost error.
- Open Control Panel.
- Select Network and Internet.
- Select Network and Sharing Center.
- Select Change adapter settings.
- Right-click your network adapter and select Settings.
- Double-click Internet Protocol Version 4.
- Underneath Use the following DNS server addresses, enter 8.8.8.8 and 8.8.4.4.
- Click OK.
Flush Your DNS Cache
If changing the DNS address didn’t work, you can flush the cache to clear it of any old data, settings, and other bits of information that might interfere with the proper operation of your machine.
- Open Command Prompt.
- Enter ipconfig /flushDNS.
- Hit Enter.
You should see a message that says, “Successfully flushed the DNS resolver cache.” Performing this step regularly can clear many common network problems and ensure the smooth operation of your games.
Uninstall and Reinstall Java
Java is one of the key elements of Minecraft (especially if you’re using the Java version of the game.) If you encounter any problems, uninstalling and reinstalling Java can correct many of the issues you might encounter.
- Open Control Panel.
- Select Uninstall a program.
- Right-click Java and select Uninstall.
- After you have uninstalled Java, go to the Java website and download and install the latest version.
Uninstall and Reinstall Minecraft
If all else fails, you can uninstall Minecraft and then reinstall it. Any installation problems and none of the other methods available to you may work.
- Open Control Panel.
- Select Uninstall a program.
- Select Minecraft, right-click, and select Uninstall.
- After you uninstall the program, go to Minecraft.net and download the most recent version of the game.
Restart Your Network
Restarting your network can solve a lot of problems, even those unrelated to Minecraft.
- Unplug your router from the wall and leave it unplugged for at least 30 seconds.
- Reconnect your devices and power your router back on. Give it enough time to fully reconnect to the Internet.
- Go to Speedtest.net or a similar service and check your network speeds and ping.
- Launch Minecraft and try to connect to an online game.
Minecraft Is Best Enjoyed With a Steady Connection
When you sit down for an evening of fun with friends, the last thing you want is to spend an hour or more troubleshooting network problems. If Minecraft shuts down without warning, check your network, drivers, and other factors that might affect your gameplay.
Try to keep everything up to date through automatic updates and other methods for a more proactive approach. The fewer troubles you run into, the more Minecraft fun you can have.