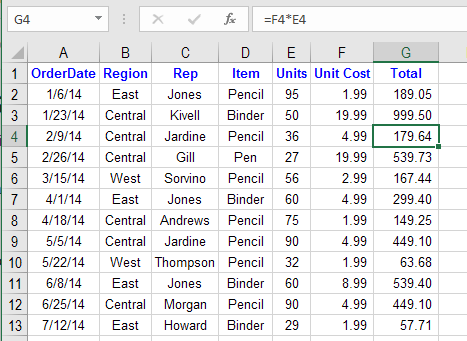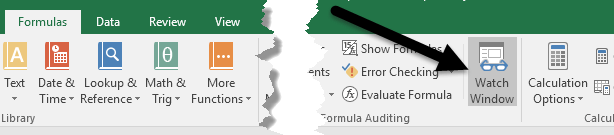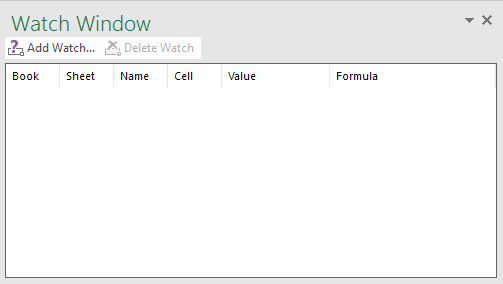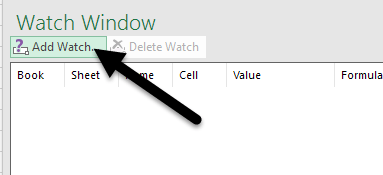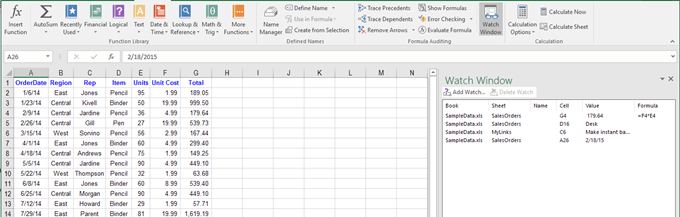A very handy tool when you have thousands of rows
Sometimes a great feature in an application never gets the recognition it deserves and the Watch Window in Excel is a great example of one such feature.
If you use Excel regularly, you probably have worked on some very large worksheets that span hundreds, if not thousands of rows. It could be useful if some of the cells you need to monitor often could be displayed in a separate window so that you could see the current value and formula at a glance. Microsoft created the Excel Watch Window for that exact purpose.
Using the Excel Watch Window
Using the Watch Window, you can pull out important cells into a separate window and keep track of them there, which saves you from having to scroll all over your worksheet.
Let’s take a look at the example below. Let’s say this data is part of a much bigger data set and we want to monitor a few important cells that change quite often.
Click on the Formulas tab on the Ribbon and locate the button titled Watch Window under the Formula Auditing section.
This will open up the Watch Window dialog box. The box, of course, is empty since we haven’t added any cells yet to monitor.
Now let’s add a cell to the watch window. To do this, click on the Add Watch link located at the top of the dialog box.
In the Add Watch dialogue box, you can choose cells in one of two ways. You can either type the cell reference in directly or you can select the cells with your mouse. Typing in the cells directly is useful when you have only one or two cells you want to monitor.
However, you are not limited to selecting only one or a few cells at a time. You can add contiguous cells to the Watch Window by clicking and dragging your mouse to select a series of cells. When you are done, click on the Add button.
You’ll notice a few things after you add the cell(s) to the Watch Window. Firstly, Excel has started monitoring the cells. Any changes to the value or formula for that cell will immediately show up in the Watch Window.
Secondly, the Watch Window also reports other important information to you about cells, including the workbook and worksheet in which the cells reside and the name of the cell, if you gave it one.
If you prefer, you can even drag the Watch Window to one of the sides of Excel to dock it so that it doesn’t take up valuable space on the worksheet floating around.
You can add cells from other worksheets within the same Excel workbook, but you can’t add cells from another workbook. Each workbook has its own separate Watch Window. If you work with large spreadsheets, Watch Window is a real time saver and is likely to increase your productivity by allowing you to spend more time on your work and less time clicking around in Excel. If you have any questions, feel free to comment. Enjoy!
Also, make sure to check out my other Excel articles where you can learn to filter data, insert an Excel spreadsheet into Word, open multiple instances of Excel, track changes in Excel and subtract dates in Excel.