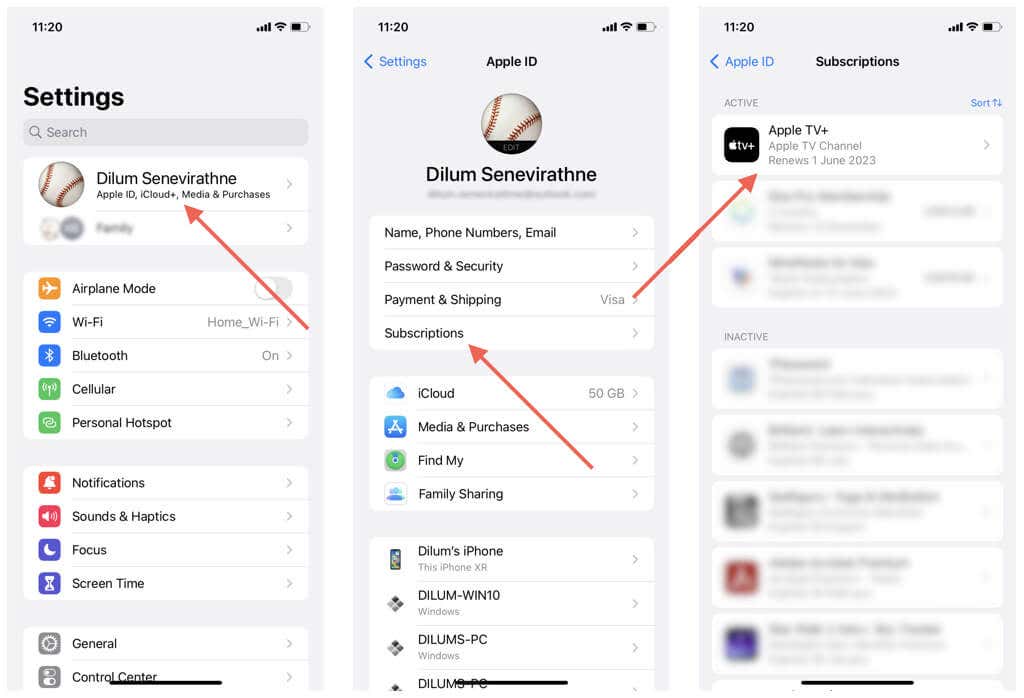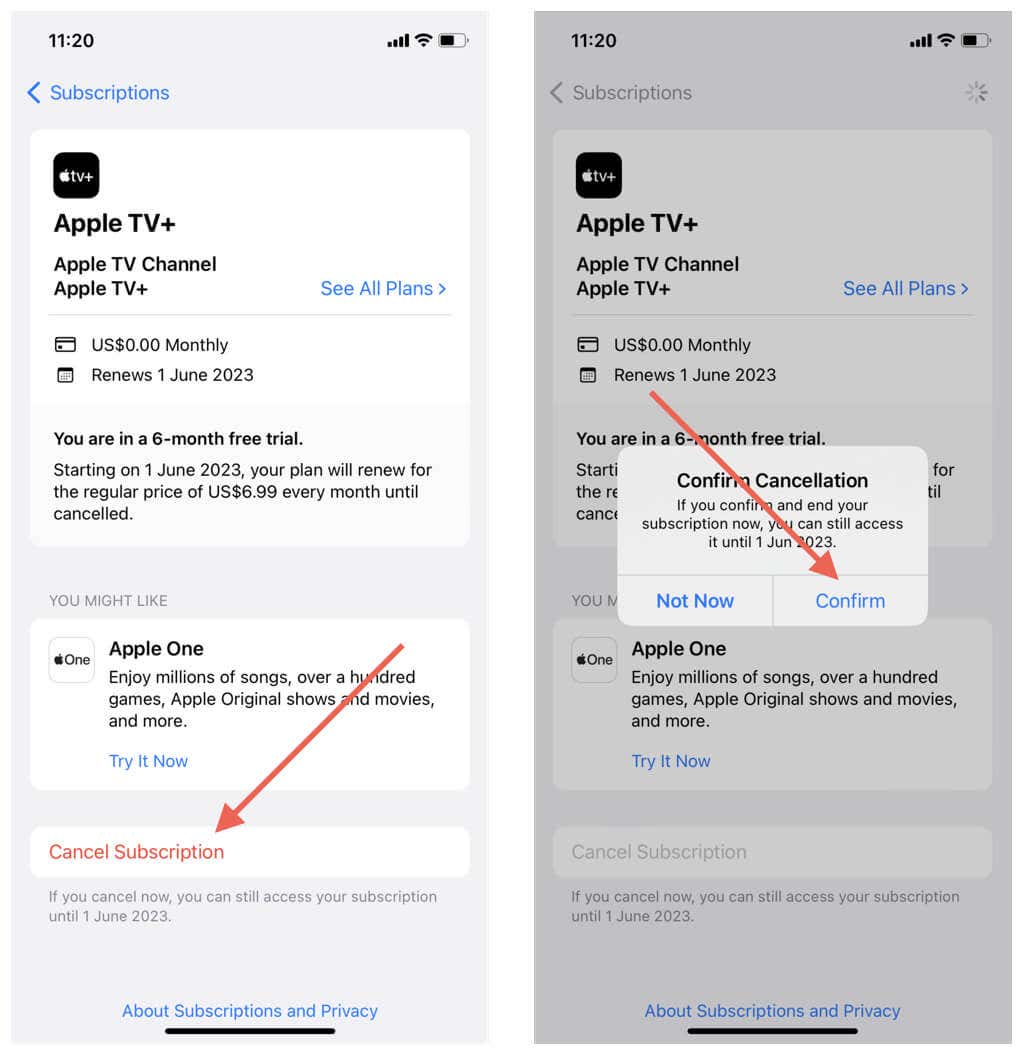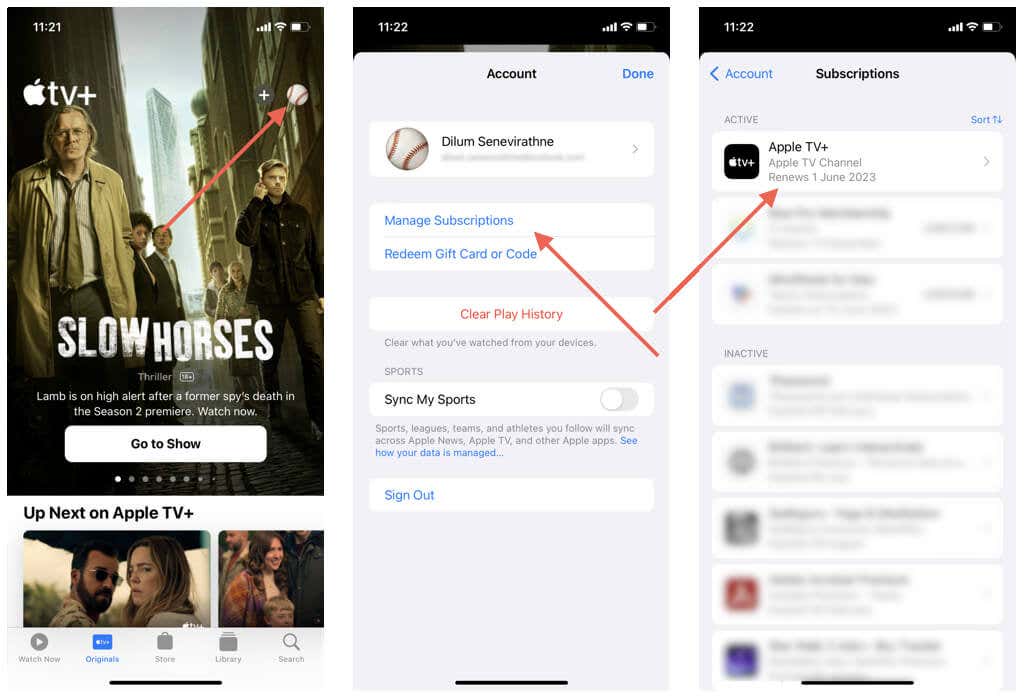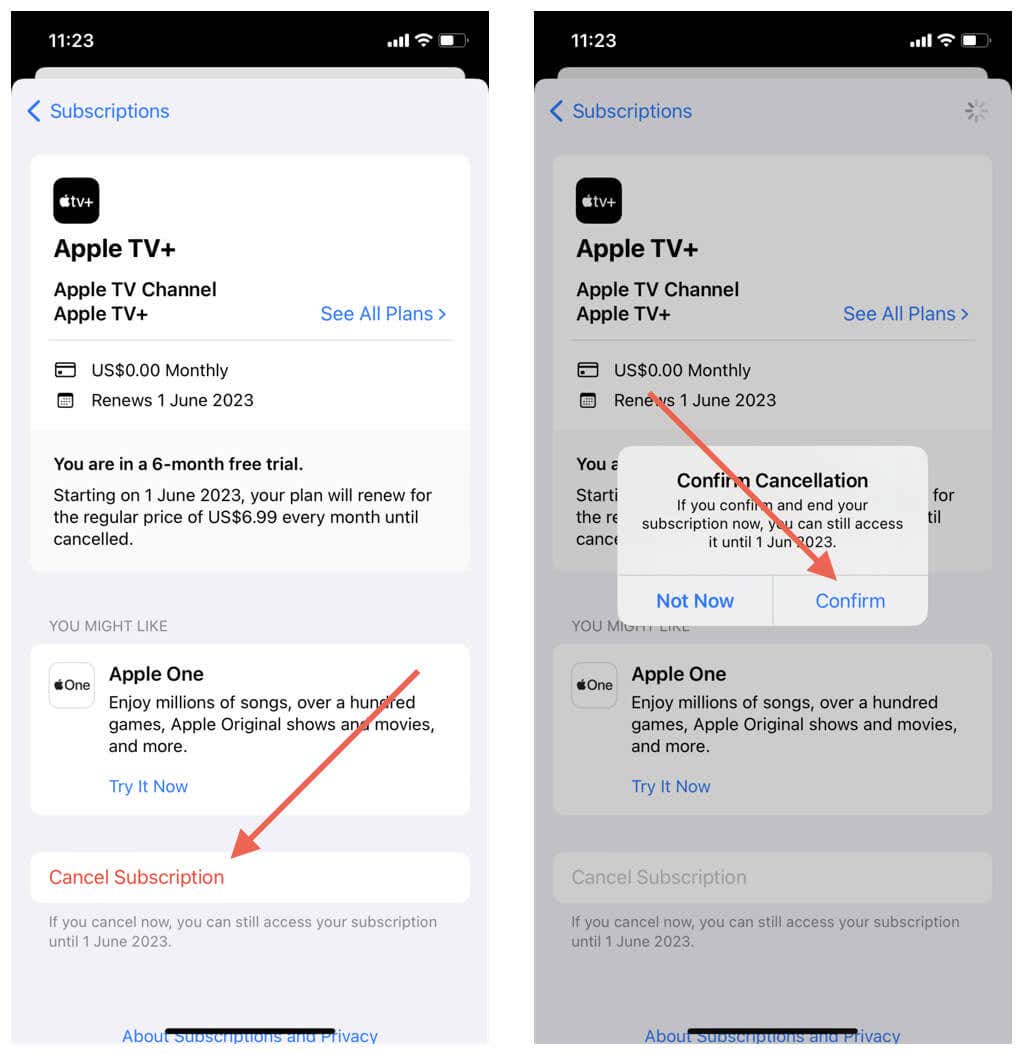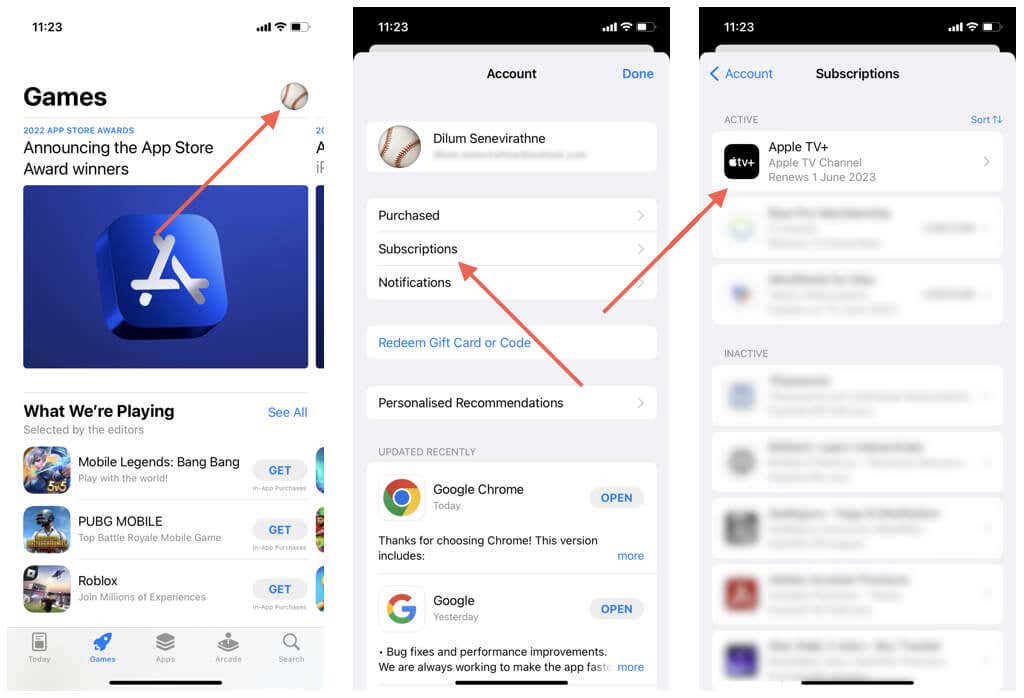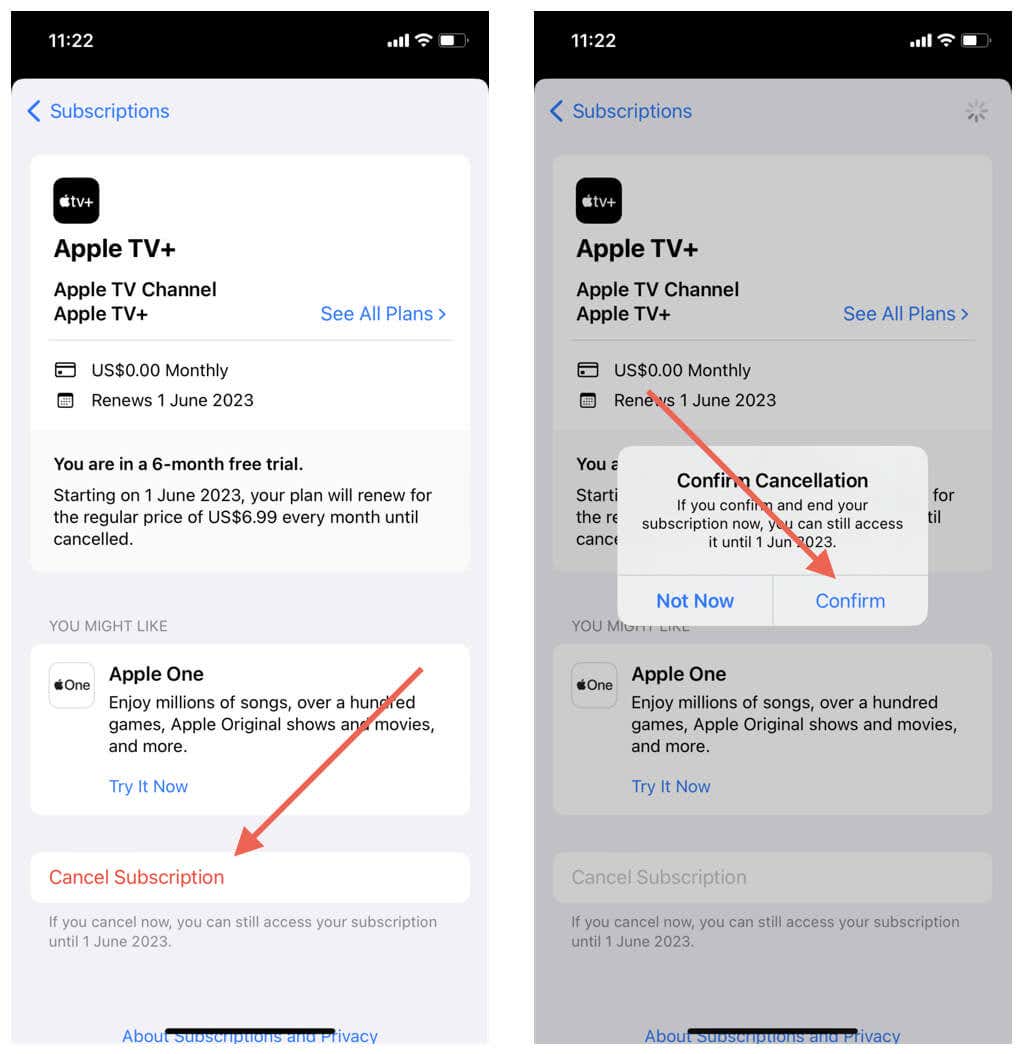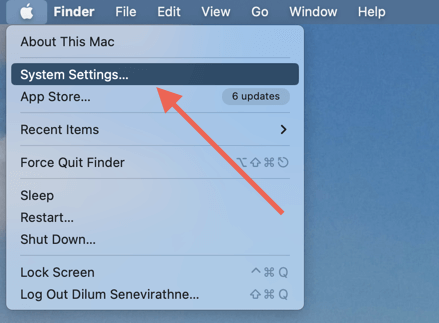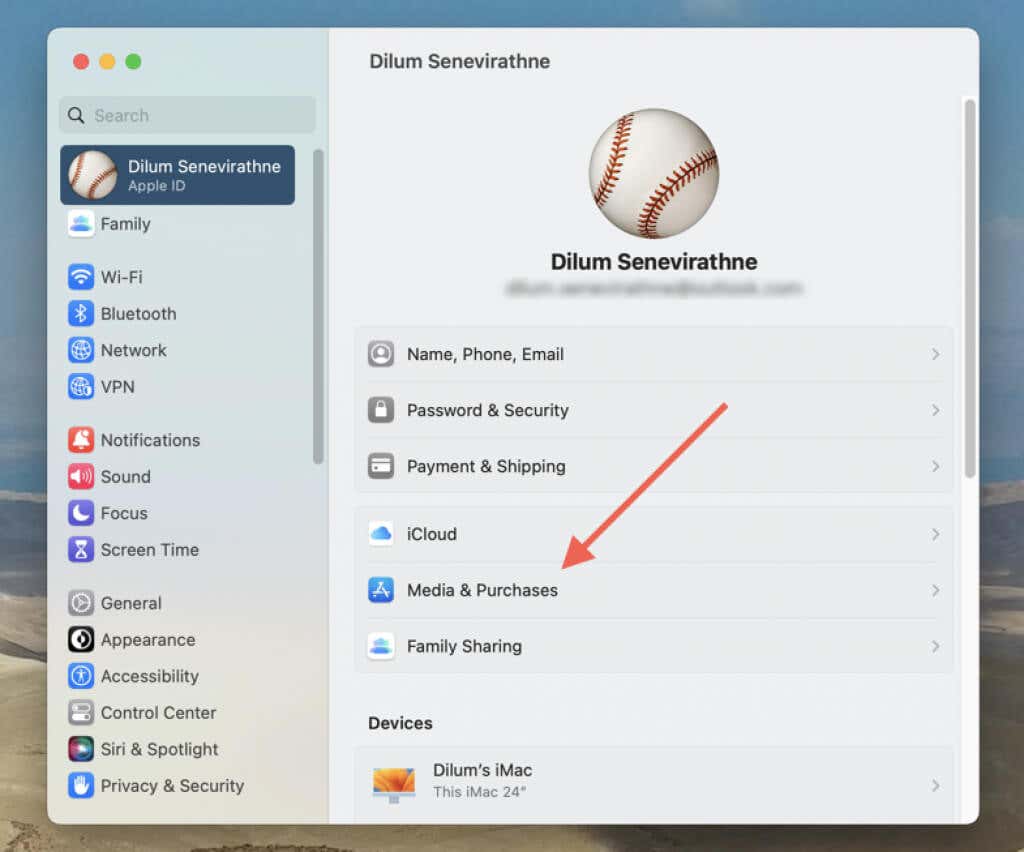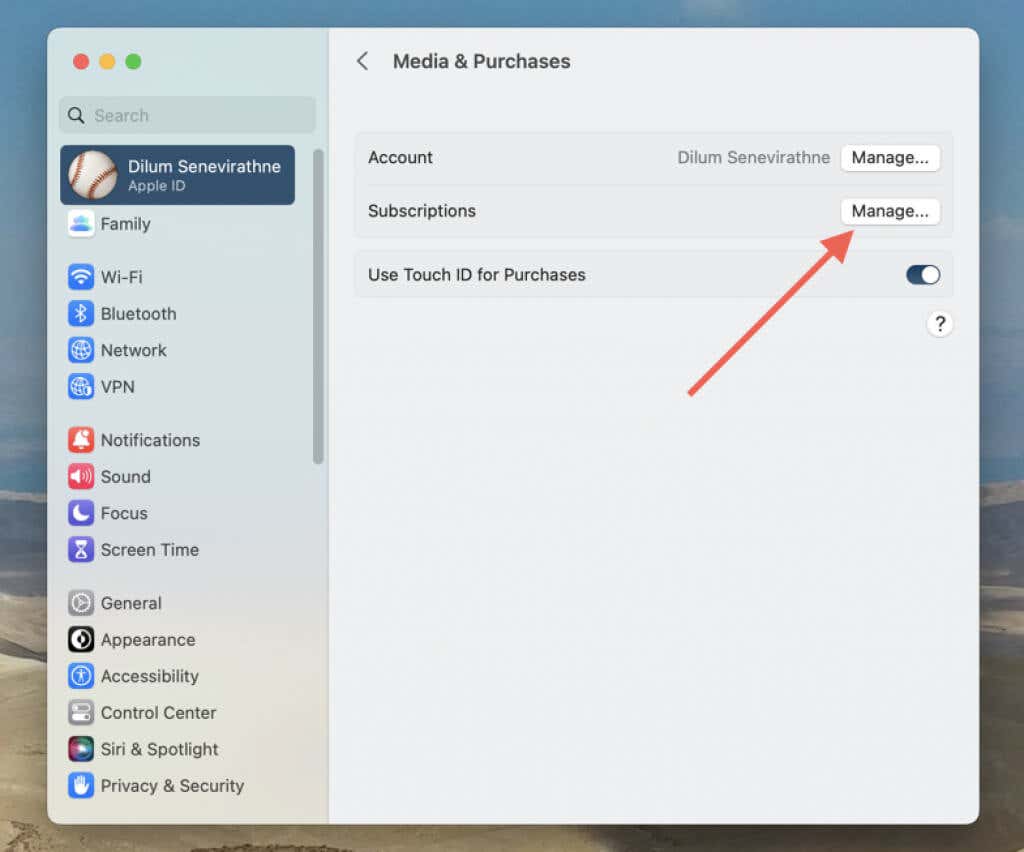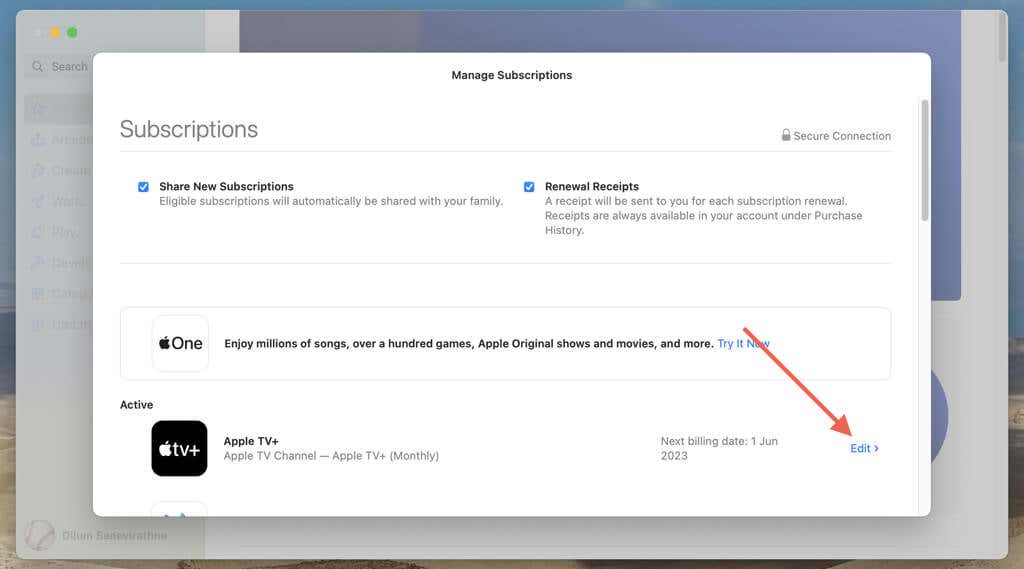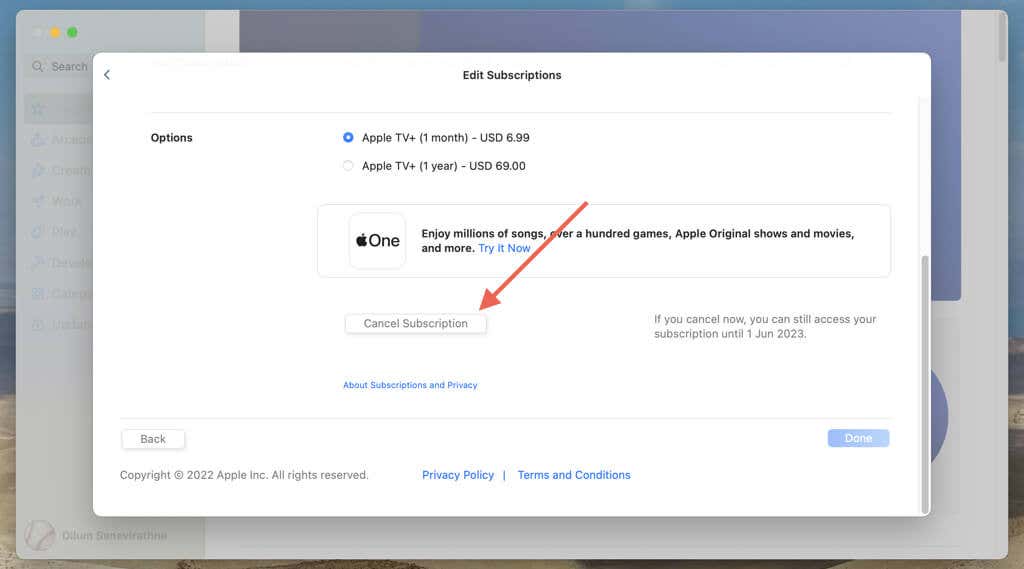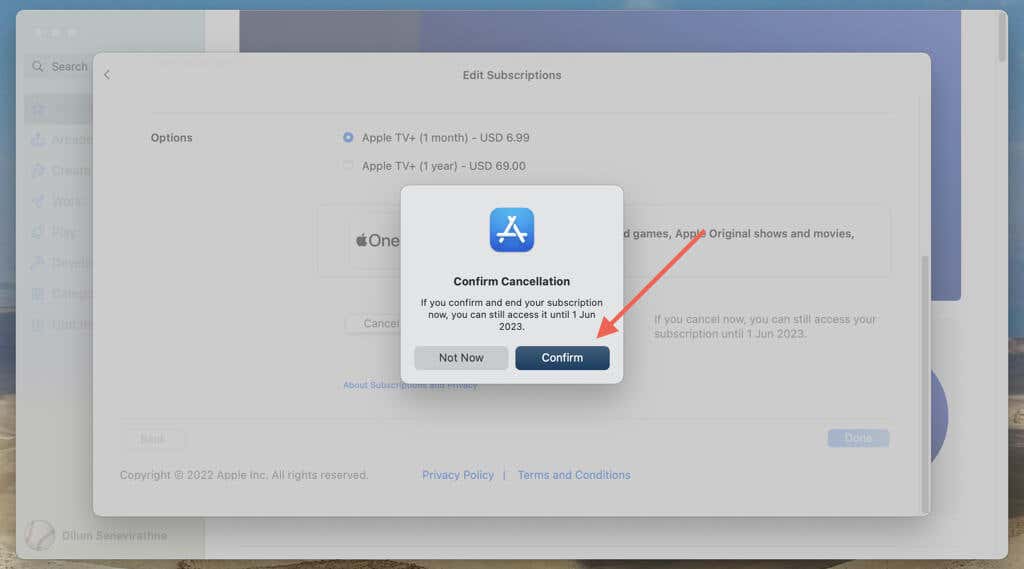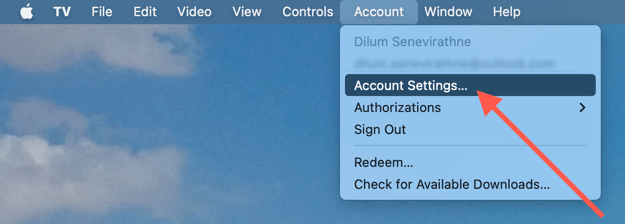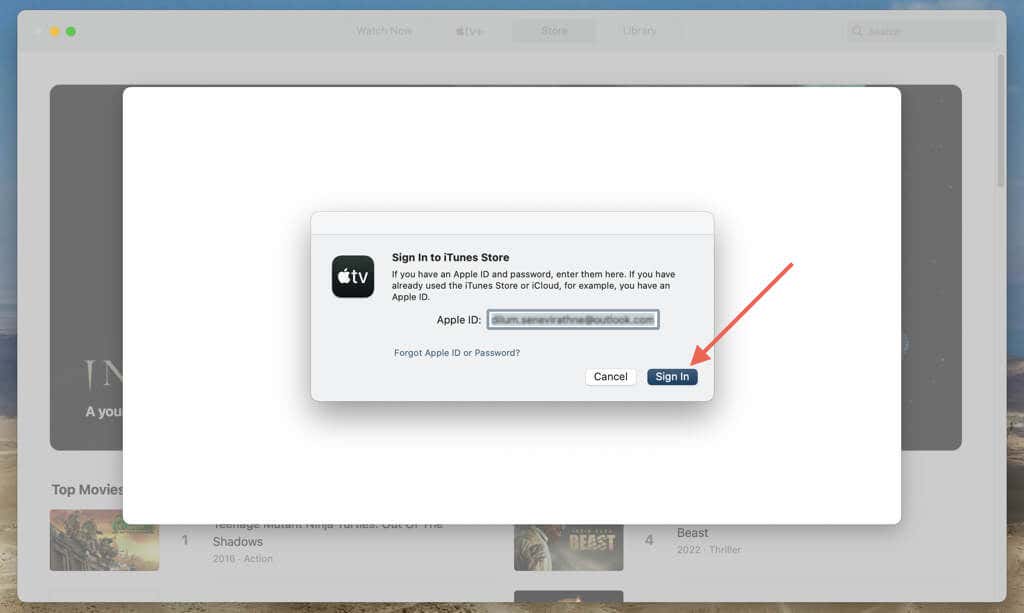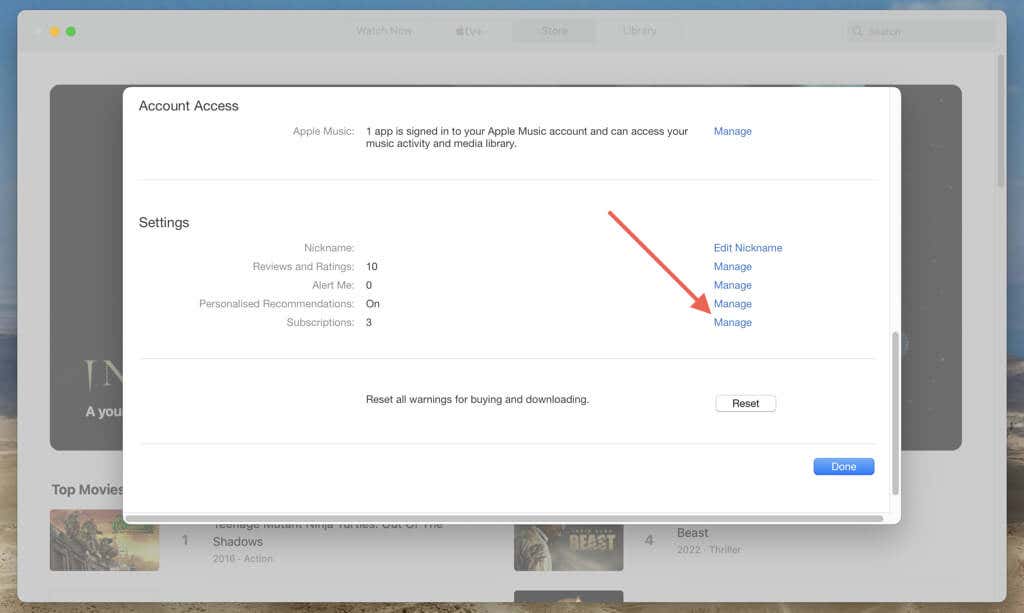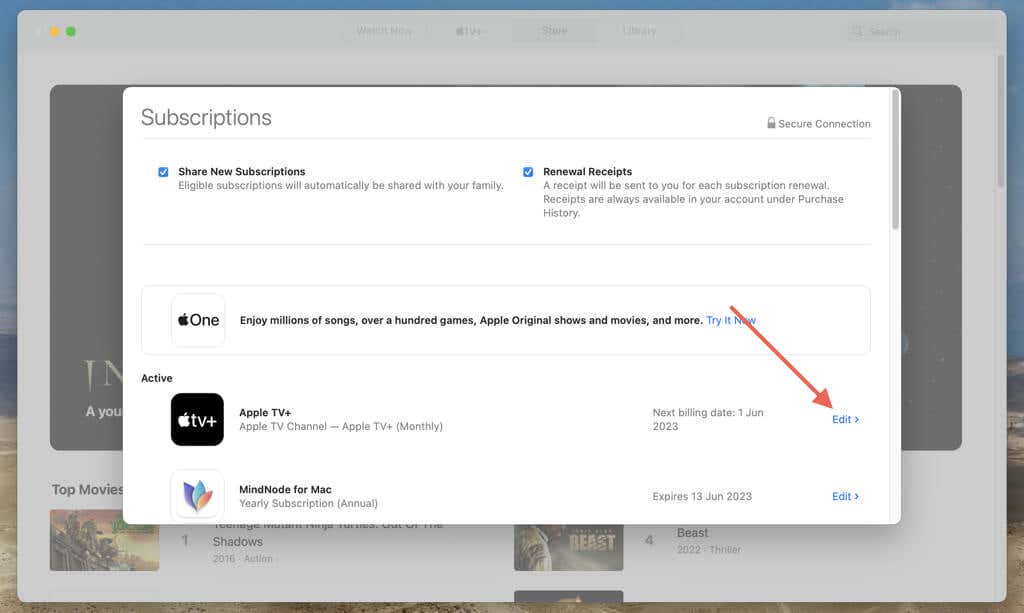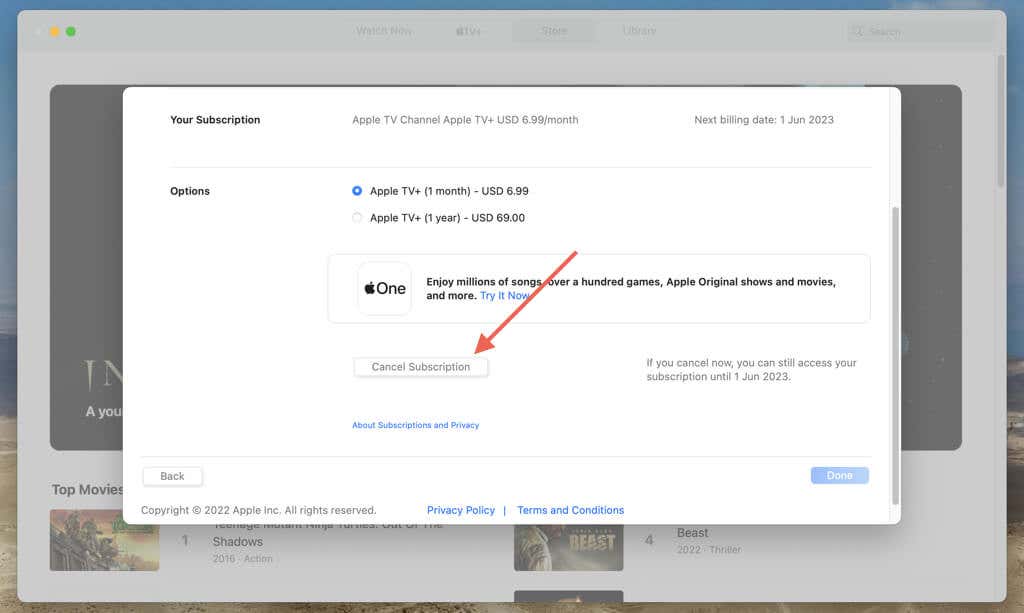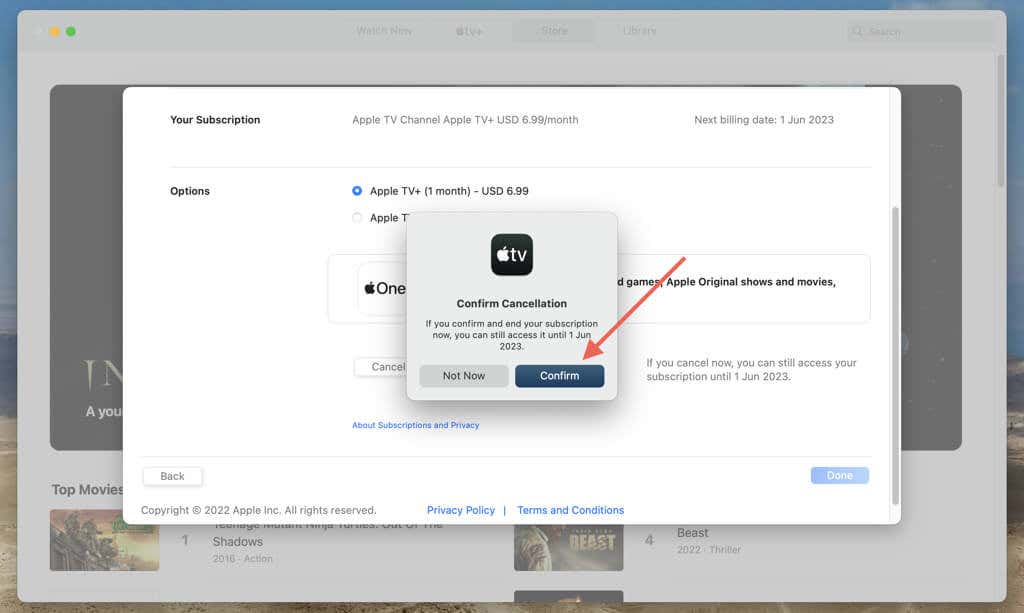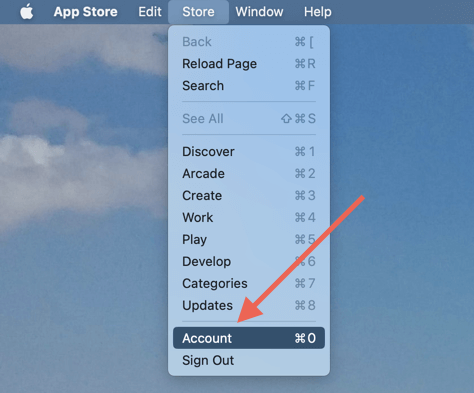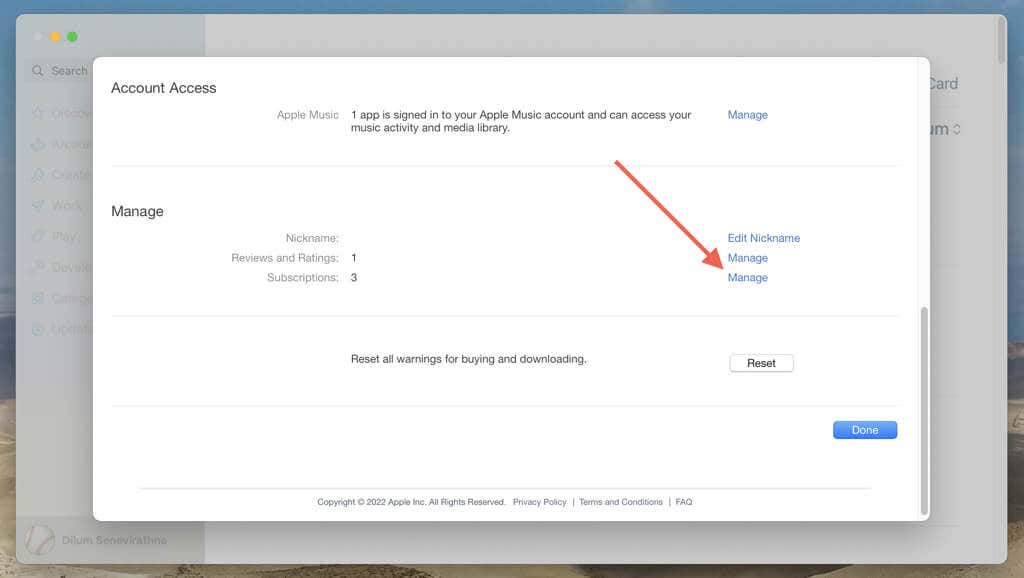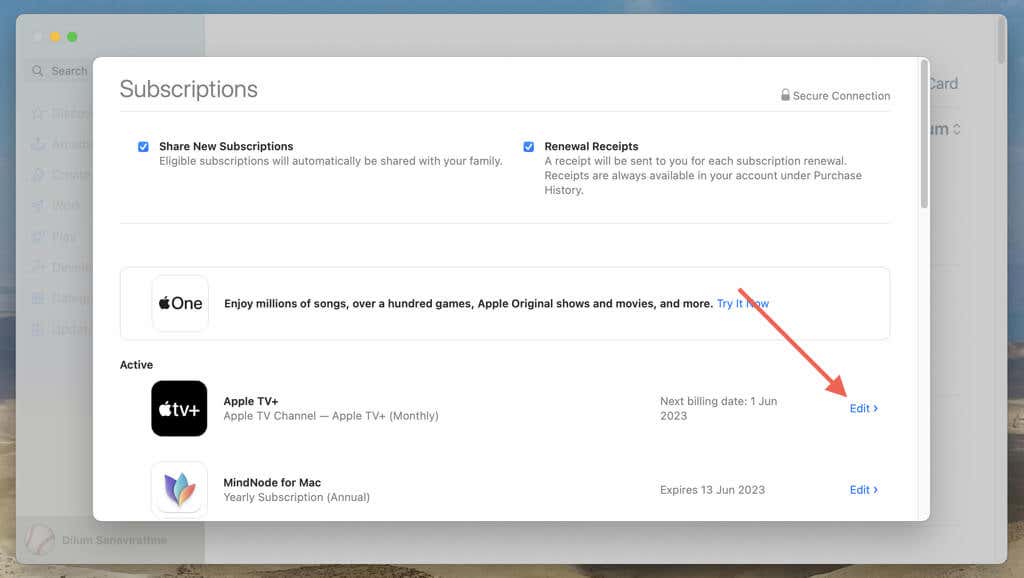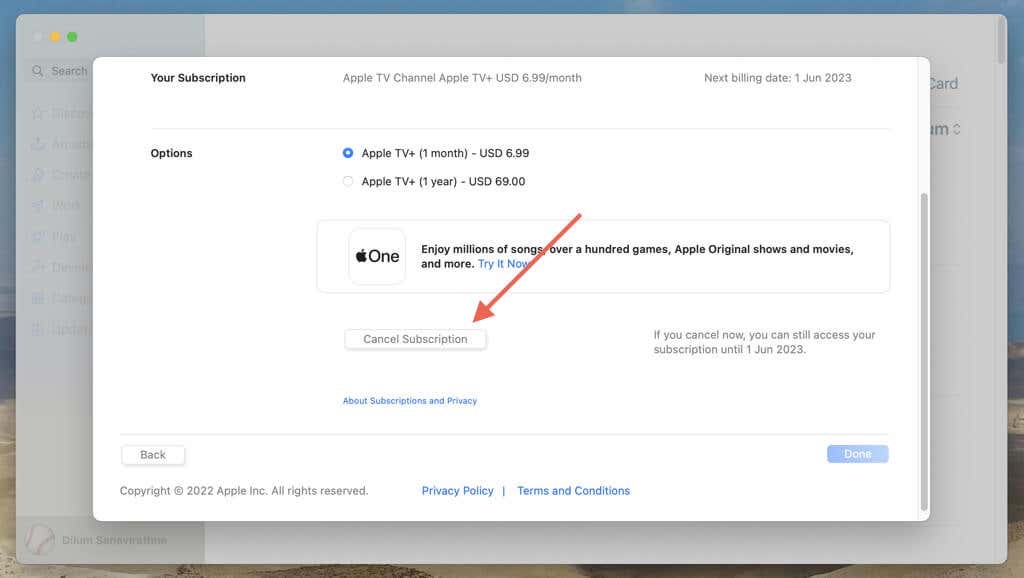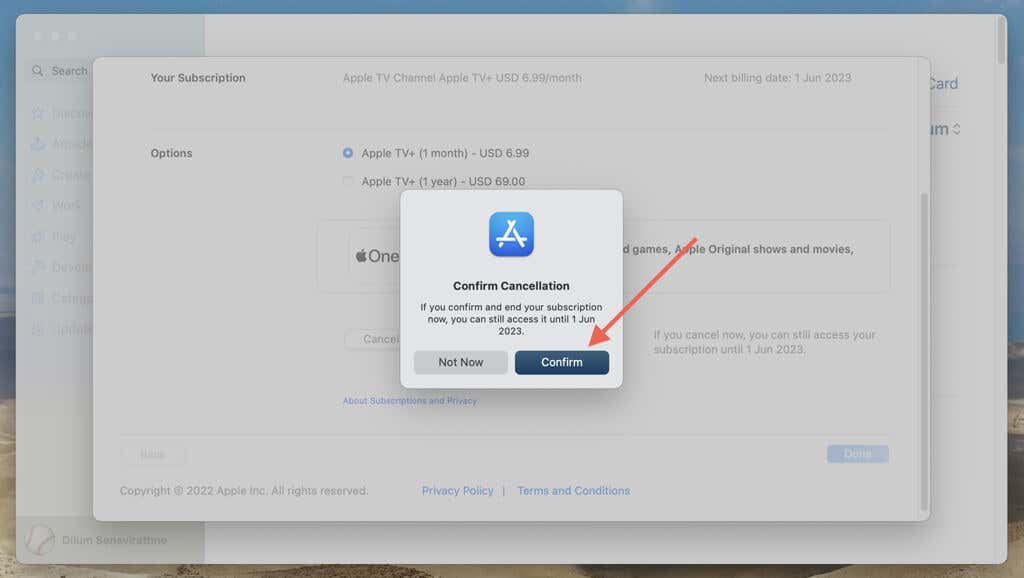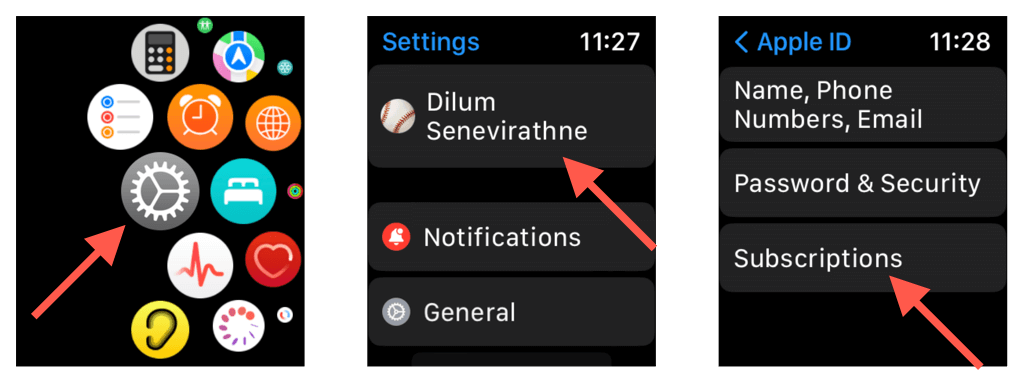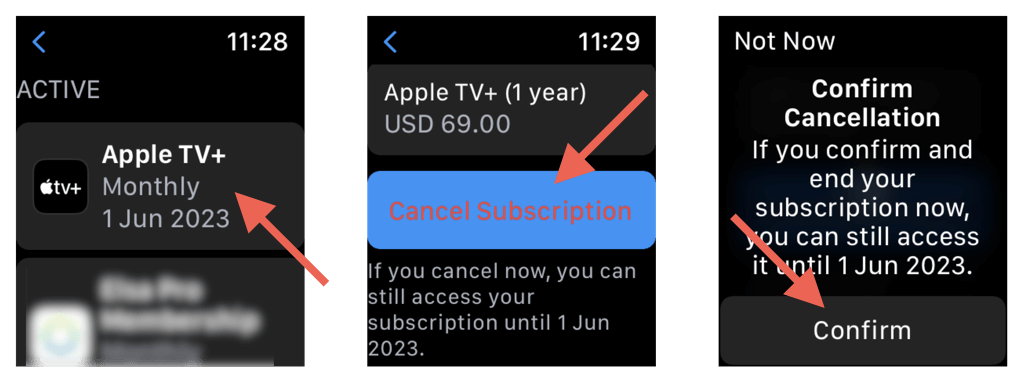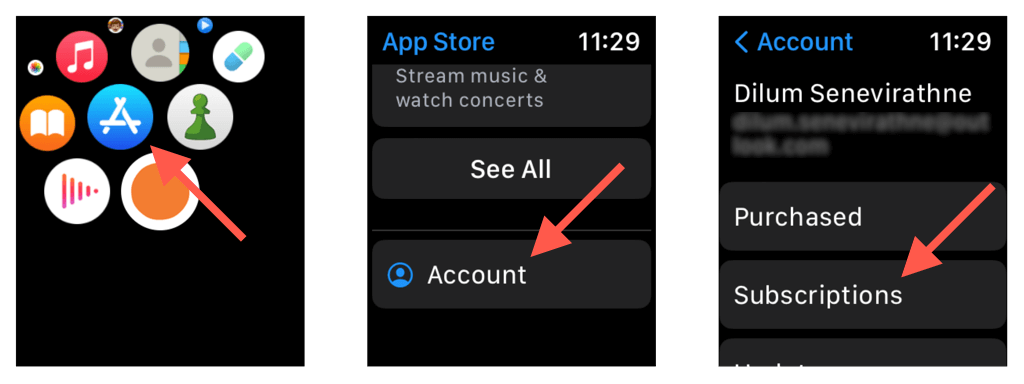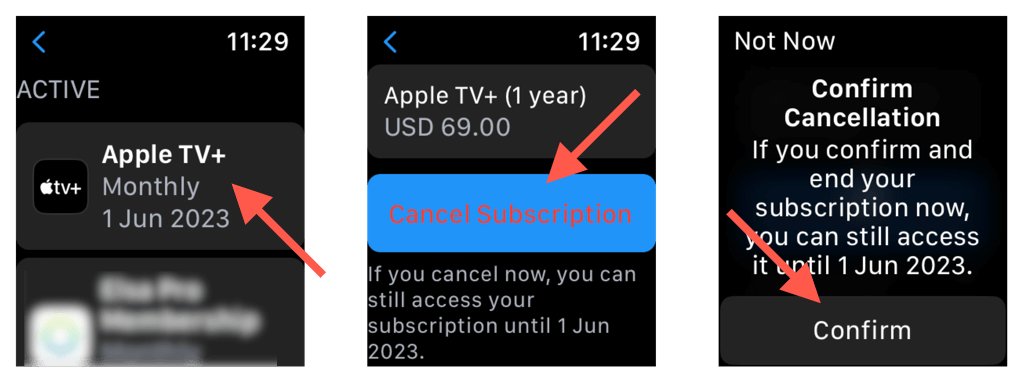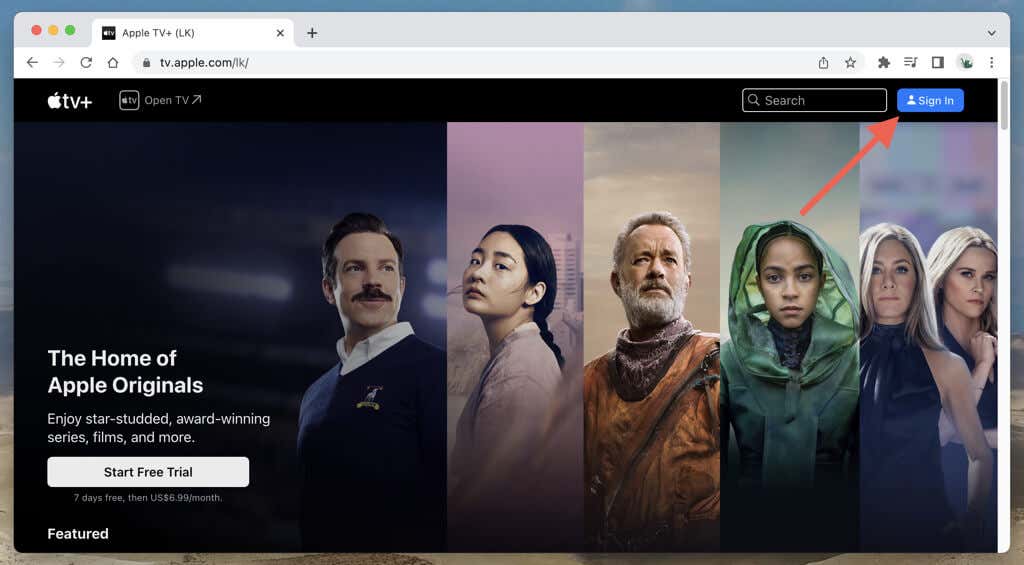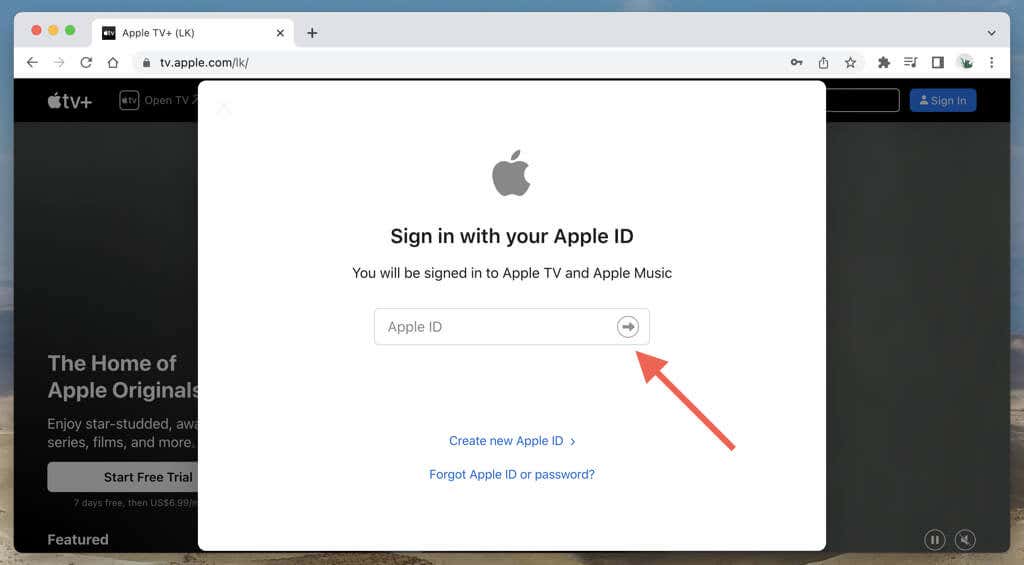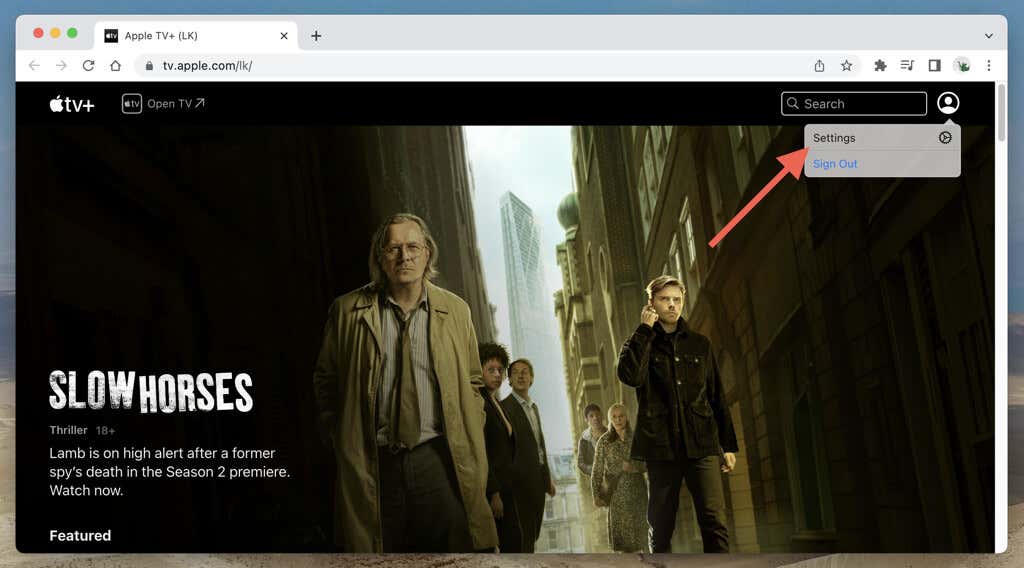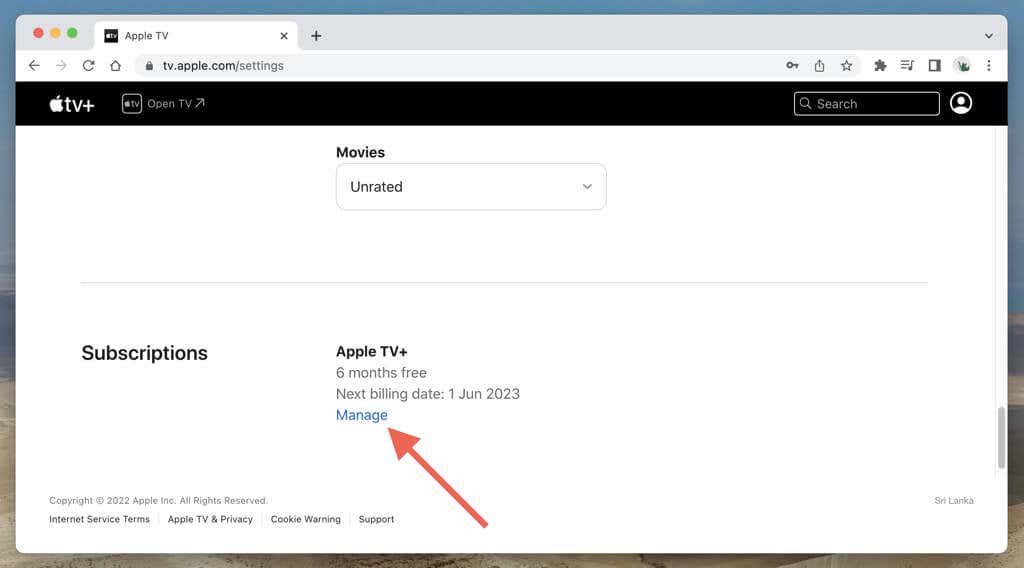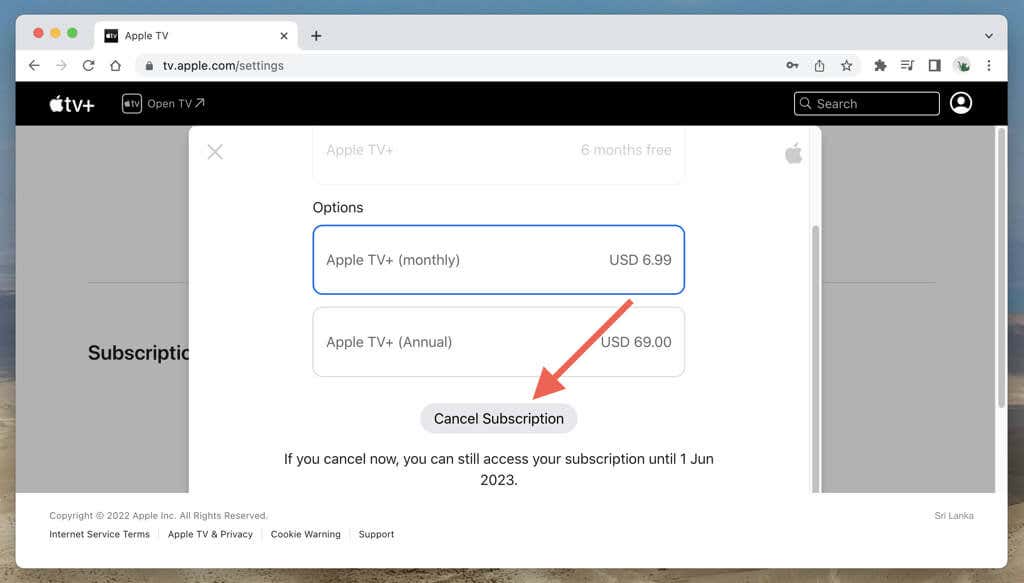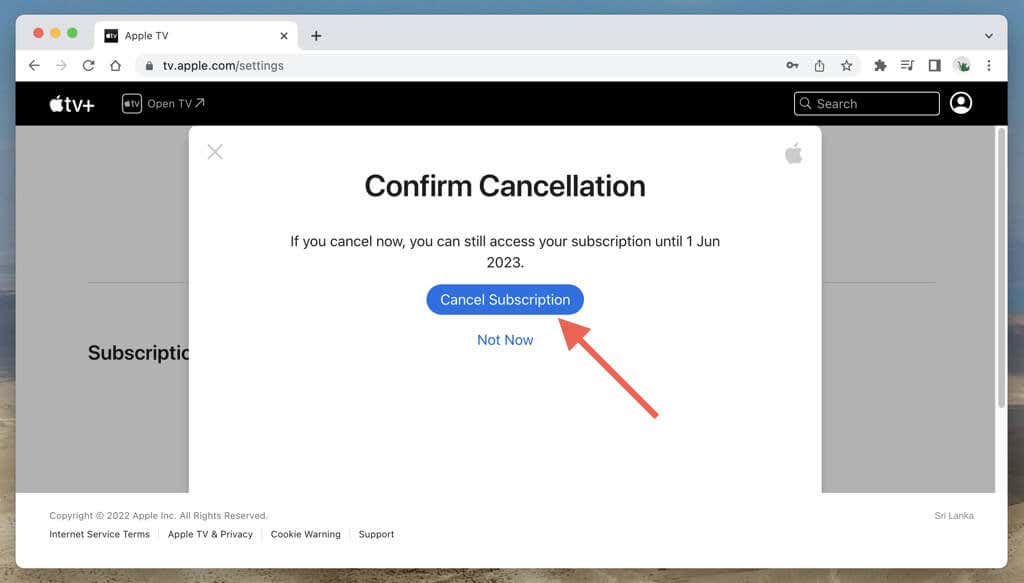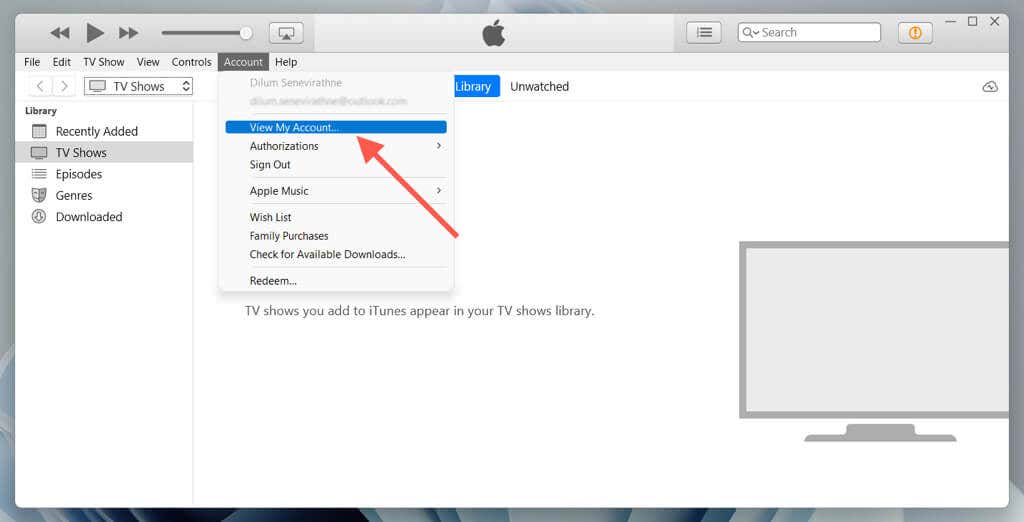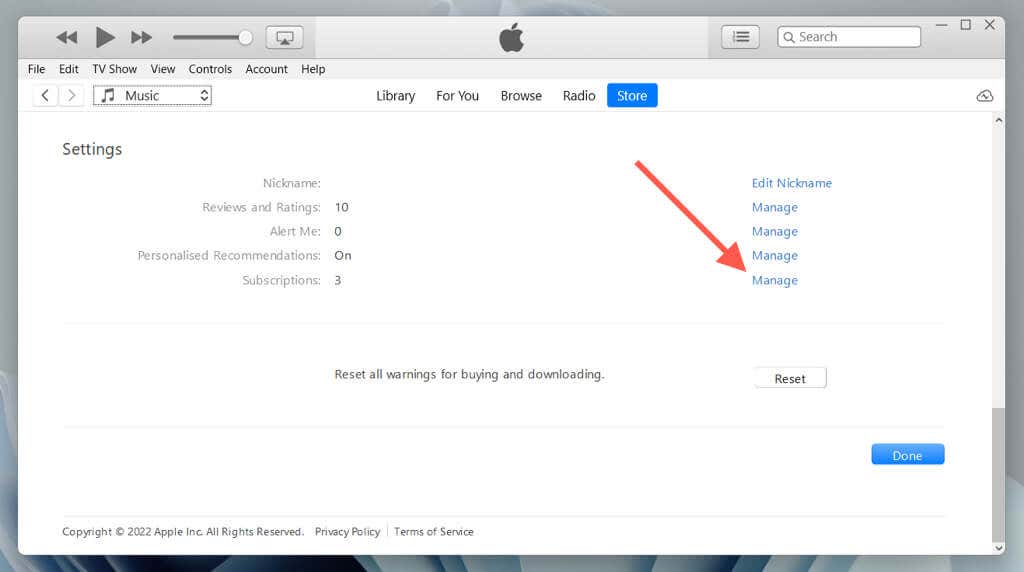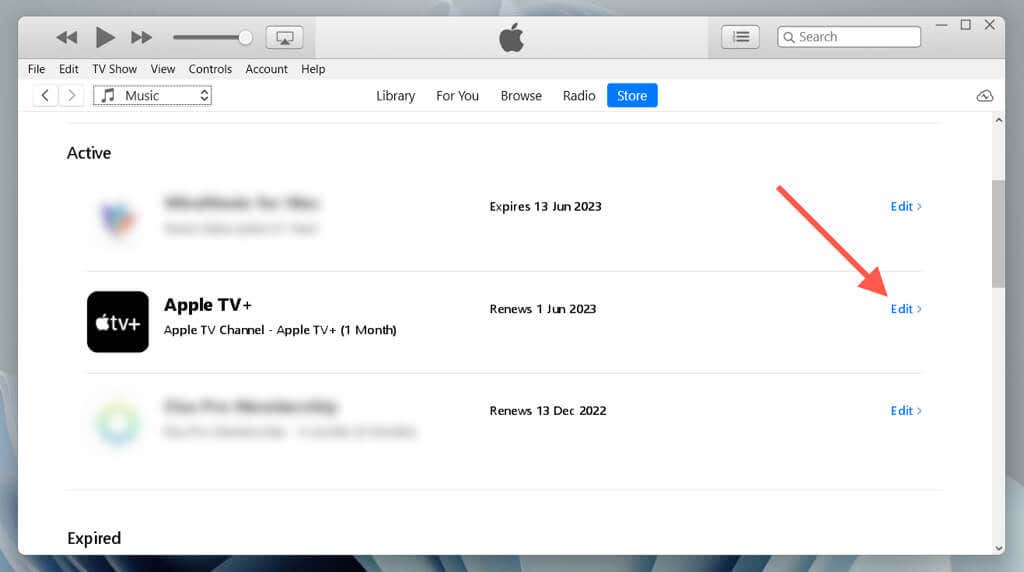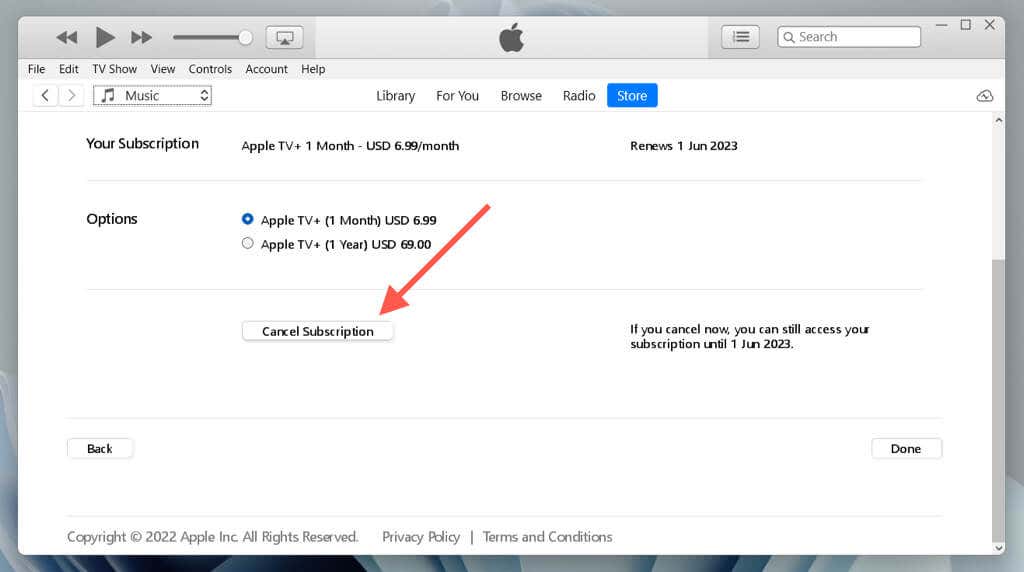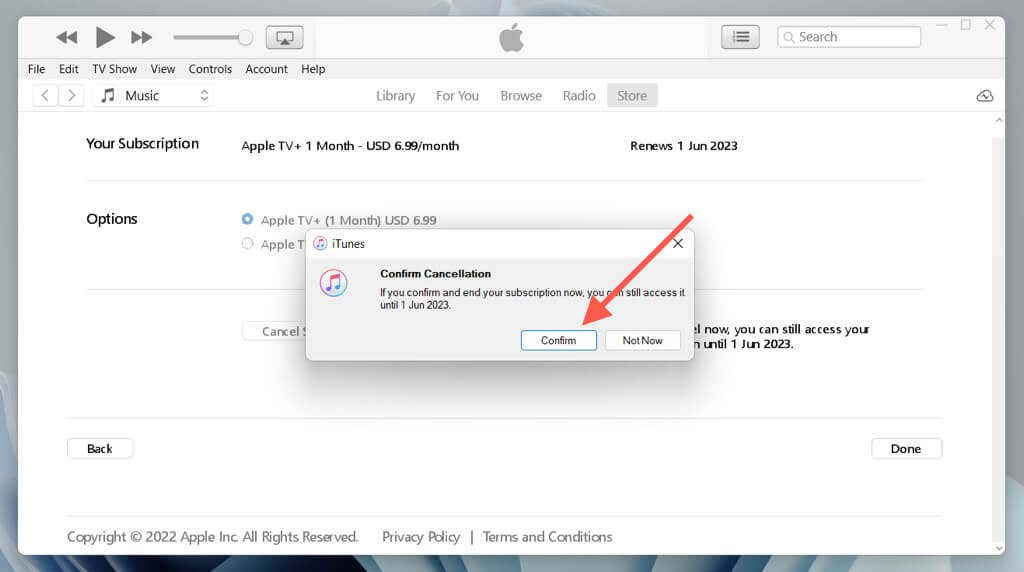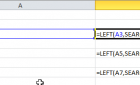When it's time to call it quits
Although Apple TV+ manages to stand out because of its focus on delivering original content, that also translates to a much smaller streaming library than competing services. It’s easy to go on a binging spree and end up with nothing engaging to watch.
If you’re ready to call it quits on your Apple TV+ subscription or free trial, you can do that easily on any device that lets you manage your Apple ID subscriptions.
Despite canceling Apple TV+, you can continue to use the service until the end of the current subscription period. For example, if you’re halfway through a monthly subscription or trial, you still have a couple of weeks to stream TV shows and movies to your devices.
Note: If you subscribe to Apple One, the only way to cancel Apple TV Plus is to cancel your Apple One subscription. Don’t worry—you get to pick the Apple services—iCloud+, Apple Music, Apple Arcade, etc.—you want to keep.
Cancel Apple TV+ Subscription on iPhone, iPad, or iPod touch
You can cancel an Apple TV+ subscription on an iPhone, iPad, or iPod touch through the Settings and Apple TV apps. You can also do that via the App Store.
Cancel Apple TV+ Subscription via Settings
- Open the Settings app on your iOS or iPadOS device and tap your Apple ID at the top of the page.
- Tap Subscriptions.
- Tap Apple TV+.
- Tap the Cancel Subscription button.
- Tap Confirm.
Cancel Apple TV+ Subscription via Apple TV
- Open the Apple TV app and tap your Apple ID profile icon at the top right of the screen.
- Tap Subscriptions.
- Select Apple TV+.
- Tap Cancel Subscription.
- Select Confirm.
Cancel Apple TV+ Subscription via App Store
- Open the App Store and tap your profile picture on the upper right of the screen.
- Tap Subscriptions.
- Tap Apple TV+.
- Tap Cancel Subscription.
- Tap Confirm.
Cancel Apple TV+ Subscription on Mac
If you watch Apple TV+ on a Mac, you can cancel your subscription via the System Settings console, the Apple TV app, or the Mac’s App Store.
Cancel Apple TV+ Subscription via System Settings
- Open the Apple menu and select System Settings.
- Select Apple ID > Media & Purchases.
- Select the Manage button next to Subscriptions.
- Scroll Edit next to Apple TV+.
- Select Cancel Subscription.
- Select Confirm.
Cancel Apple TV+ Subscription via Apple TV
- Open Apple TV and select Account > Account Settings on the menu bar.
- Enter your Apple ID password and select Sign In.
- Scroll down and select Manage next to Subscriptions.
- Select Edit next to Apple TV+.
- Select Cancel Subscription.
- Select Confirm.
Cancel Apple TV+ Subscription via App Store
- Open the App Store and select Store > Account on the menu bar.
- Scroll down and select Manage next to Subscriptions.
- Select Edit next to Apple TV+.
- Select Cancel Subscription.
- Select Confirm.
Cancel Apple TV+ Subscription on an Apple TV Device
If you own an Apple TV, here’s what you must do to cancel your Apple TV+ subscription via the streaming device.
- Select Settings on the Apple TV Home Screen.
- Select Users and Accounts.
- Choose your username from the Default User or the Additional User sections.
- Scroll down to the Manage section and select Subscriptions.
- Select Apple TV+ – Channel.
- Select Cancel Subscription.
- Select Confirm.
Cancel Apple TV+ Subscription on Apple Watch
Although you can’t watch Apple TV+ on an Apple Watch, you can use your watchOS device to cancel an Apple TV+ subscription. You’ve got a couple of ways to do that—through the watchOS Settings or App Store.
Cancel Apple TV+ Subscription via Settings
- Press the Digital Crown and select Settings.
- Tap your Apple ID.
- Tap Subscriptions.
- Select Apple TV+.
- Tap Cancel Subscription.
- Select Confirm.
Cancel Apple TV+ Subscription via App Store
- Press the Digital Crown and tap the App Store icon.
- Scroll down and tap Account.
- Select Subscriptions.
- Select Apple TV+.
- Tap Cancel Subscription.
- Tap Confirm.
Cancel Apple TV+ Subscription on Third-Party Streaming Devices
To cancel an Apple TV subscription on a video game console (e.g., PlayStation 5 or Xbox Series X) or a third-party streaming device like the Amazon Fire TV, you must:
- Open the Apple TV app and select Settings on the top right corner.
- Select Accounts.
- Choose Manage Subscriptions.
- Select Apple TV+ (Apple TV Channel).
- Select Cancel Subscription.
- Select Confirm.
Cancel Apple TV+ Subscription on the Apple TV Web App
The Apple TV web app, which allows you to stream content on non-Apple devices like Windows and Android, also allows you to manage your subscription. Here’s what you must do to cancel it.
- Visit tv.apple.com on your web browser and select Sign In.
- Log into Apple TV with your Apple ID.
- Select the account icon at the upper right corner of the screen and choose Settings.
- Scroll down to the Subscriptions section and select Manage.
- Select Cancel Subscription.
- Select Cancel Subscription again to confirm.
Cancel Apple TV+ Subscription Using iTunes on PC
If you stream Apple TV+ to your PC, you can cancel the subscription through the Apple TV web app on a web browser. Or, you can use iTunes if you have the program set up.
- Open iTunes and select Account > View My Account on the menu bar.
- Scroll down and select Manage next to Subscriptions.
- Select Edit next to Apple TV+.
- Select Cancel Subscription.
- Select Confirm.
Switch to a Different Video Subscription Service
You’ve canceled your Apple TV Plus subscription, but remember to stream whatever you want until the end of the current billing cycle or trial period. Also, check out other streaming services like Netflix, HBO Max, or Disney Plus in the meantime.
If your Apple TV+ cancellation was too close to the end of the subscription window, you might still get billed. Contact Apple Support for a refund if that happens.