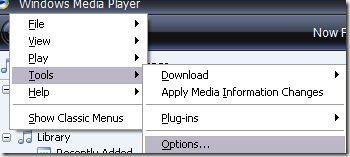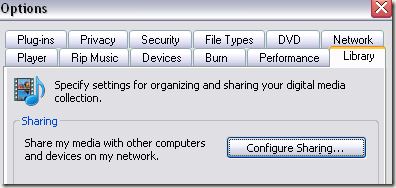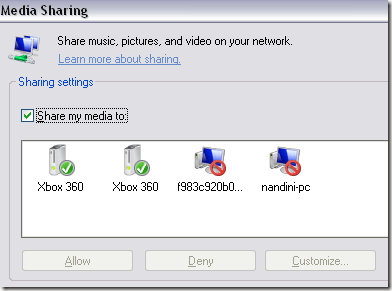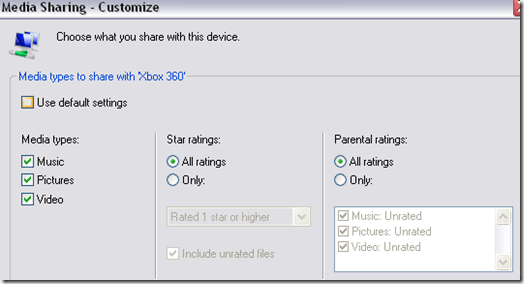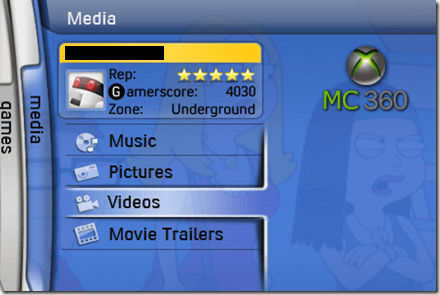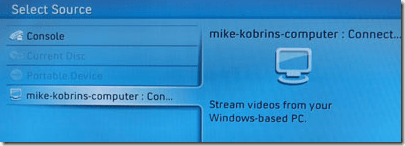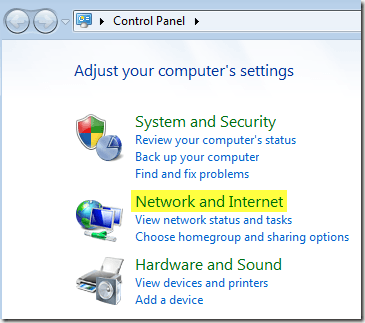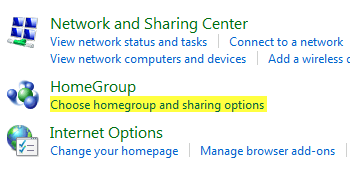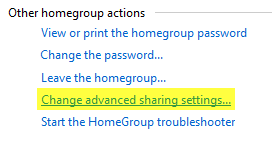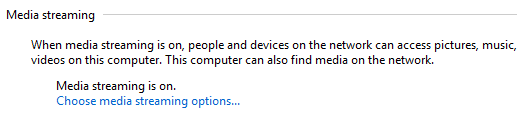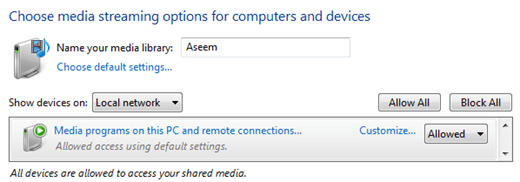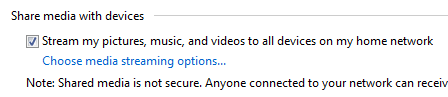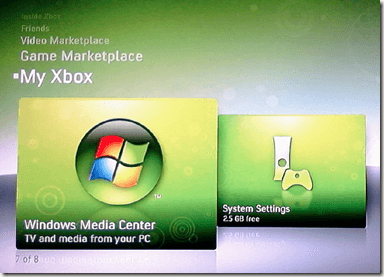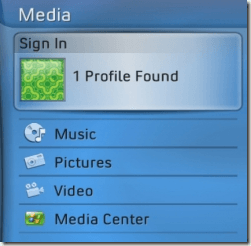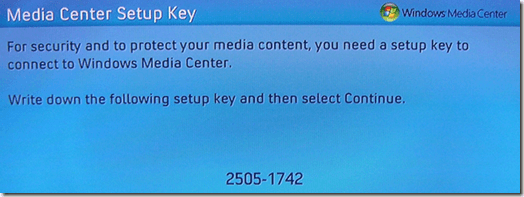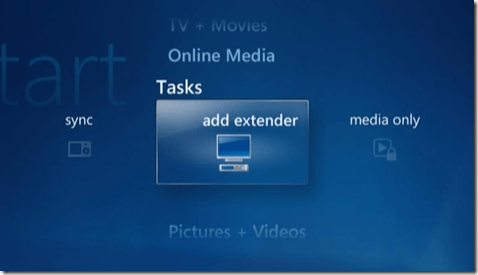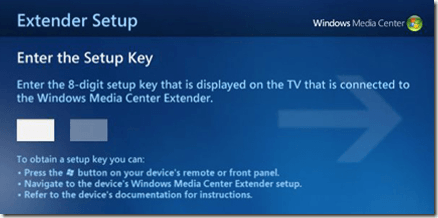Share pictures, video, and music and show them off on your flat screen TV
If you have an Xbox 360 console, you can easily share all the pictures, videos and music stored on your computer with your console. This is nice if you have your Xbox connected to your huge flat-panel TV and want to show your family and friends home videos or pictures.
Depending on what operating system you are running and whether or not you have a Windows Media Center PC, there are a few different ways to connect your Xbox to your PC.
Connect Windows XP to Xbox 360
If you have Windows XP without Media Center, then you will need to use Windows Media Player in order to stream content to your Xbox 360.
It’s a pretty simple process and doesn’t take very long to setup. First, follow these steps on Windows Media Player:
1. Click on Tools – Options from the top menu.
2. Then click on the Library tab and click on the Configure Sharing button. Depending on which version of WMP you are using, you might instead have a button called Media Sharing on the Library tab.
3. Now click the Share my media check box and select your Xbox 360 console from the list below.
4. Finally, once you select the Xbox in the list, go ahead and click on the Allow button. A green checkmark should appear next to the console icon.
5. Click on the Customize button to configure what type of media you want to share with your Xbox console.
Now to access your media on your Xbox, simply go to the Media area of the Xbox Dashboard and select Music, Pictures, or Videos.
6. Xbox will automatically detect the computers on your network that are running WMP network sharing, so you can just select the computer by name.
It’s as simple as that! You can now browse your PC media on your Xbox.
Connect Windows 7/8/10 to Xbox 360
To connect a Windows 7/8/10 PC to your Xbox (that does not have Windows Media Center), follow the steps below.
1. Click on Start, then Control Panel, then Network and Internet.
2. Click on HomeGroup and Sharing Options.
3. Then click on Change advanced sharing settings.
4. Scroll down to Media Streaming and click on Choose media streaming options. The option may be located under All Networks.
5. Go ahead and click on Turn on media streaming. Here you can then give your media library a name and choose what to share.
6. Click OK and then click Save changes on the Advanced sharing settings page. This will get you back to the HomeGroup screen. Here you want to check the Stream my pictures, music, and videos to all devices on my home network.
Now you can follow the same steps on your Xbox 360 to access your media stored on a Windows 7/8/10 PC.
Connect Windows Media Center to Xbox 360
If you have a Windows Media Center PC, it’s a very simple process. Follow the steps below.
1. First, on your Xbox 360, you need to get the 8-digit media center setup key. You can do this by going to My Xbox and selecting Windows Media Center.
It may also be under the Media tab.
2. Follow the on-screen instructions until you get to the media center key. It should look something like this:
3. Now go to your Windows 7 or Vista Media Center PC and launch it. Then click on Tasks and Add Extender.
4. Now input your 8-digit code and click Next.
At this point, unless you have some crazy firewall setup, your PC should be connected to your Xbox 360 and ready to stream music, videos and pictures!
Any trouble connecting your Xbox 360 to your PC? Let us know in the comments and we’ll try to help. Enjoy!