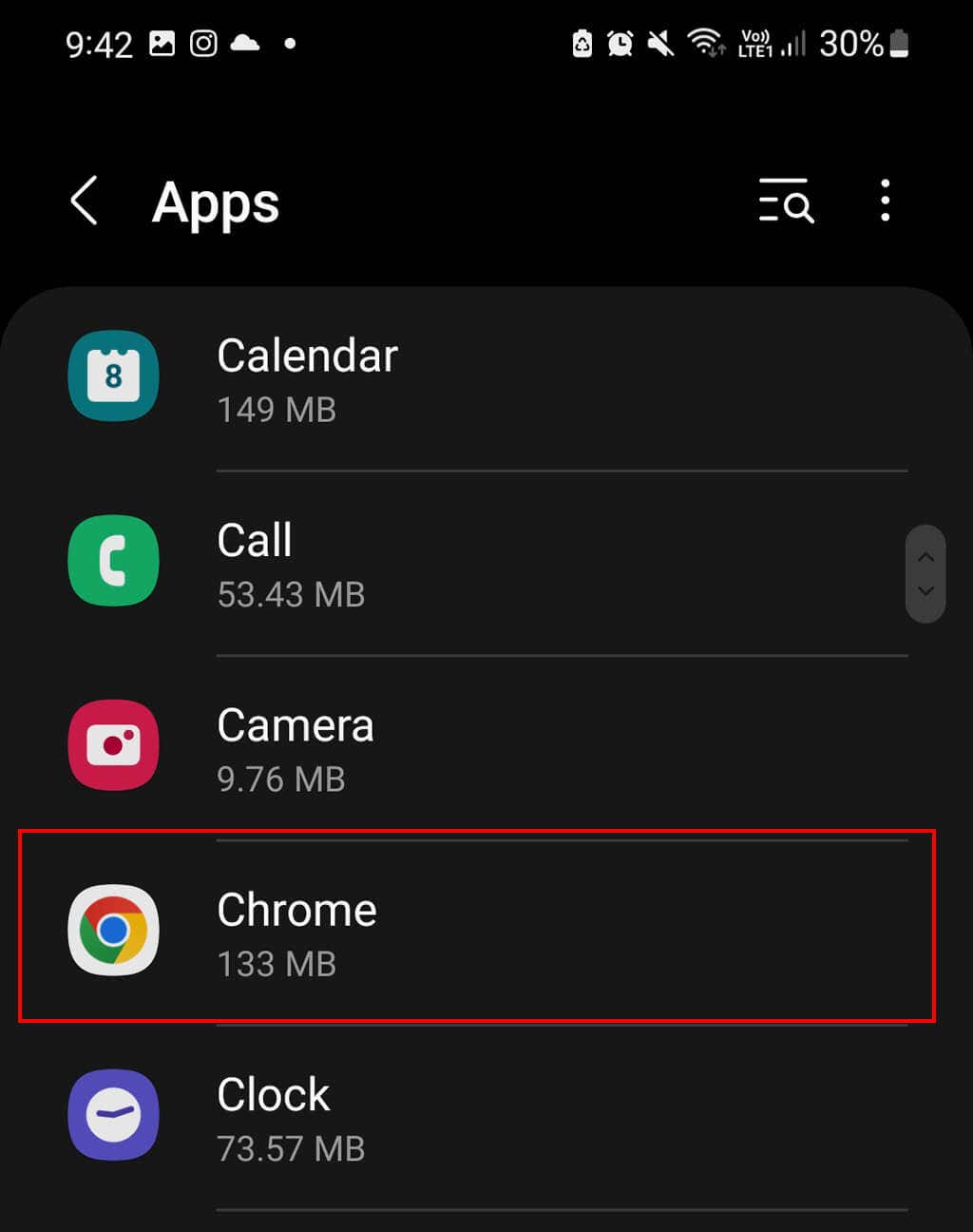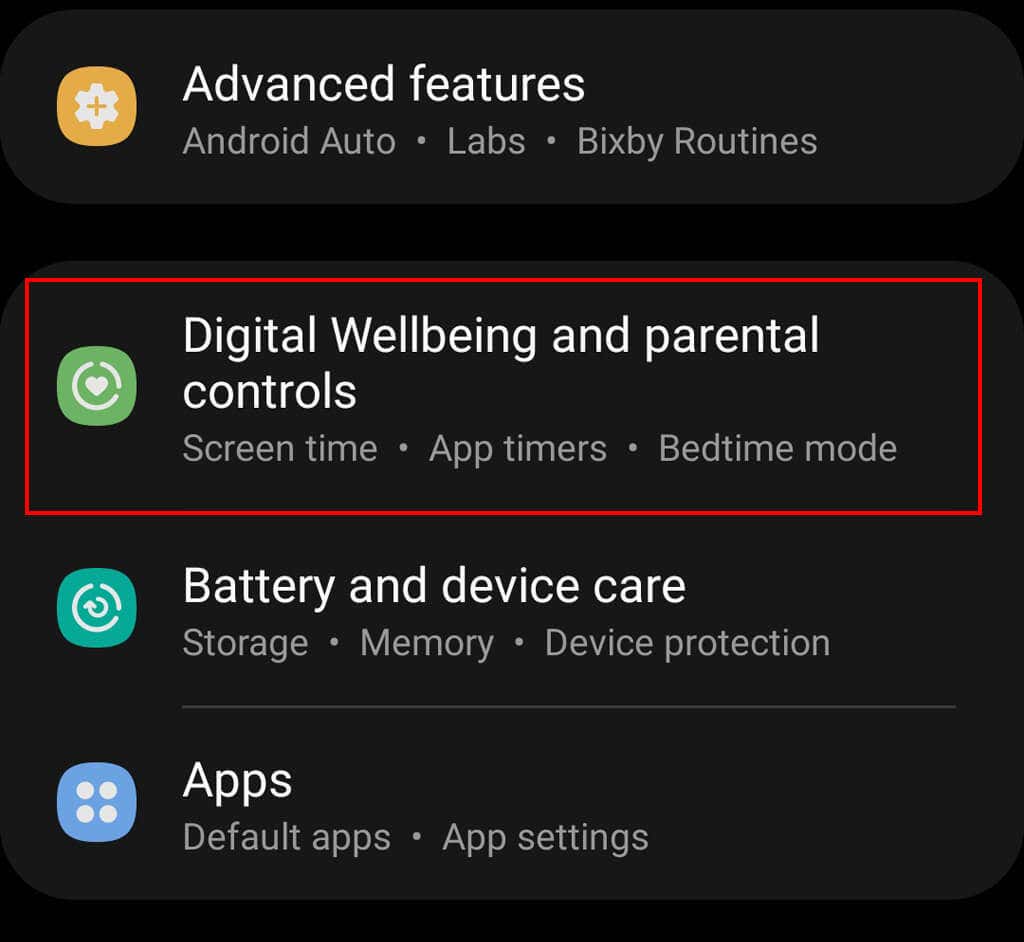Plus we tell you how often to do it
Occasionally, apps may load slowly, crash, or take up too much storage space. Clearing your phone’s cached data can help solve these issues and clear up space for other important files.
In this article, we’ll explain what temporary files are and how to clear the cache on your Samsung phone.
What Is Cached Data?
Smartphones store temporary data as cache files so that the information can be accessed quickly whenever you open apps. For example, Google Chrome might cache parts of pages, like images, so that the website loads quicker next time you visit it.
Cached files are used by all devices and apps, including Microsoft laptops and PCs, Apple Mac computers, iPhones, and Android devices. The problem is that cached files can take up too much space and quickly fill up smaller hard drives. Temporary files can also become corrupted, leading to app crashes and other frustrating glitches.
What Does Clearing the Cache Do?
Clearing the cache simply removes all of the temporary files from a particular app on your Samsung phone. This frees up storage space on your phone (which might help it speed up) and can help to fix glitches caused by corrupted files.
When you clear the cache, you won’t be signed out of your apps and no major changes should occur. However, you may find that load times increase slightly as the app is no longer relying on cached data and must load everything from scratch.
As you continue to use the app, the temporary files will build up again. The cached files are useful, so unless you’re having performance issues or desperately need some additional space, they should be left alone.
How to Clear Cache on Samsung Phones
On older versions of Android it was possible to clear cache files system-wide with a single tap. With newer Android versions, you have to clear each app’s cache files separately. In most cases, this isn’t an issue — usually, it’ll be a single app that’s playing up and causing performance issues.
The following instructions apply to Android 12 — the process to clear app cache may be slightly different for earlier versions. Likewise, depending on your Samsung model (for example, whether you have a Galaxy Note or mobile device), the steps may differ slightly.
To clear an app’s data on your Samsung phone:
- From your home screen, open Settings.
- Tap Apps.
- Select the Android app you want to clear.
- To find out which apps are using the most storage space, tap the three horizontal lines at the top-right corner and select Sort by size.
- Tap Storage.
- Tap Clear Cache. You can also tap Clear Data, however, this will remove all data from your app, returning it to the default state.
If you have an older version of Android, you might be able to clear all of your phone’s cached images and files in one go. To clear the Android cache, open the Settings app and navigate to Storage > Cached Data. You’ll be prompted to delete all cache files. Tap OK.
Note: To clear your browser cache, simply choose the right internet browser from the list of apps. You will then be able to clear the cache by following the steps above. If you want to clear browsing data, site data, or browsing history instead, check out our in-depth article on how to do so for every browser.
How to Use Device Care to Clear Your Phone’s Cache
Samsung has developed an app called Device Care that can automatically scan and optimize your Samsung phone, clearing your app’s cache if necessary. The app also closes background apps, manages battery usage, and scans for malware.
To use Device Care, Samsung recommends first checking that your phone is up to date. To do so:
- Open Settings.
- Select Software update.
- Tap Download and install.
- Complete the on-screen instructions to install the update.
Once updated, you can use Device Care as follows:
- Open Settings.
- Select Battery and device care.
- Tap Optimize now.
How Regularly Should You Clear the Cache?
Android phones have a built-in mechanism to clear old, unused files in your phone’s system. Clearing the cache manually can actually be counterproductive — it can make your apps perform worse and slow your phone down.
You should only clear your app’s cached files when they’re corrupted, the app is behaving poorly, or you’re running out of storage space. You may also want to delete any cached personal data to protect your privacy.