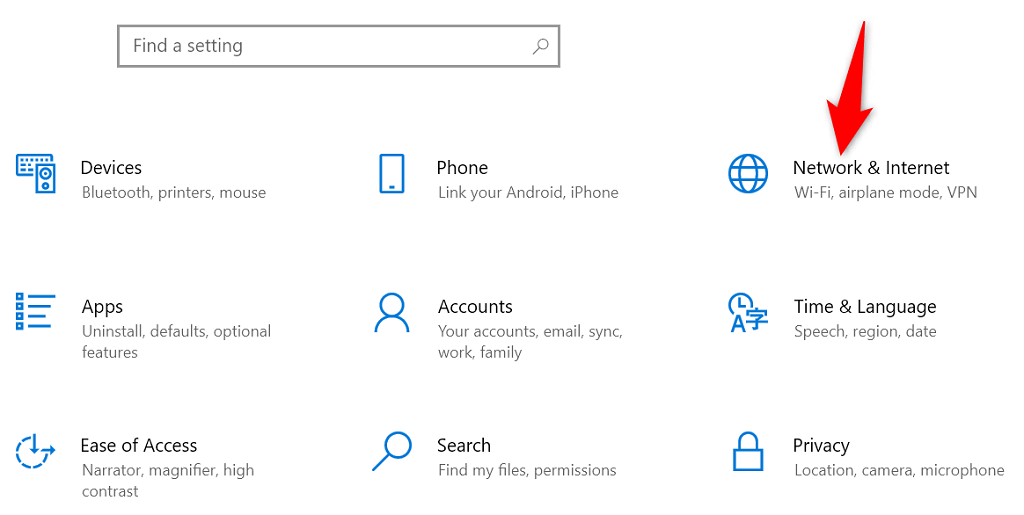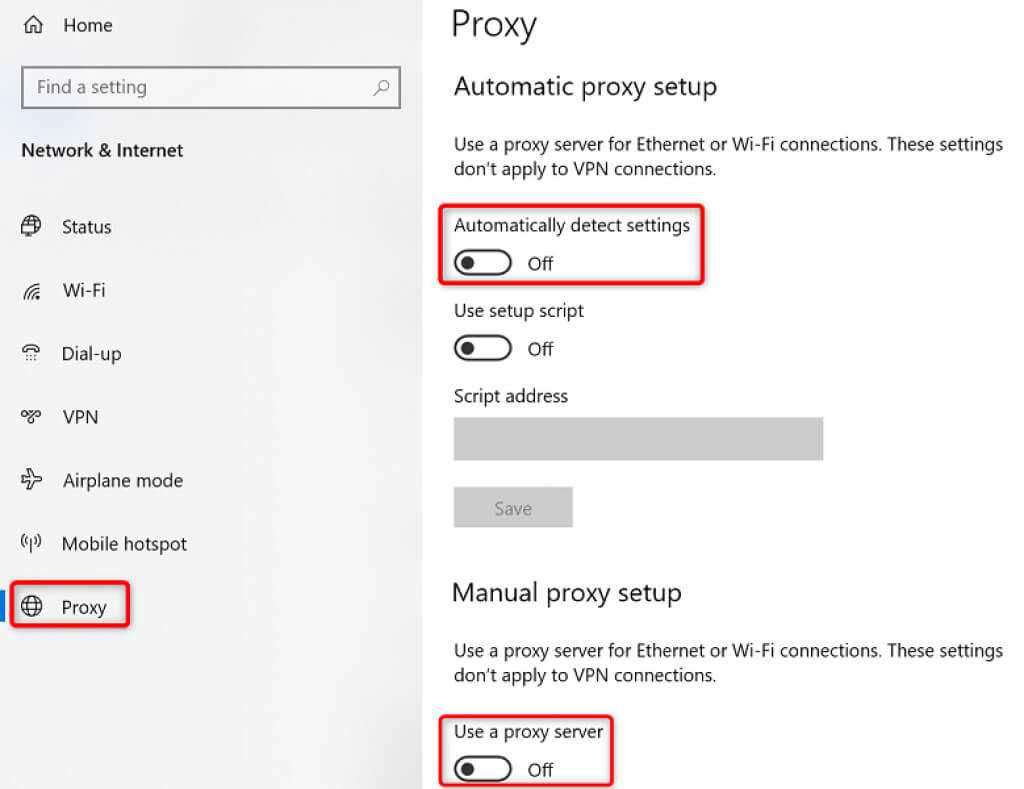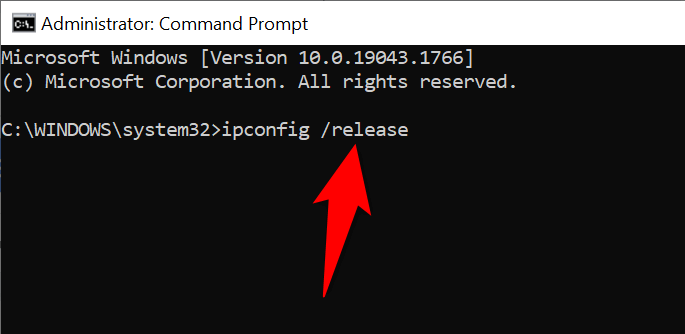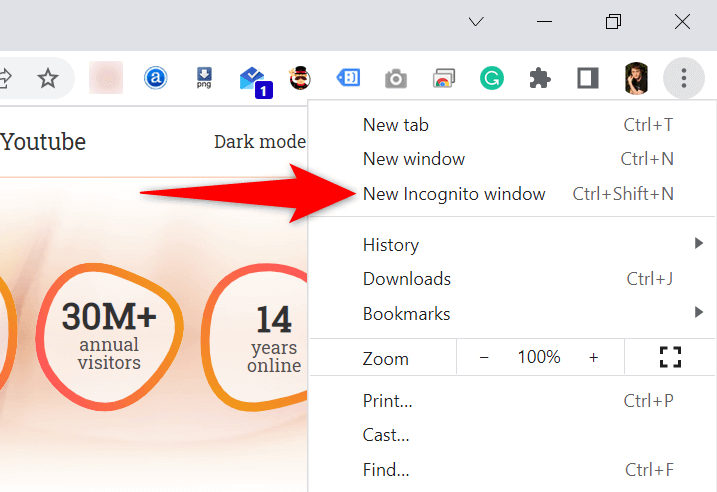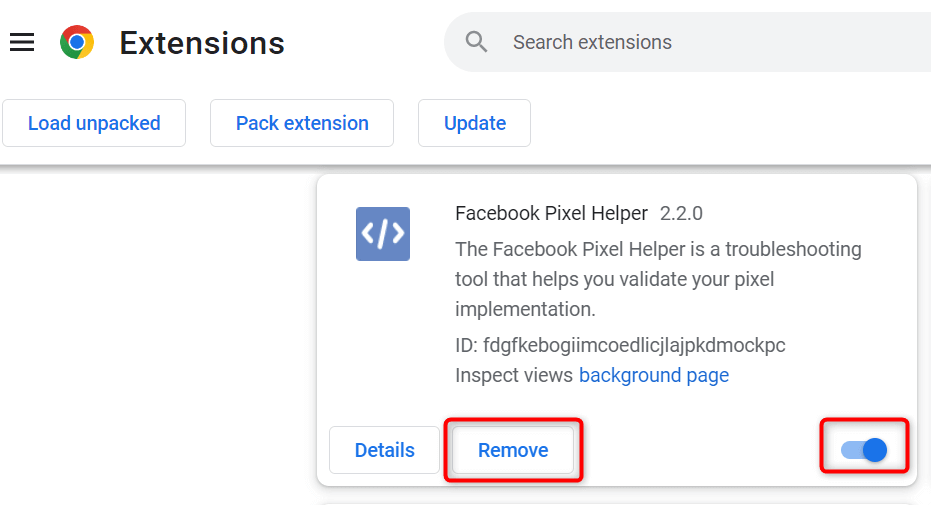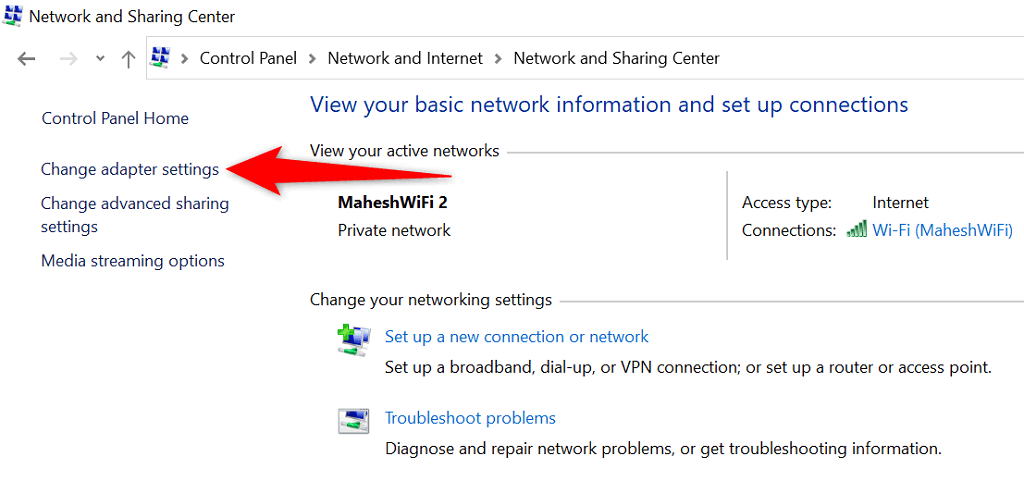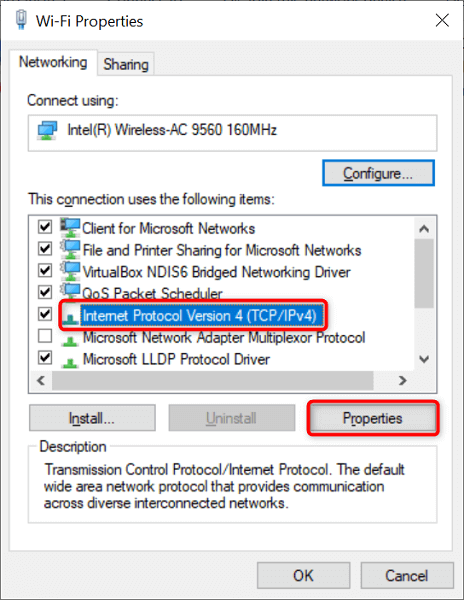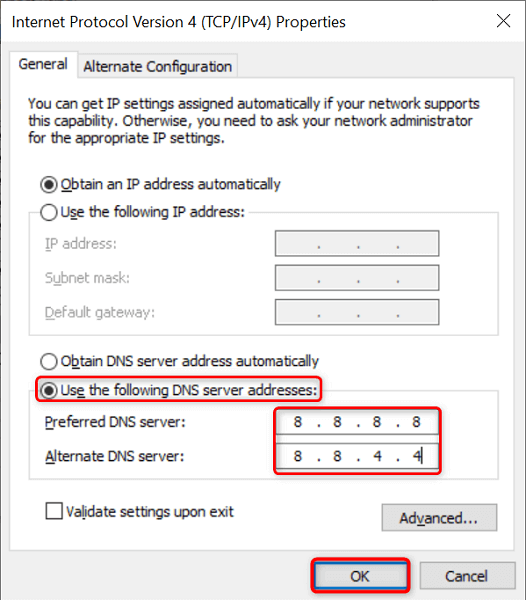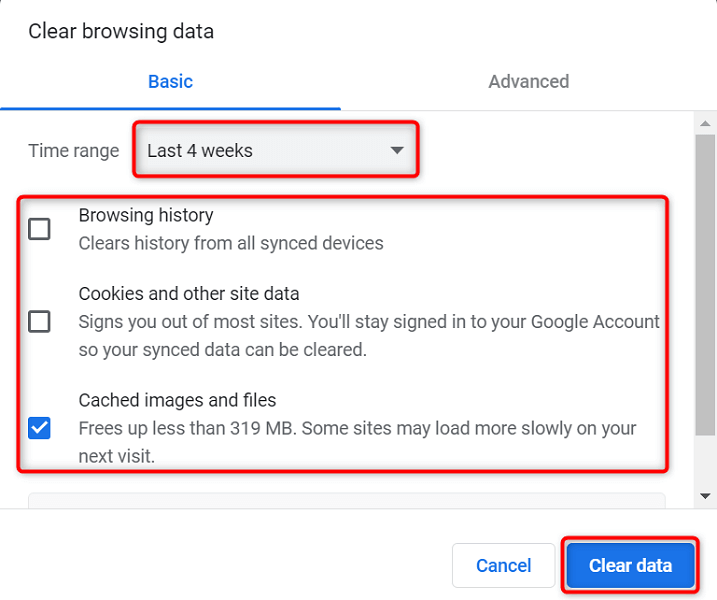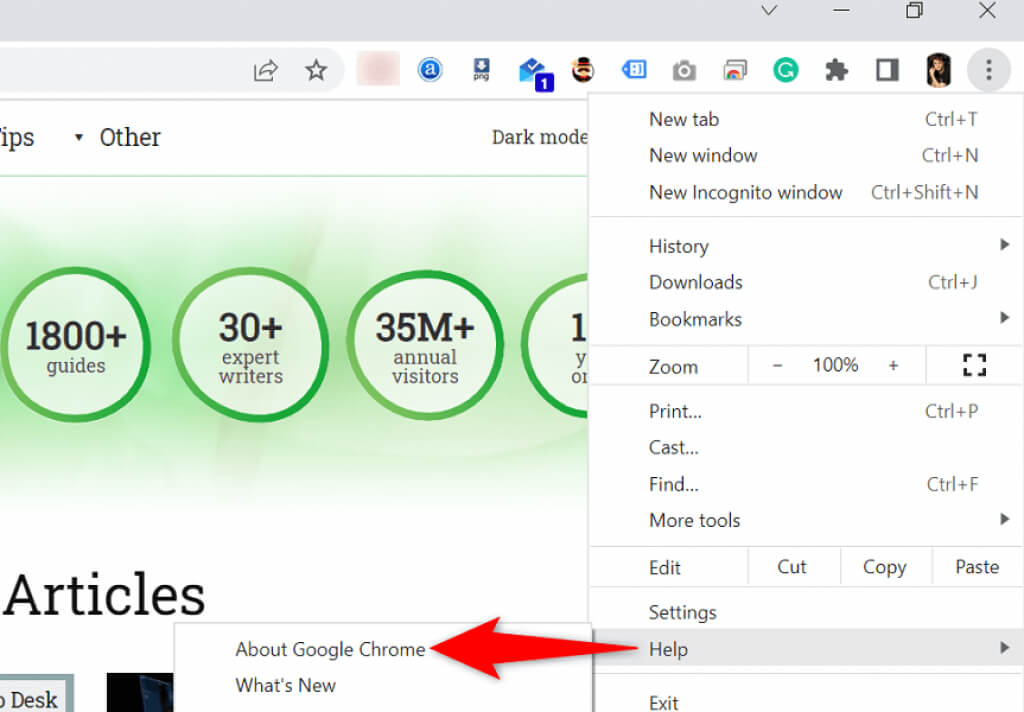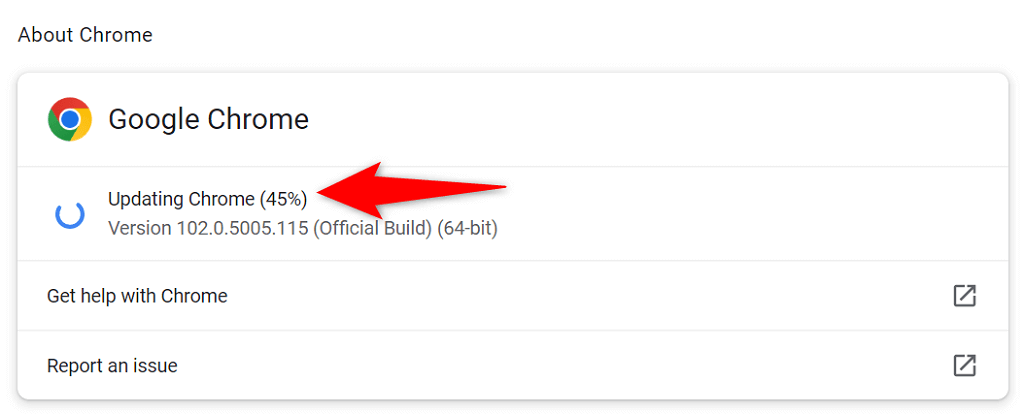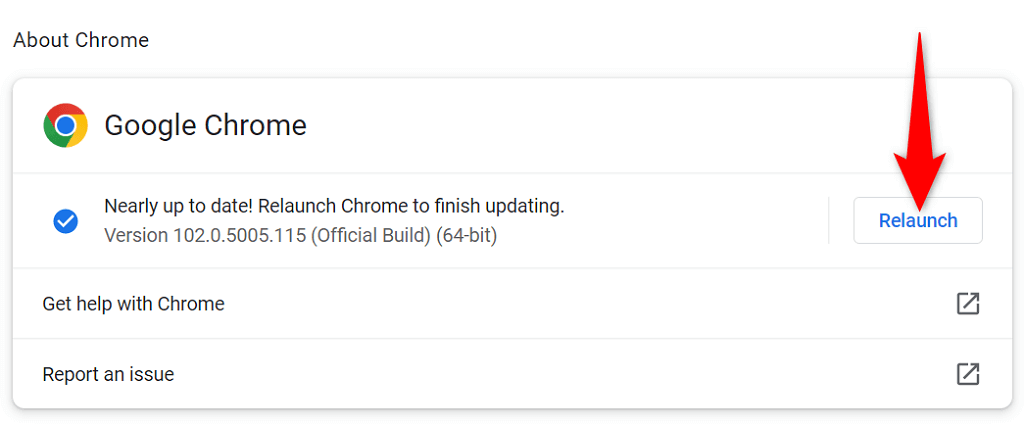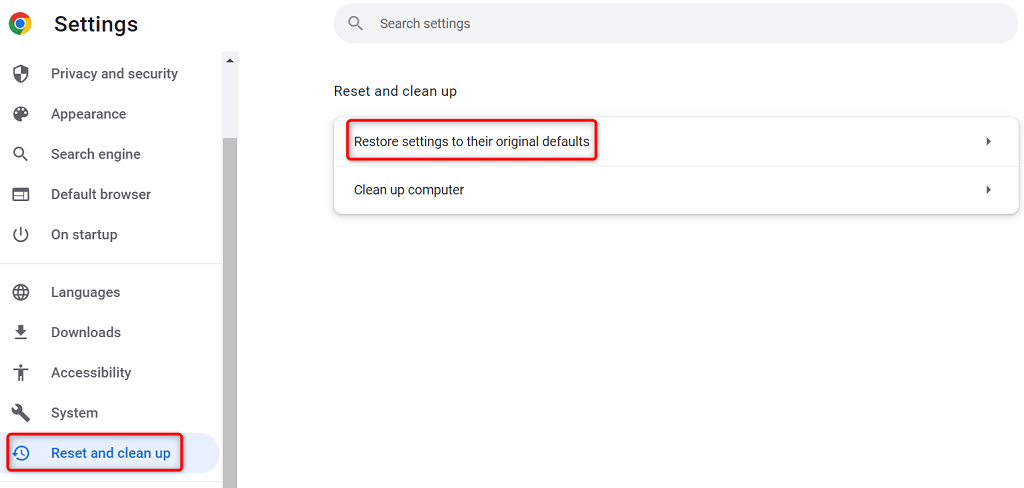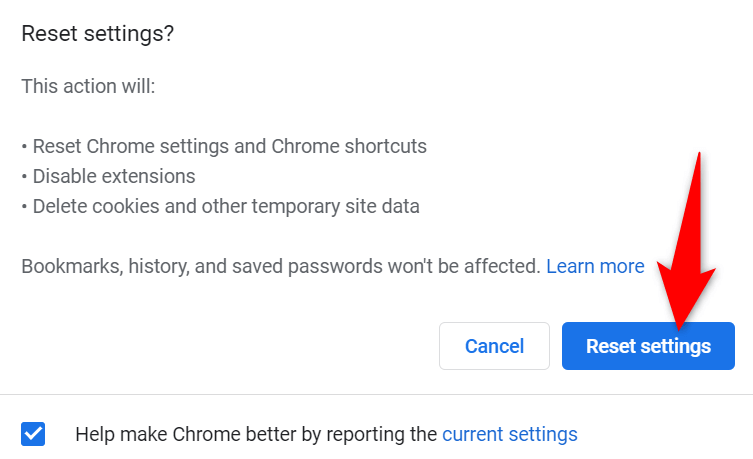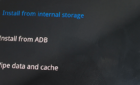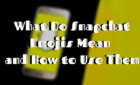Luckily not too difficult to resolve
Google Chrome’s “err_tunnel_connection_failed” error message appears when the browser fails to make a connection with your websites. You’ll have to check your connection settings and make necessary changes to get around this problem. We’ll show you how to do that.
If you’re curious to know why the error occurs, it’s usually the result of a bad proxy server. However, there are other reasons as well that can cause this problem with your favorite web browser.
Disable Proxy to Fix the err_tunnel_connection_failed Error
When Chrome experiences a proxy-related issue like your current one, disable your proxy server and see if that fixes the problem. You can turn off your proxy feature from both Control Panel and Settings. We’ll use the Settings method here.
- Launch Settings by pressing Windows + I at the same time.
- Select Network & Internet on the Settings window.
- Choose Proxy from the sidebar on the left to access your proxy settings.
- Disable Automatically detect settings on the right.
- Turn off Use a proxy server as well.
- Launch Chrome and see if you can connect to your sites.
Your sites should load when you disable the proxy. But if you have to use a proxy server for some reason, then reach out to your server team to fix the issues causing Chrome to display an “err_tunnel_connection_failed” error message.
Reset Your Network Stack
Your network configuration decides how your PC connects to the internet. Suppose your network settings have issues or are incorrectly configured. In that case, you’ll have to fix that to eliminate the connection error in Chrome.
One way to do that is to reset your entire network stack in Windows. This should fix any issues related to your network settings, and your “err_tunnel_connection_failed” error will likely be resolved.
- Access the Start menu, search for Command Prompt, and select Run as administrator.
- Choose Yes in the User Account Control prompt.
- Enter the following command, one at a time, in Command Prompt and press Enter. Let each command take its own time to execute.
ipconfig /release
ipconfig /flushdns
ipconfig /renew
netsh int ip reset
netsh winsock reset
- After executing all these commands, restart your PC by opening the Start menu, selecting the Power icon, and choosing Restart.
- Launch Chrome when your PC reboots and try to open your sites.
Check if Chrome Extensions Are the Culprit
Chrome allows you to install various extensions to get the most out of the web browser. Sometimes, these extensions come at a cost. This cost is usually the extension’s interference with how Chrome works.
When that happens, Chrome encounters various problems, including “err_tunnel_connection_failed.” One way to get around these extension-related issues is to launch Chrome without extensions and see if your sites load. If they do, one or more of your extensions is the culprit.
In that case, you can enable one extension at a time to finally find the problematic extension. You can then remove this faulty add-on to fix your Chrome browser.
- Open Chrome, select the three dots at the top-right corner, and choose New Incognito window.
- Load your sites in this incognito window.
- If your sites load without issues, your extensions are likely the culprit. In this case, close incognito and return to Chrome’s normal window. There, select Chrome’s three-dots menu and choose More tools > Extensions.
- Turn off all your extensions except for one. Then, try to open your sites. Keep enabling one add-in at a time, and you’ll eventually find the one causing the problem.
- You can remove the problematic extension by selecting Remove.
We understand that removing an extension means removing a feature from your browser.
The good thing is Chrome’s Web Store has numerous extensions that you can use. You’ll likely find a good alternative to the extension you just removed. So, head to the store and check out the available extensions to use.
Change Your DNS Servers
Chrome can experience the “err_tunnel_connection_failed” issue because your DNS servers aren’t working. These servers help your web browsers translate domain names to IP addresses, but your browsers can’t do that without a working server.
In this case, you can switch your current DNS servers to something more reliable, like Google’s public DNS servers. Here’s how to make that change on your Windows PC.
- Open Control Panel on your PC.
- Select Network and Internet > Network and Sharing Center.
- Choose Change adapter settings from the sidebar on the left.
- Right-click your network adapter and select Properties.
- Highlight Internet Protocol Version 4 (TCP/IPv4) and choose Properties.
- Enable the Use the following DNS server addresses option.
- Enter 8.8.8.8 in the Preferred DNS server field and 8.8.4.4 in the Alternate DNS server field. Then, select OK at the bottom.
- Launch Chrome and try to open your sites.
Clear Browsing Data in Chrome
Your past browsing data usually doesn’t cause any issues with your web browsers. However, sometimes, this data interferes with your current browsing sessions, causing problems like “err_tunnel_connection_failed.”
In that case, clear your Chrome’s past data, and your error will likely be resolved.
- Type the following in Chrome’s address bar and press Enter. This will open the dialog box that lets you clear your browser data: chrome://settings/clearBrowserData
- Select a time range to clear data from the Time range drop-down menu. Then, choose the kind of data you’re willing to let go of and select Clear data.
- Restart Chrome when you’ve deleted your browsing data and try to open your sites.
Update Google Chrome
Like all other apps, Chrome isn’t without core issues. For example, your “err_tunnel_connection_failed” error may result from a system bug that Chrome’s code contains.
Updating your browser is the best way to fix problems like this. Google often pushes bug fixes and other improvements to Chrome, and installing these updates can resolve many issues with your browser.
Chrome’s updates are free, quick, and easy to download. Here’s how to do that.
- Launch Chrome, select the three dots at the top-right corner, and choose Help > About Google Chrome.
- Chrome will automatically start looking for and installing the latest updates.
- Select Relaunch when you’ve installed the updates to bring these updates into effect.
- Open your sites with Chrome.
Fix err_tunnel_connection_failed by Resetting Google Chrome
If your “err_tunnel_connection_failed” issue with Chrome persists, try resetting your browser settings to the factory defaults and see if that resolves the problem.
This method works because it brings all your customized (even the incorrectly specified) settings to their default values, resolving your network configuration and Chrome’s errors.
- Open Chrome, select the three dots at the top-right corner and choose Settings.
- Select Advanced > Reset and clean up in the sidebar on the left.
- Choose Restore settings to their original defaults in the pane on the right.
- Select Reset settings in the box that opens.
- Relaunch Chrome when you’ve reset the settings, then launch your sites.
Chrome’s Connection Errors Aren’t Difficult to Fix
Chrome’s connection errors might look daunting the first time, but these errors are usually easy to fix. You can tweak a network setting here and there on your PC to resolve most issues with your browser.
Once you’ve fixed Chrome’s “err_tunnel_connection_failed” error using the methods above, you should be able to access your sites without any problems.