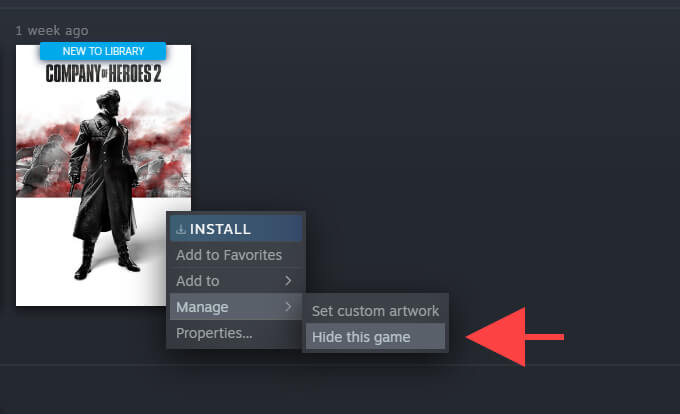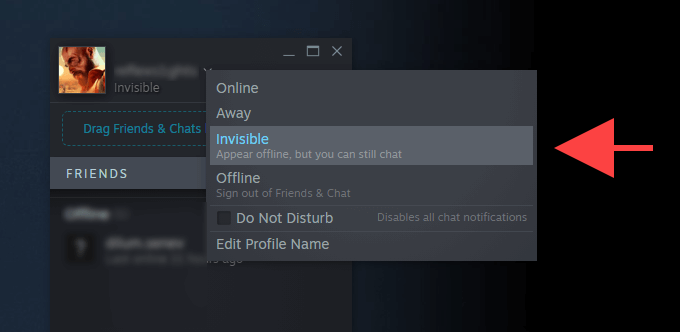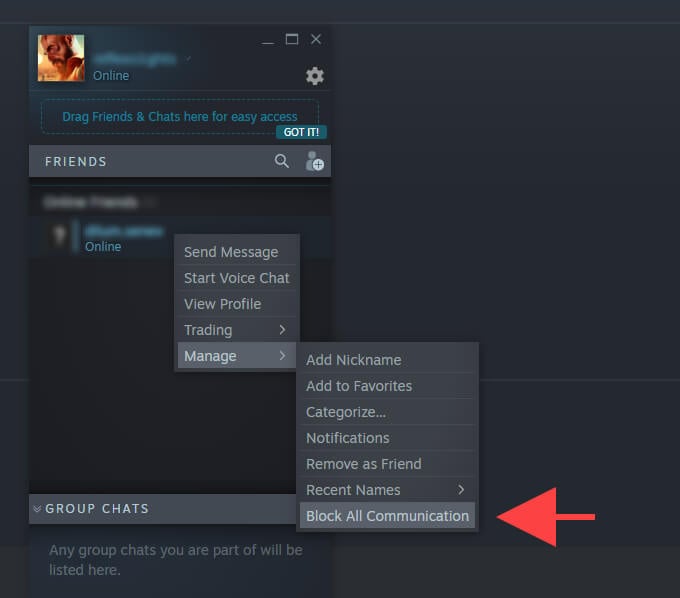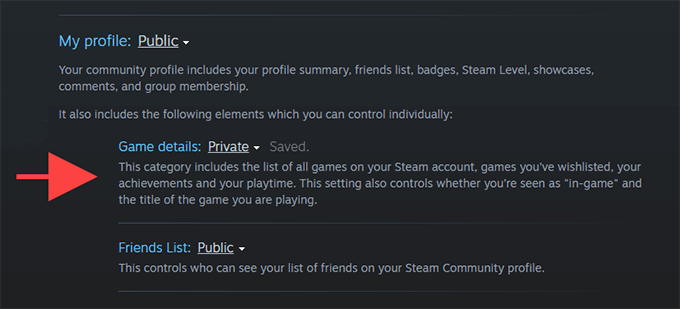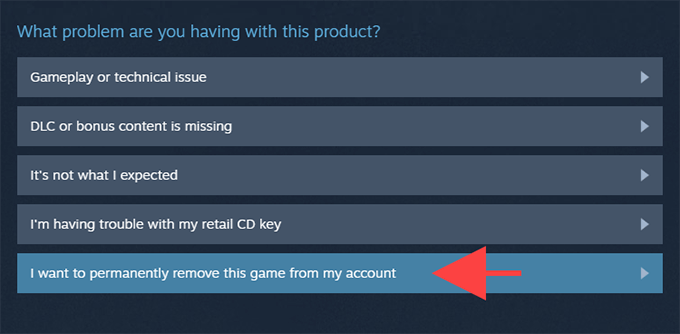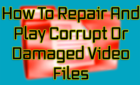Don't let mom see what you play
Steam has a mind-boggling impressive catalog of 50,000+ video games encompassing every imaginable genre. But it also contains lots of titles with terrible gameplay or embarrassing content that you’d prefer not to have your friends or family see you play.
Luckily, Steam provides a handful of options and privacy controls that you can readily use to hide specific games on Steam or your gaming activity from others. They aren’t perfect, but you should find them adequate in most circumstances.
Hide Games in Steam Library
If you want to keep a Steam purchase private from someone else with access to your PC or Mac, you can quickly choose to hide it from your library. However, that won’t uninstall the game, hinder your ability to play it, or hide it from players on your Steam friends list.
1. Open the Steam app and switch to the Library tab.
2. Locate and right-click the video game that you want to hide.
3. Point to Manage and select Hide this game.
Steam won’t display the game within your library anymore. Suppose you want to play it, open the View menu, and select Hidden Games. Then, right-click the title and select Play.
You can also unhide the game whenever you want. Just right-click it within your Hidden Games list and select Manage > Unhide this game.
Hide In-Game Steam Status
If you want to stop players within your Steam friends list from seeing you as “in-game” while playing a particular video game, the best way to do that is to set your profile status to “Invisible.” That will make you appear as “Offline” in Steam, but you can still chat.
However, players shall continue to see your achievements and playtime related to the game should they decide to visit your Steam profile. You can prevent that by tweaking your privacy settings (more on that further below).
1. Open the Friends & Chat pane from the lower-right corner of the Steam app.
2. Select the arrow-shaped icon next to your Steam avatar.
3. Select Invisible.
Note: Selecting Offline also hides your in-game status, but you won’t be able to chat with other players.
Once you’ve finished playing, feel free to change your Steam status to “Online.” Just make sure to exit the game fully before you do that.
Hide Status From Select Friends
Blocking all communication with a player in your friends’ list prevents Steam from relaying your gameplay activity to them in real-time. That’s ideal for instances where you want to hide a game from a few select friends only.
However, your in-game status will still show up within a blocked player’s Friends & Chat pane if they decide to quit and restart Steam.
1. Open the Friends & Chat pane.
2. Select the arrow-shaped icon next to the player’s profile name.
3. Point to Manage and select Block All Communication.
Once you’ve finished playing, select the arrow-shaped icon next to the blocked player’s profile name again and select Manage > Unblock All Communication.
Set Steam Game Details to Private
Setting your profile status to “Invisible” does not block your games list, achievements, or playtime from players in your friends’ list. If you want absolute privacy, you can hide all game details on Steam by modifying the privacy settings in your Steam profile. That will also stop Steam from displaying you as “in-game” to other players while playing any video game in your library.
1. Select your Steam profile avatar from the top-right of the Steam app or website and pick the View my profile option.
2. Select Edit Profile and switch to the Privacy Settings side tab.
3. Under the My profile section, set Game details to Private.
Alternatively, you can keep the Game details setting at Friends Only (which is the default setting) and check the box next to Always keep my total playtime private even if users can see my game details to block your total game playtime only.
Steam should save your changes automatically. Make any additional modifications to the privacy settings if you want and exit the Edit Profile screen.
Remove a Steam Game Permanently
Suppose you don’t want to make your Steam game details private. But if you still want to hide a game from your online Steam profile, you can take the drastic step of removing it from your account completely. However, the only way to play it again is by re-purchasing it.
Permanently removing a game won’t hide any achievements or playtime related to it on your Steam profile.
1. Open the Help menu and select Steam Support.
2. Select the video game from the Recently Played list. If you don’t see it, type its name into the search box at the bottom of the screen to bring it up.
3. Select I want to permanently remove this game from my account and follow all remaining instructions to remove it from your Steam account.
If you’ve only played the game for less than two hours and have yet to exceed two weeks since the date of purchase, try requesting a refund from Steam instead.
Privacy Conscious Gamer
Your privacy matters, and Steam could be much better with more granular options to determine what others can and cannot see. For example, being able to hide the achievements and playtime for individual games instead of everything would be nothing short of terrific. But until Valve decides to improve its platform, the methods above should help you out a lot.