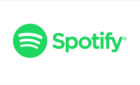Luckily, you only have to do this once
Spotify might be one of the first streaming services to hit the market, but it’s no longer the only option for consumers. Apple Music has been building a significant user base since it first launched in 2015, and it’s now the first-choice streaming service for Apple device owners, along with millions of others.
If you’re thinking about switching from Spotify to Apple Music, you probably don’t want to lose your carefully crafted playlists. While the process isn’t simple, it is possible to convert a Spotify playlist to Apple Music if you want to. Here’s how to do it on desktop and mobile devices.
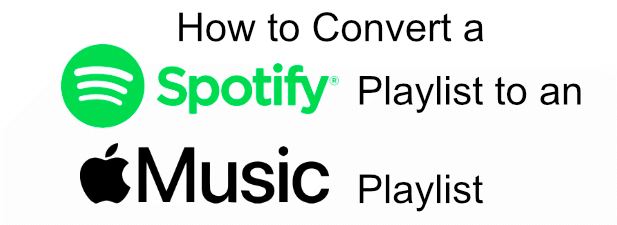
Using SongShift to Convert a Spotify Playlist to Apple Music on iOS
Unfortunately, there isn’t a built-in option to allow you to convert a Spotify playlist to Apple Music, but you can use an app called SongShift to do this on iOS, should you need to. Similar apps like STAMP exist for Android users.
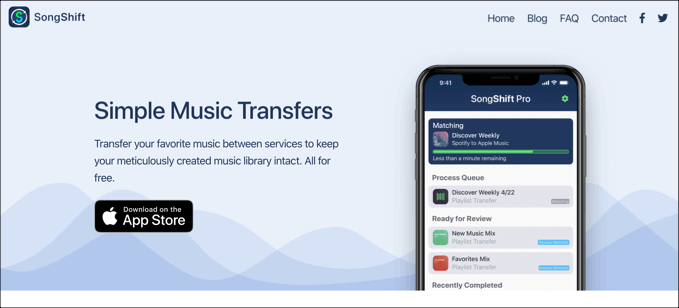
SongShift allows you to move your playlist and music library between several different music streaming platforms. It supports Spotify and Apple Music, as well as other platforms like Deezer and YouTube Music, and allows you to review song matches and cancel any mismatched songs during the transfer process.
- To start, download and install SongShift from the App Store, then open the app. Tap the SongShift icon at the bottom of the screen to begin the transfer process.
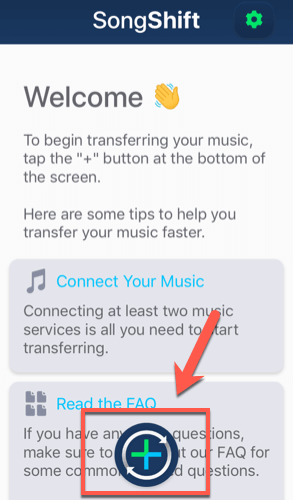
- Tap the Setup source option at the next screen.
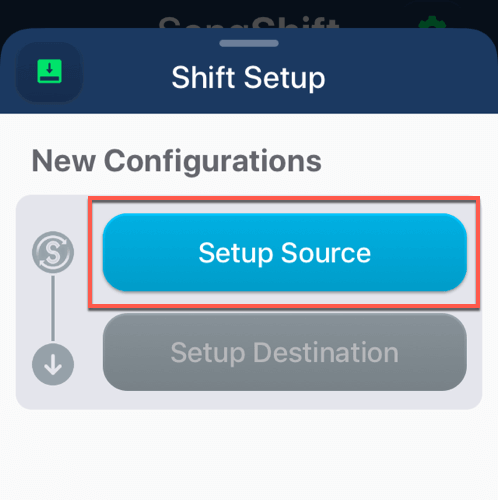
- Tap the Connect more option.
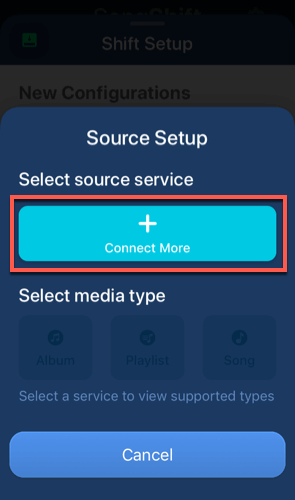
- Scroll through until you find the Spotify option, then press Connect. Use your Spotify account details to sign in at this stage.
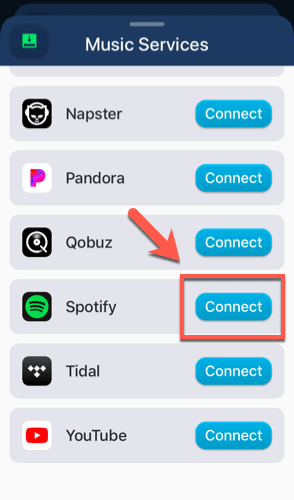
- Repeat this for Apple Music by locating Apple Music and pressing Connect, then signing in with your Apple Music account details.
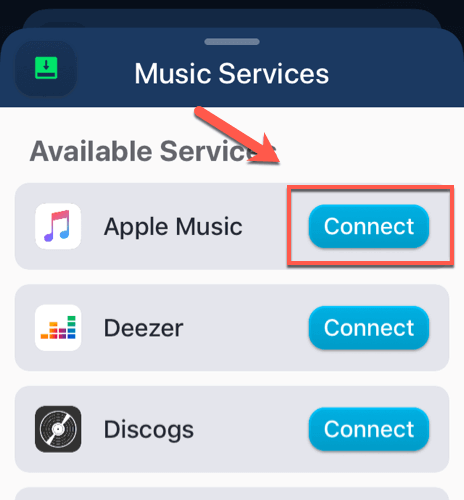
- With both services connected, return to the Shift setup screen and press Setup source again. Select Spotify as your setup source, then tap Playlist.
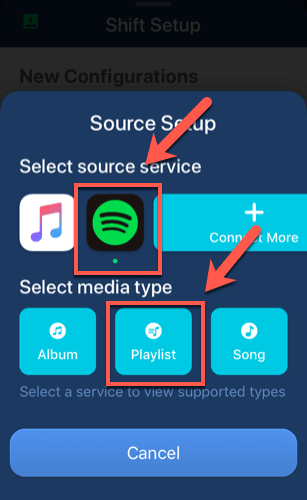
- Select the playlist or playlists you want to copy from Spotify to Apple Music from the Source Playlist screen. Free SongShift users can only transfer a single playlist at once, while premium users can select multiple playlists to transfer. Press Select once you’re finished selecting your playlists.
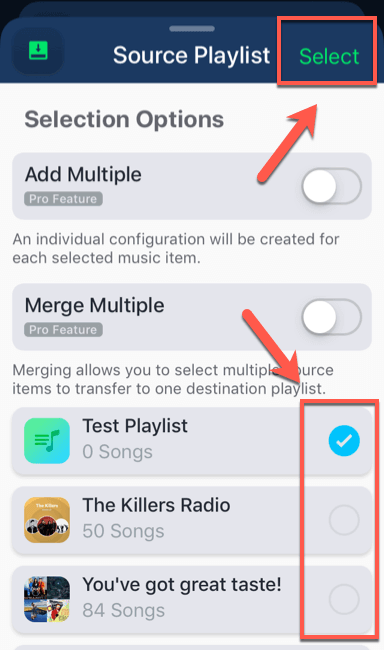
- Tap Setup destination to begin transferring your playlist to Apple Music. Select Apple Music as the destination, then tap New Playlist.
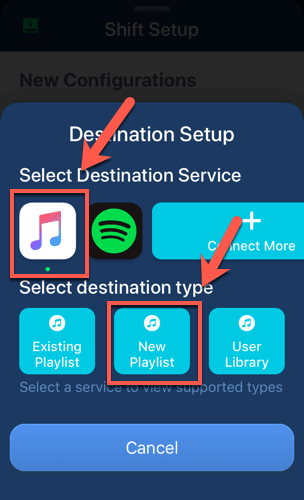
- Confirm the options are correct (including the new playlist name), then tap I’m Finished to begin the transfer process.
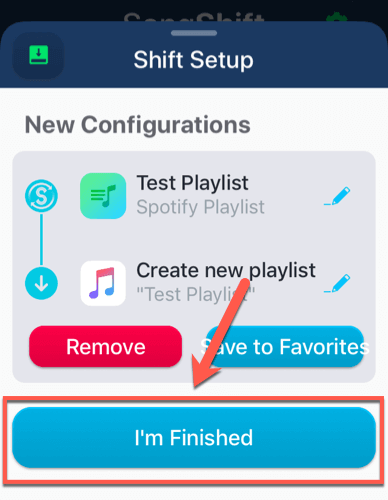
Converting Spotify to Apple Music Playlist Matches using SongShift
The SongShift app and service will begin copying your playlist options from Spotify to Apple Music. Not all songs will transfer, however—rights limitations mean that Spotify and Apple Music don’t always have the same artists and bands available for playback.
You’ll need to review your playlist before you allow SongShift to create it on Apple Music.
- Once the playlist transfer is complete, tap your playlist in the SongShift screen, under the Ready for Review section.
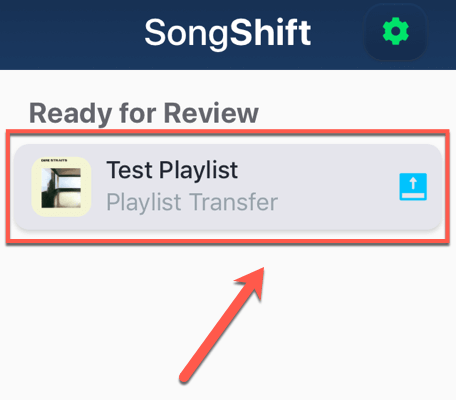
- The Match Review screen will list the various songs from your Spotify playlist and compare them with the matches SongShift has found on Apple Music. You can edit any song matches by tapping the edit icon next to an entry.
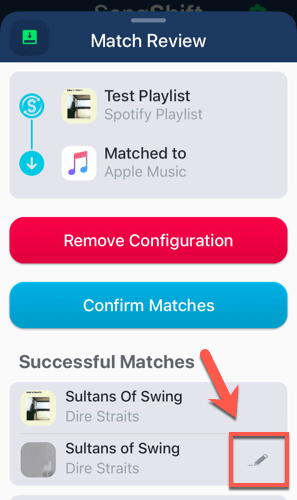
- If you have any failed matches, press the Ignore button under the Failed Matches section to remove them from your new Apple Music playlist. If you have a SongShift Pro premium subscription, you can also tap Re-Match to manually search for an equivalent song.
- If you’re happy with the choices, tap the Confirm Matches button.
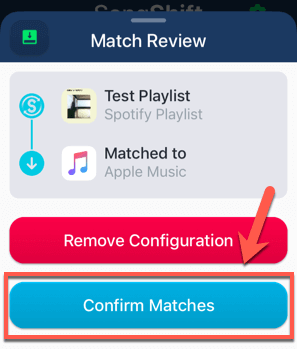
SongShift will begin copying your new playlist to Apple Music at this point. Once the process has completed, you’ll be able to play your playlist in the Apple Music app on your iOS device and on other platforms.
Converting Spotify Playlists To Apple Music Online
If you want to convert a Spotify playlist to Apple Music on other platforms, like Windows or macOS, you could use an online service like Soundiiz. This works in a similar way to SongShift, copying your playlists from one music streaming service to another.
Copying playlists from one platform to another requires a premium Soundiiz subscription—if this is a problem, consider using SongShift or STAMP instead.
- You’ll need to register for a Soundiiz account before you can use it. Once registered and signed in, head to the Soundiiz web app on your browser. Press the Spotify icon on the left, then press Connect.
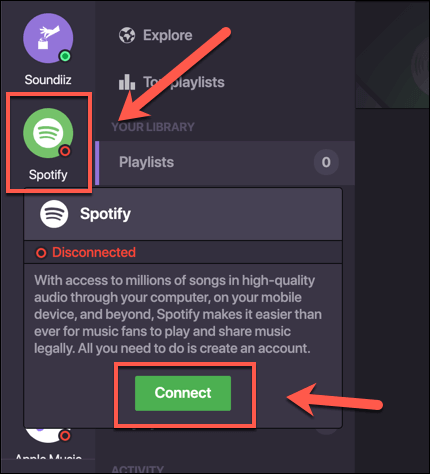
- Sign in to your Spotify account using your login details. Once Spotify is connected, repeat the steps for Apple Music by pressing the Apple Music icon on the left and clicking Connect. Use your Apple Music account details to log in at this stage.
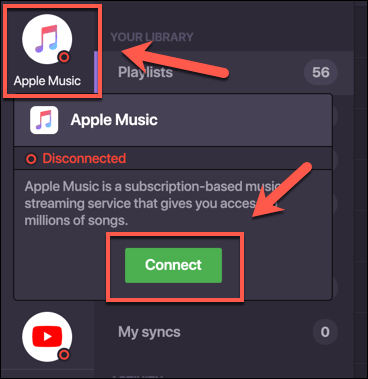
- With both Spotify and Apple Music services connected to your Soundiiz account, press the Platform to Platform option in the left-hand menu, under the Tools section.
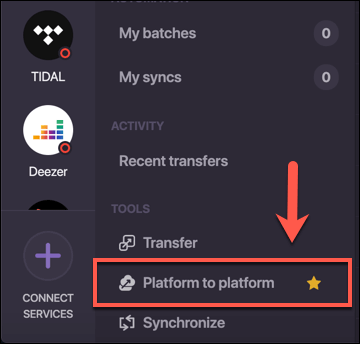
- Select Spotify as your source service and Apple Music as your destination service.
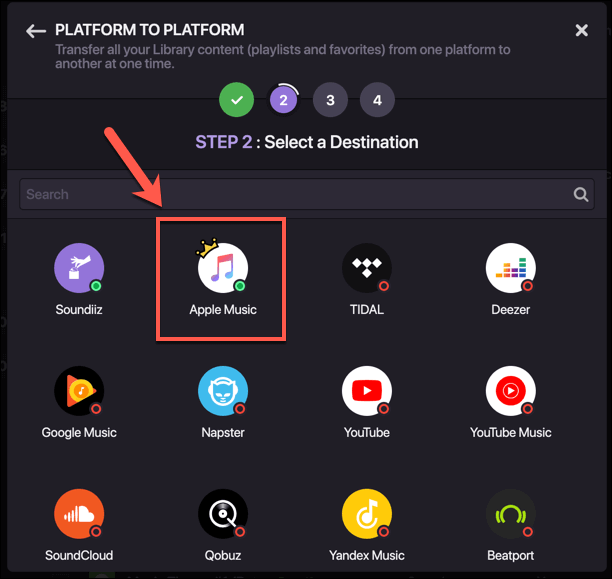
- Press the Playlists checkbox to transfer your playlists from Spotify to Apple Music, then click Confirm my selection to confirm.
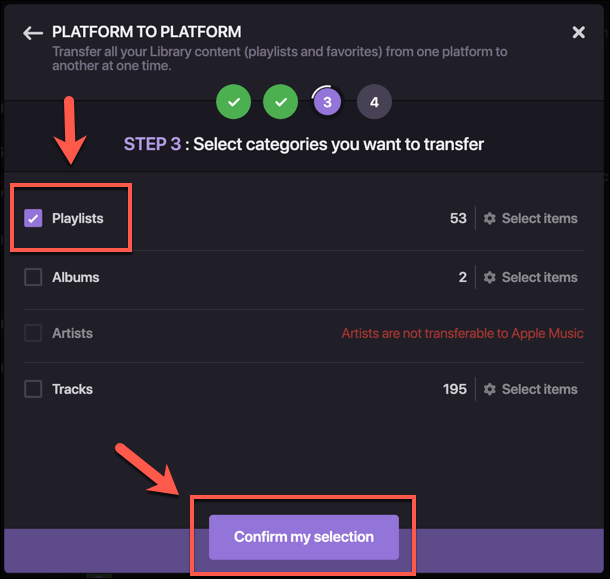
- Start the playlist transfer by pressing the Begin the transfer button at the final stage.
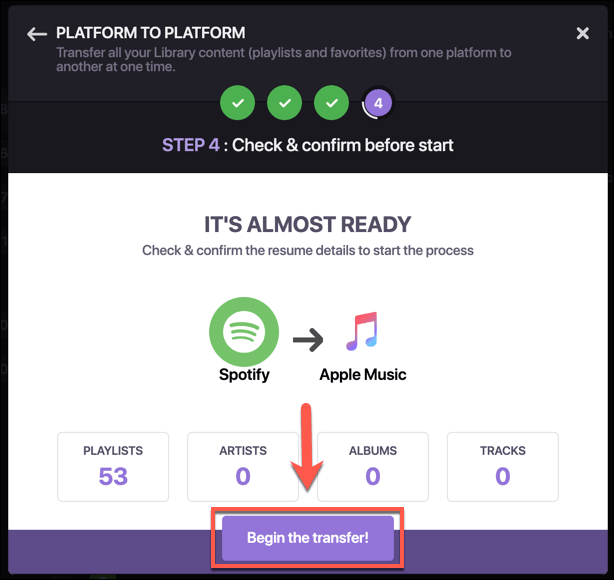
All of your saved Spotify playlists will begin to transfer to Apple Music at this point. You can view the progress of this, including any missed matches, by pressing the My batches tab under the Automation section in the left-hand menu.
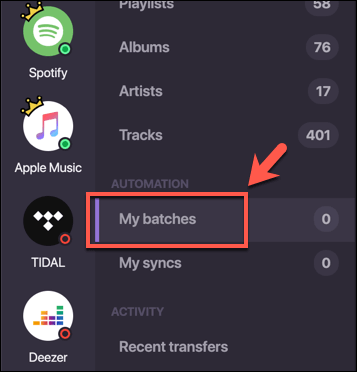
Switching Between Streaming Services
Thanks to platforms like Apple Music, consumers have far more choice in streaming services. If Apple Music or Spotify isn’t right for you, you should consider alternative platforms like YouTube Music instead. Apple users may want to stick with switching to Apple Music, however.
If you’re just getting started with Apple Music, here are some little known Apple Music tips for you to make the most out of the service. If you have your own tips, please feel free to share them in the comments below.