Show off your favorite plays and coolest games
While it might seem like Twitch and YouTube are the only platforms worth streaming on, there are dozens of others that generate quite a bit of attention among their audiences. Just as there are alternative platforms to stream on, there are alternative tools to stream your gameplay.
That’s where Steam Broadcasting comes in. This tool is a built-in feature in Steam that lets you stream your gameplay directly without any additional software. All you need to do is enable Steam broadcasting to start showing off your favorite plays and your coolest games.
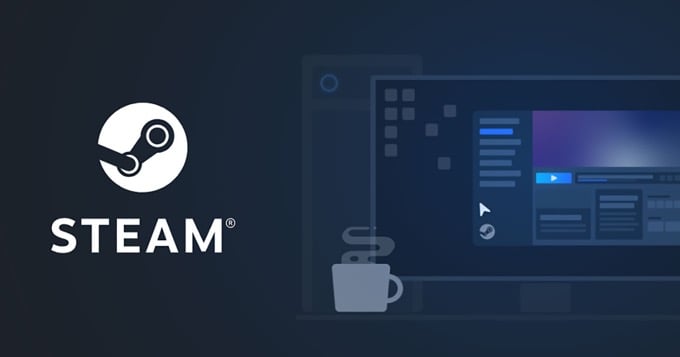
For the budding streamer, Steam Broadcasting is a great tool to start your channel. Here’s how you can get started.
Setting Up a Steam Broadcast
There are only two requirements to broadcast on Steam, according to the service’s support page. First, you must have made at least one purchase and have access to a non-limited account. Secondly, you cannot be Community Banned. Simple enough, right?
To set up your broadcast :
- Click Steam > Settings and select Broadcasting from the menu on the left-hand side.
- Click the first drop down box labeled Privacy setting and make sure Broadcasting disabled is not selected. Instead, select Anyone can watch my games to ensure the widest possible audience.
- Click OK, and then click OK again.
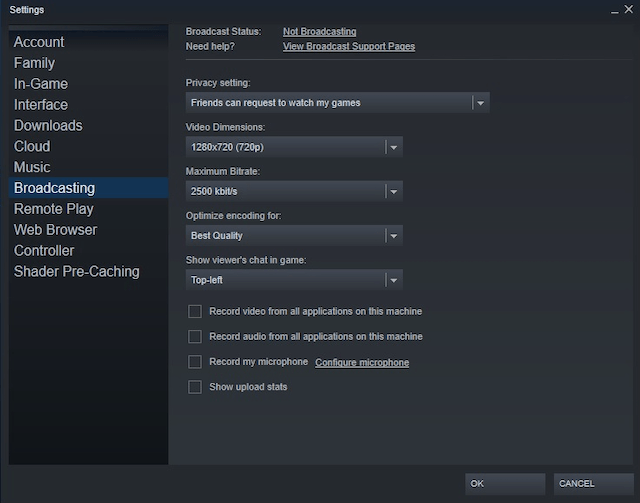
To broadcast gameplay :
- Choose the game you want to show off.
- Once you’ve started the game, click Shift + Tab to bring up the Steam overlay. This is a quick and easy way to adjust settings and turn on your microphone.
- Once you’ve sorted out your settings, click OK and hit escape to return to the game. Your game should now be broadcasting.
If it isn’t, you’ll see a notice in the top-right corner with a red circle and the current number of viewers.
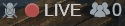
If you switch away from your game to another window, Steam will display a placeholder graphic until you return to the game. The reason for this is that Steam, by default, only streams the game you are currently playing.
If you would like to change this, you can do so from the settings menu. Just keep in mind this means viewers will be able to see any information on any window you have open.
Advantages Of Steam Broadcasting
There are multiple reasons why you might choose Steam Broadcasting over Twitch or YouTube. The first is that Steam has a built-in system for helping you find viewers. People interested in gameplay of the game you’re currently playing can find it easily. You’ll also be visible to the game’s community groups.
Steam has a huge audience at any given time of day, which means it’s easy to find viewers. The hard part is keeping them, and that requires a combination of humor, wit, and depending on the game, skill.
One thing to keep in mind about Steam Broadcasting, however, is the lack of customization. Unlike Twitch, Steam Broadcasting doesn’t give users the ability to create custom overlays or have custom effects on stream. You also can’t save your gameplay for upload on YouTube or another platform later.
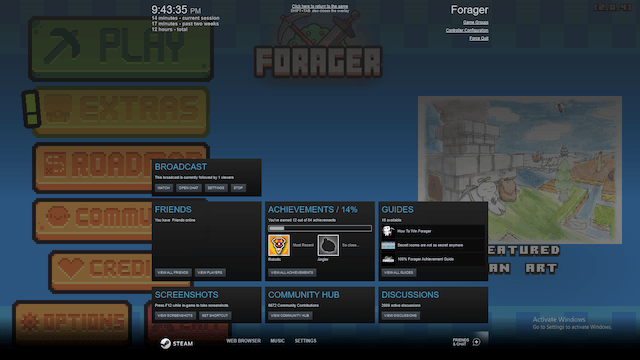
Troubleshooting Your Broadcast
If you run into trouble getting your stream to broadcast as you want it to, there are several different reasons. Steam gives a full list of suggestions, but in our experience one of the simplest solutions was to restart Steam. Shutting down the software and restarting it restored the stream without any trouble.
Another quick fix is to go back to Steam > Settings > Broadcasting and click Broadcast Status. Once clicked, it opens a window of your stream and starts streaming in-game.
Whether you want to show off a new game to your friends or you want to build a name for yourself as the best player in the world, streaming is the way to go.
Steam Broadcasting makes it easy for beginners to get started with minimal equipment. In fact, you don’t even need a microphone (although it can definitely help). If your fingers are itching to show your skills, give it a shot.




