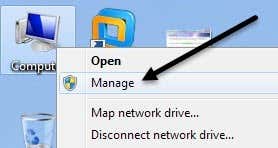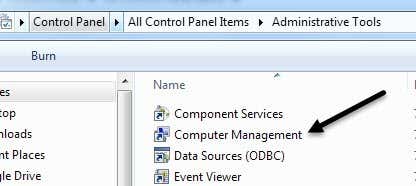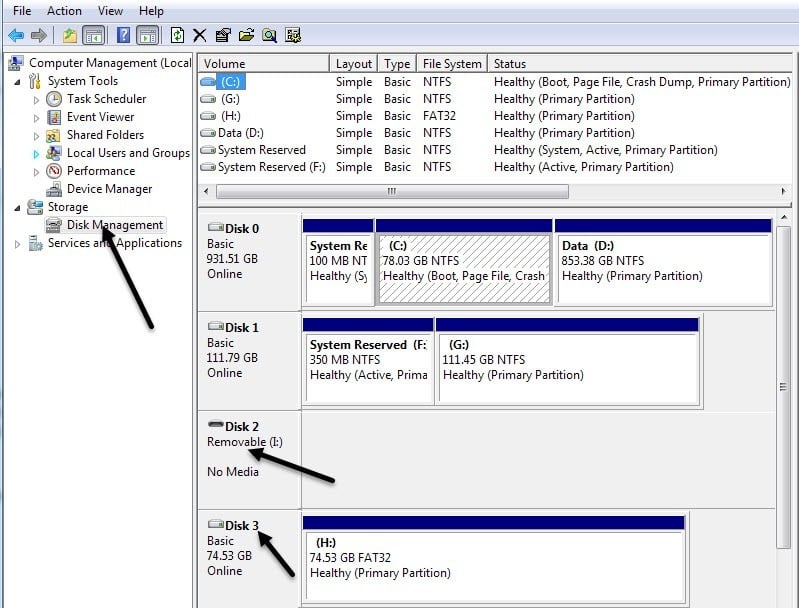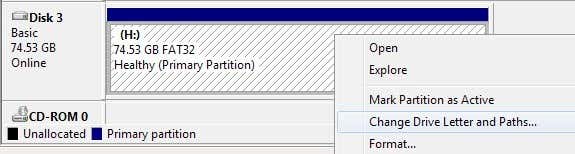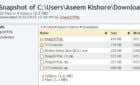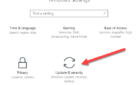Sadly, Windows does not always figure it out for itself
This is a guide on how to change the drive letter in Windows for an external USB device like a hard drive or USB stick. Here’s a common problem that I have seen: You plug in a USB flash drive into your computer and it says ready to use, but for some reason nothing shows up in the list of drives. Take it out, plug it back in and still nothing shows up! What’s the problem? Well, it could be several things, but the most common issue is that the drive letter Windows is trying to assign to your device is already taken by another device or is mapped to a network drive.
Sadly, Windows does not always figure this out by itself (which is should) and your drive is basically lost in computer neverland. In order to fix it, we need to go to Computer Management and assign the drive letter manually. There are two ways to get to the Computer Management dialog in Windows, one through Control Panel and the second by right-clicking Computer and choosing Manage.
Computer Management in Administrative Tools
Click on Disk Management under the Storage section and the right side will show you all of the current drives and partitions on your drive. If you don’t know what that means, don’t worry, just find the drive you are looking for in the graphs at the bottom. They are usually named Disk 0, Disk 1, CD-ROM, CD-ROM1, etc. If you’re looking for a USB flash drive, you’ll see the word “Removable” underneath Disk X. In my case, it’s the I: drive that is removable. However, if you have a large USB hard drive connected, then it may show up as an additional hard disk like mine shown below (H:).
By default, Windows gave my portable USB drive the letter H. If your drive has no letter or you want to change it, then right-click in the white space to the right of the drive letter and choose Change Drive Letter and Paths.
Click the Change button in the dialog box and then pick a new letter from the drop-down list. Just for your info, the Mount in the following NTFS folder option is used if you had right clicked on an external hard drive and instead of giving it a drive letter, you wanted to just have it show up as a folder on your current hard drive. That means you could create a folder in My Documents called pictures that actually points to another hard drive instead of one where all of your My Documents are currently stored.
Click Ok twice and your drive should now have the new letter assigned. Usually, if the USB stick was not showing up before, once you change the letter, it will automatically pop up and ask you what you want to do. That’s about it! You can also use Disk Management to format disks, determine the type of File System and see the amount of free space available.