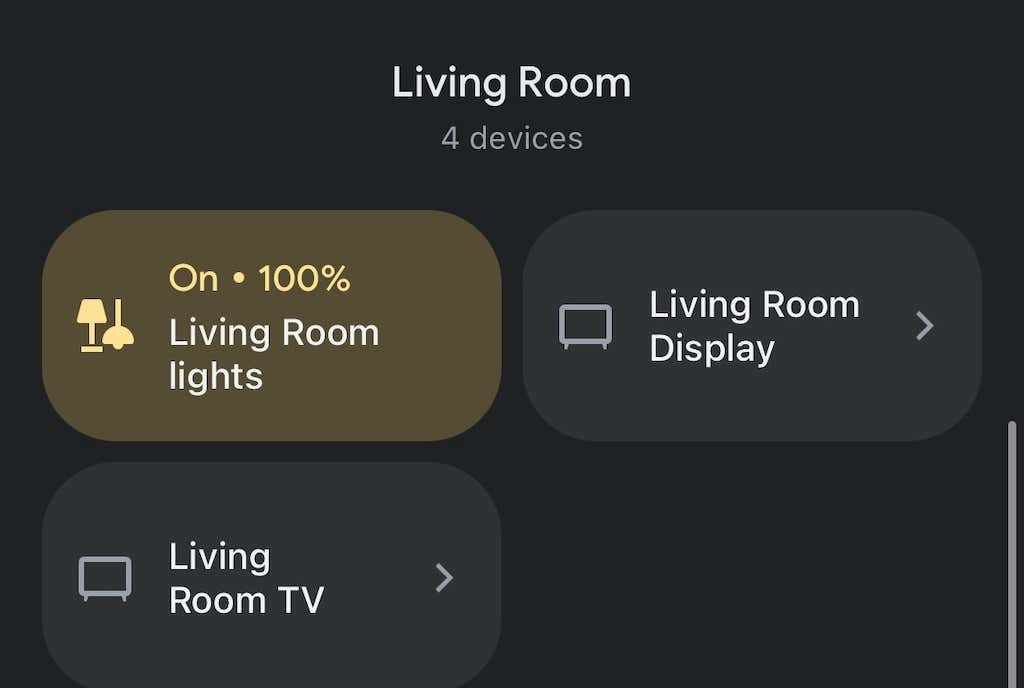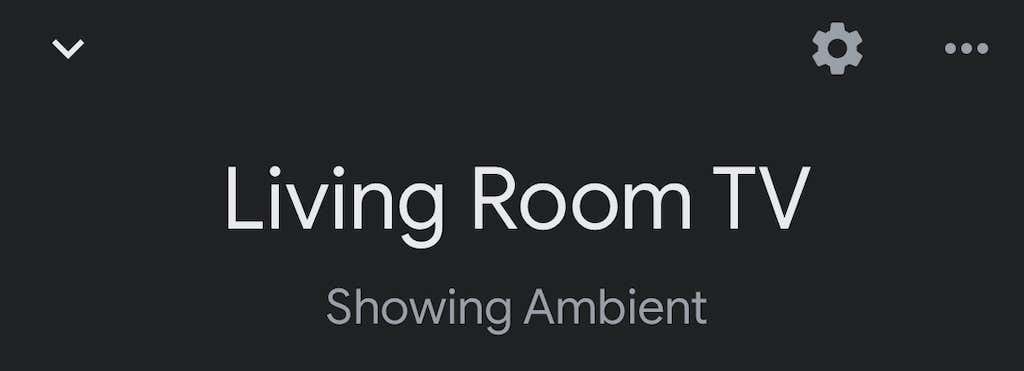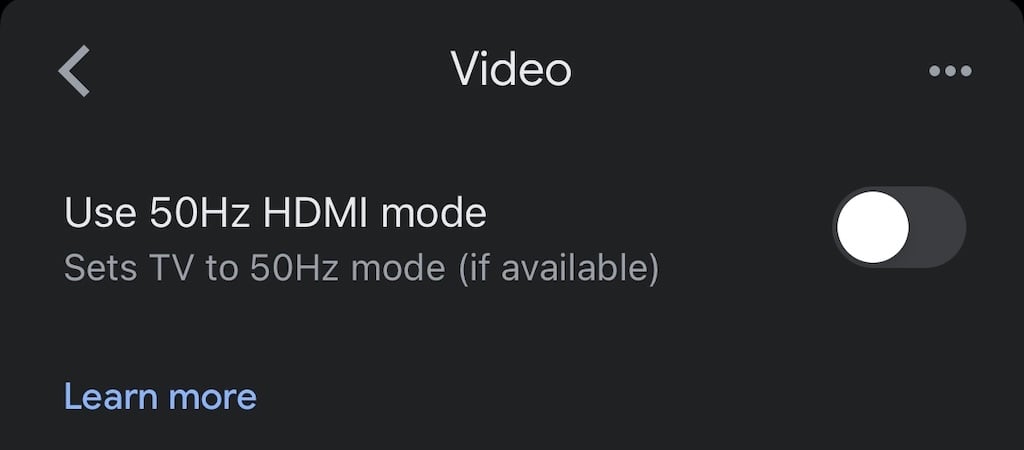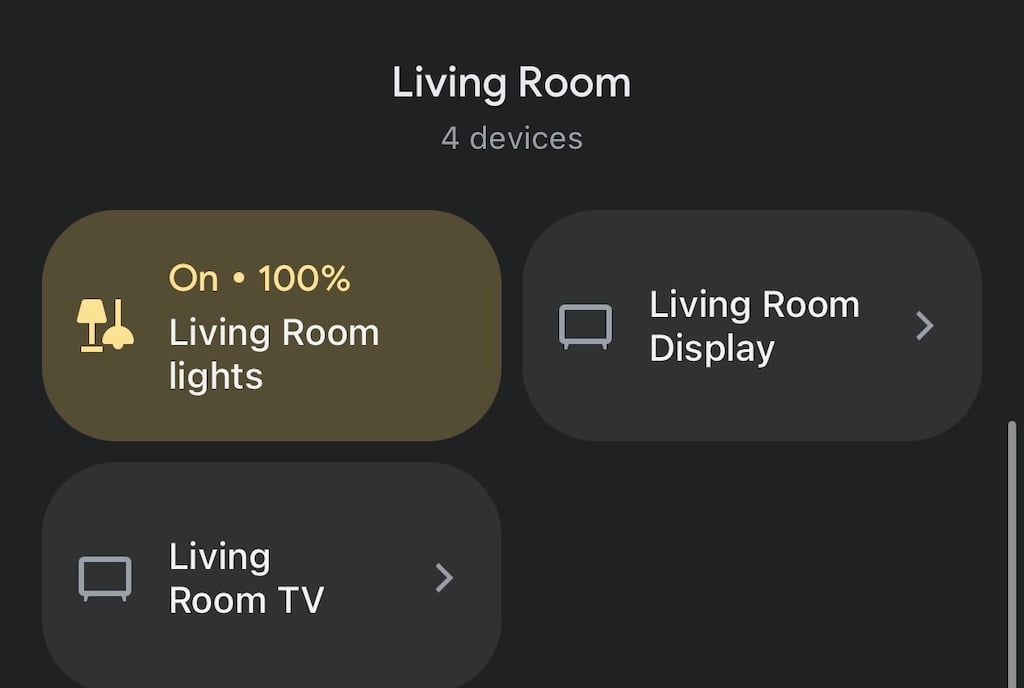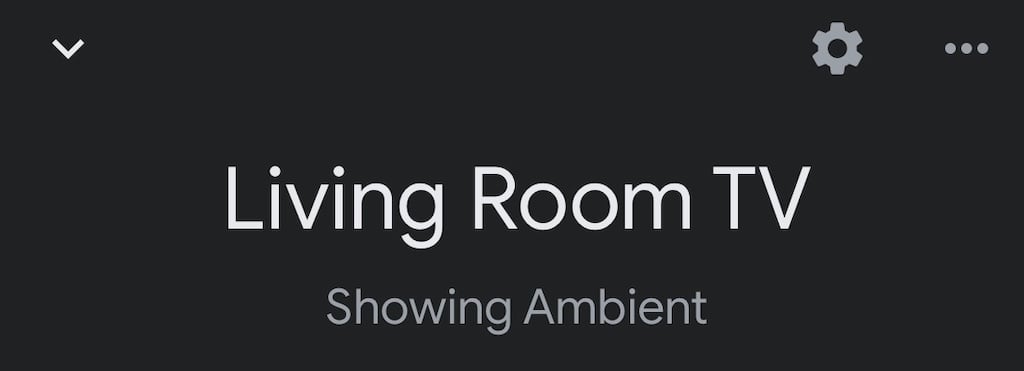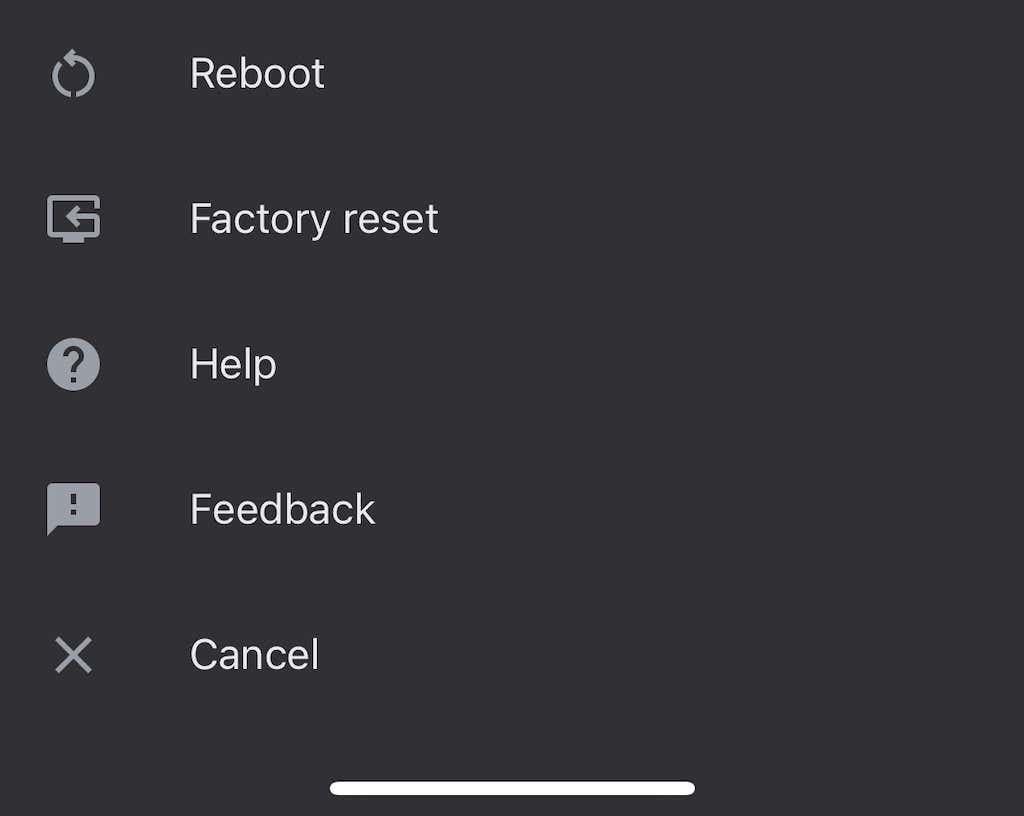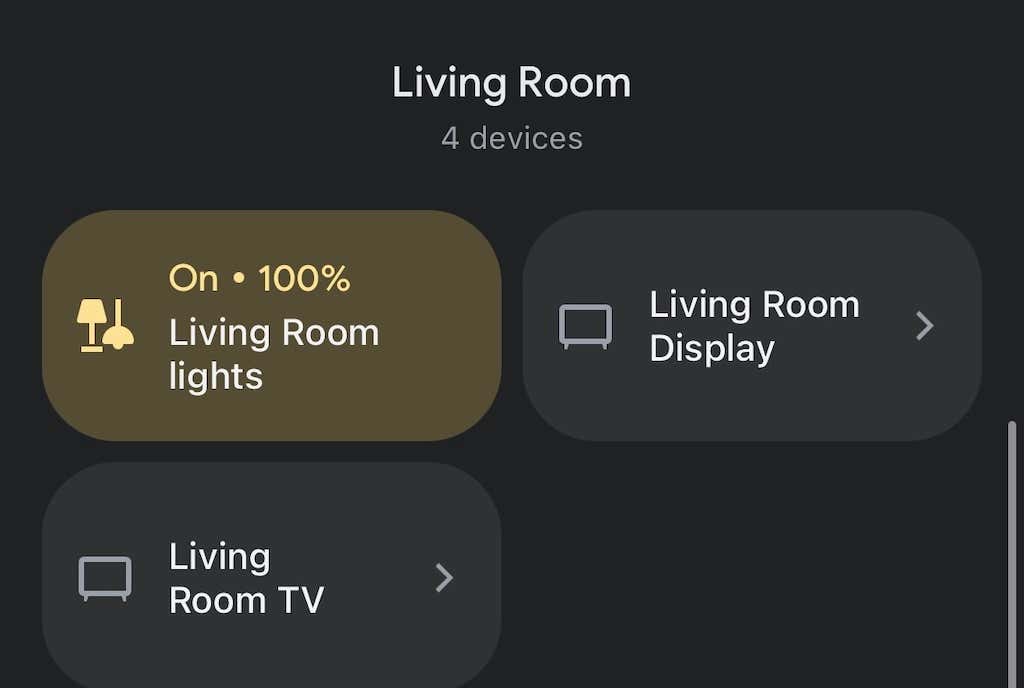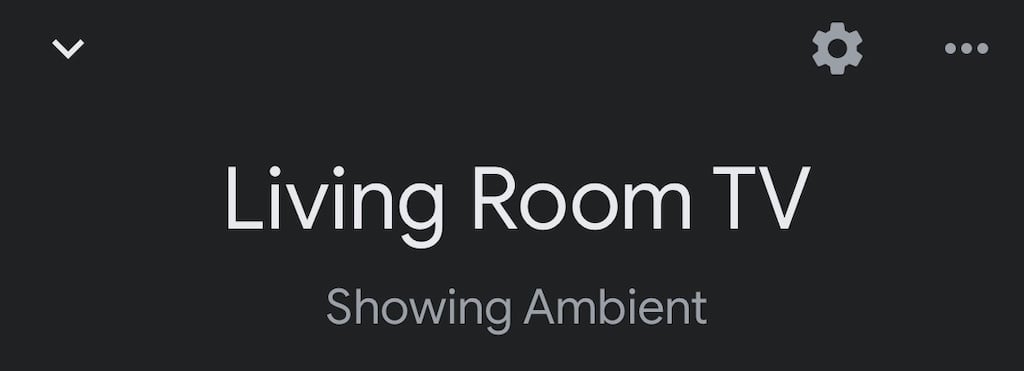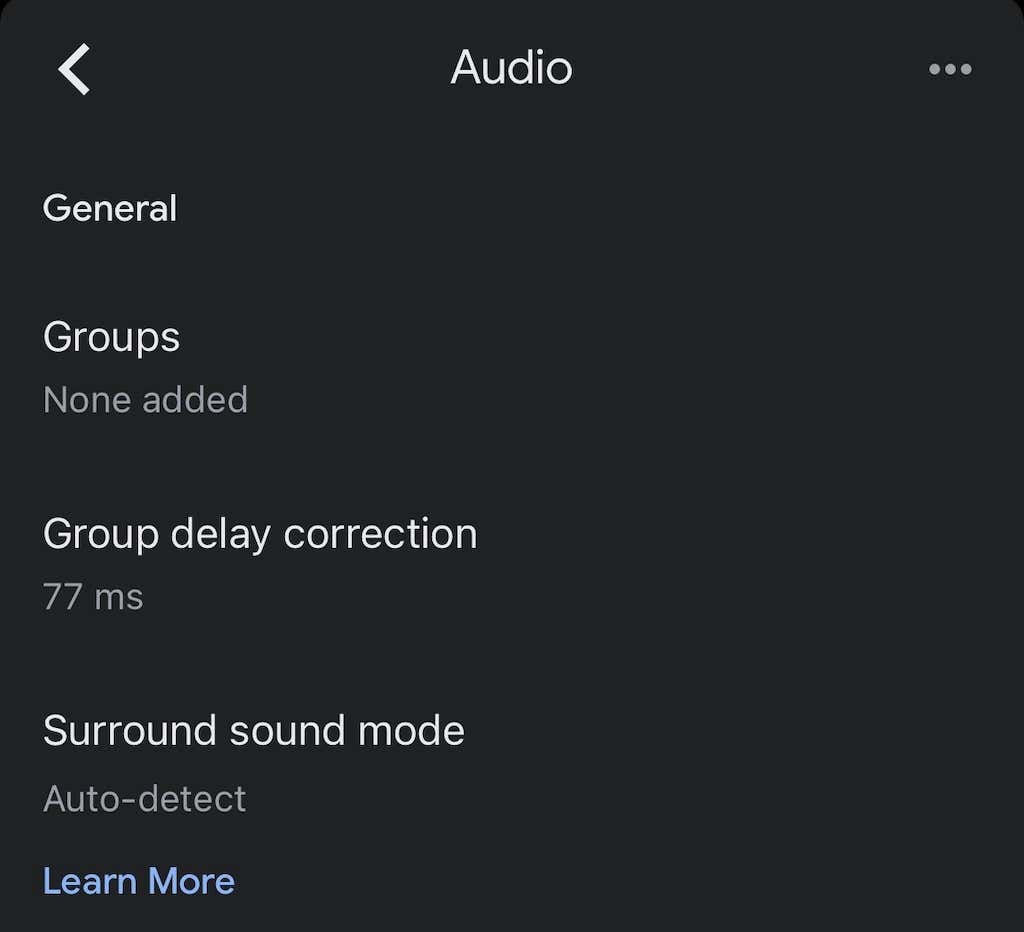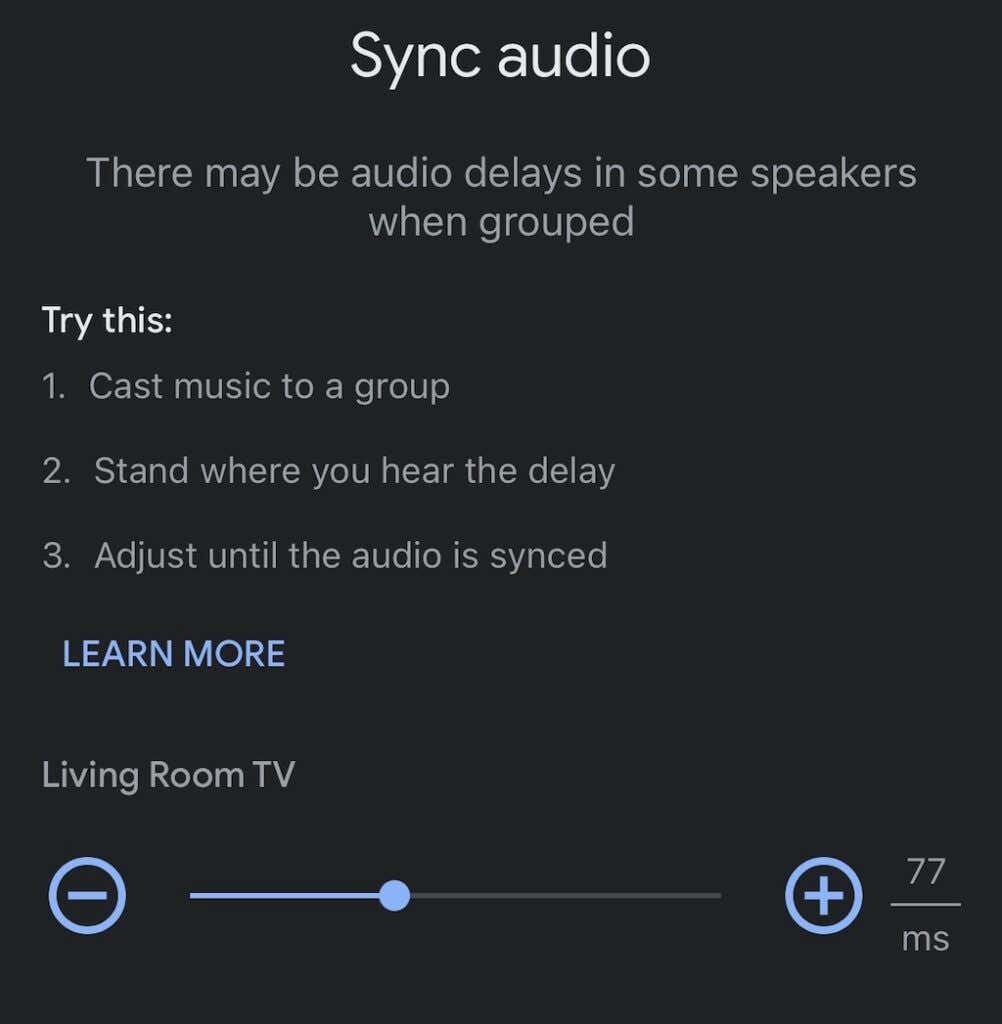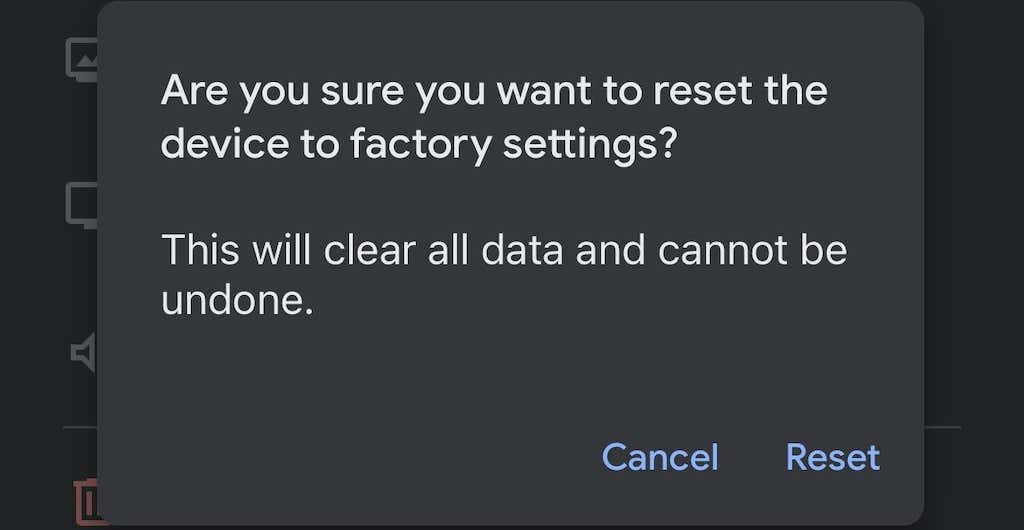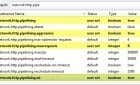No sound or too loud: we've got the fix
Often, it’s easier to browse content on your phone than through a built-in browser on a TV. Chromecast is a streaming device that makes it possible to cast directly from your phone to the TV with just a tap, but it comes with its share of potential audio issues.
For example, you might keep your TV’s volume set around 15 — but this volume level is too quiet to make out anything when casting, so you have to turn it up to 30. The moment you stop casting, you nearly blow out your speakers with the volume. This article will cover how to troubleshoot these Chromecast audio issues and more.
9 Ways to Fix Chromecast Audio Issues
There are a lot of potential Chromecast audio issues, from too-quiet volume to no volume at all.
Check the Connection
The simplest fix is to check the HDMI port your Chromecast is plugged into. If it’s not a secure connection, your audio might be distorted. Push the Chromecast firmly into the port and check that it doesn’t wiggle.
If the connection is steady, try a different HDMI port. Rule out hardware problems with your TV first before proceeding to other steps. For example, if you only have one HDMI port, plug another device in and test its audio to rule out a faulty Chromecast itself.
Restart Your Media
Sometimes the problem with your audio is a glitch. Try the age-old adage: turn it off and back on again. Close the media player, Hulu, YouTube, Netflix, and stop casting. After you have shut it down completely, resume casting.
This can correct many of the most common issues. Sometimes, something as simple as pausing and resuming can fix it — but you may need to restart the cast.
Check Your Device’s Audio Settings
If you’re casting from your phone or a tablet, Chromecast might default to your device’s sound settings rather than your TV’s. When you cast, it takes over the volume level on your television. Try adjusting the volume on your phone to see if it makes a difference.
There is sometimes a disconnect between the volume level on your phone and that of the TV. Changing the volume even by one point can force Chromecast to sync and correct the audio levels to what they should be.
Connect to the 5GHz Network
If your Wi-Fi network broadcasts multiple bands, connect directly to the 5GHz band rather than the 2.4GHz band. This will provide the highest bandwidth and help resolve audio/video sync issues on-screen.
Update Your Browser
If you’re casting directly from Chrome, make sure you are using the latest version of the browser. Out-of-date versions of Chrome cast result in lower-quality streams and audio problems.
Select the 50Hz HDMI Mode
Depending on the content you’re watching, you might need to enable the 50Hz HDMI mode. Some specific content (like sports broadcasts) is encoded at this frequency.
- Open the Google Home app.
- Select your Chromecast from the device list.
- Select the gear icon in the top-right corner.
- Tap Video.
- Tap the toggle to enable 50Hz mode.
This will only work if your TV allows this mode, but it can be an easy fix for an irritating problem.
Reboot Your Chromecast
Again, the answer might lie in “turn it off and back on.” You can do this straight from the Google Home app.
- Open the Google Home app.
- Select your Chromecast from the device list.
- Select the gear icon in the top-right corner.
- Select the three dots in the top-right corner.
- Select Reboot.
It can take several minutes for your Chromecast to completely reboot and reconnect to Wi-Fi, then cast to it. This will often resolve any existing sound issues.
Delay Group Connection
If you’re playing sound through a group of speakers, your audio might not be synced properly across each device. The Google Home app has internal settings that help you adjust the output.
- Open the Google Home app.
- Select your Chromecast from the device list.
- Tap the gear icon in the top-right corner.
- Select Audio.
- Select Group delay correction.
- Move the slider to the left or the right until your audio syncs.
This isn’t an automated process and can take some trial and error. It’s a good idea to play a song over the speakers while you do this as a reference point for the audio.
Factory Reset Chromecast
If all else fails, factory reset your Chromecast. You can do this through the settings menu within the Google Home app.
- Open the Google Home app.
- Select your Chromecast from the device list.
- Select the gear icon.
- Select the three dots in the top-right corner.
- Tap Factory reset.
- Tap Reset.
Once you do this, you’ll need to set up your Chromecast all over again – but the factory reset will fix many problems.
Chromecast is an easy way to turn any TV (as long as it has an HDMI port) into a smart TV. Although you might run into a few errors here and there, most are easy to fix – just follow the previous steps to straighten out any audio problems you might encounter.