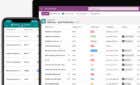Several different methods to choose from
Since 1983 when it was first developed, Microsoft Word has evolved significantly. Not just in the number of versions but also in how much you can do with it. Granted, there are several free word processors that are great alternatives to Word, but it still remains the most popular of them all.
Word offers many features that help you present a wide range of different documents, and some can be confusing if you’re unfamiliar with them. One of these is the Insert PDF to Word tool, which enables you to insert a PDF file into a Word document in its entirety, or by attaching it as a clickable object.
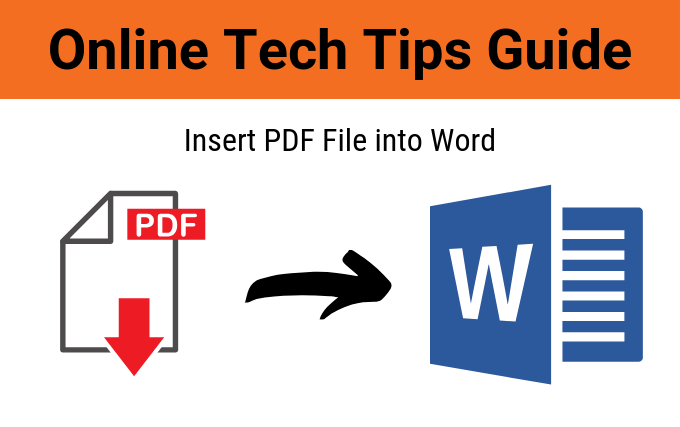
There are several different ways you can go about importing a PDF to Word, and we’re going to show you a few so you can choose the one that’s best suited to your situation.
Note: The steps below apply to Word 2010, 2013, 2016, 2019, and Word for Office 365. Also, be sure to check out our short YouTube video in case you prefer to watch rather than read. Also, subscribe to our channel!
Insert PDF To Word Methods
- Use Insert Object tool.
- Insert PDF as a static image.
- Use a PDF converter to insert PDF to Word as an image.
- Insert text from a PDF file to Word.
- Insert PDF to Word as a Linked Object.
- Copy the PDF file into Word.
- Use the full version of Adobe.
- Insert PDF to Word using a Mac.
- Use Google Docs.
Use Insert Object Tool
You can insert your PDF file into a Word document by embedding it as an object. This way, the first page of the PDF appears in the document and becomes part of it once inserted.
If you make any changes to the PDF document, they won’t reflect on the Word document because the PDF is not connected to the source file anymore. You can reposition, resize, recolor or attach a border, and control text wrapping around the object though.
- Open Word and place the cursor where you want the PDF inserted as an object.
- Click the Insert tab on the menu bar.
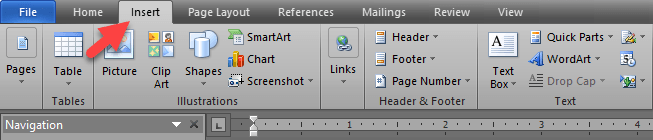
- In the Text group, click on Object.
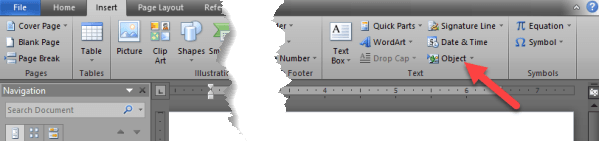
- In the Object dialog box, click the Create from File tab
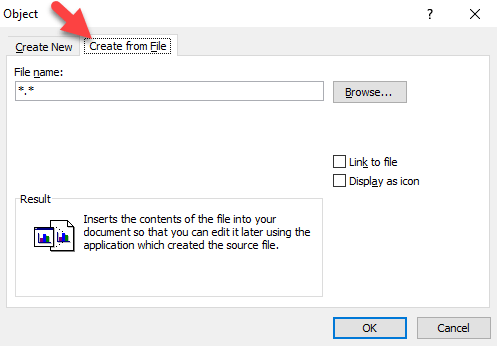
- Click Browse to locate the PDF file you want to insert.
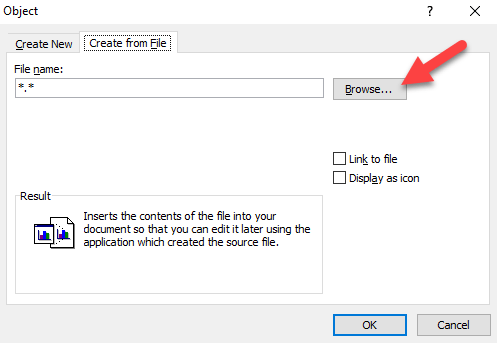
- Click OK to embed the PDF into the Word document. You’ll see the PDF appear on the selected page.
Note: You cannot embed a password-protected PDF file into Word. If you try, Word will notify you that the file is protected, and you have to remove the password protection before embedding the file.
Insert PDF As a Static Image
With this method, you can convert the PDF document into a static image and then insert into your Word document. The difference is that it’s not editable and any changes made to the PDF source file won’t be reflected on the Word document thereafter.
You’ll need a tool that can convert your PDF file to JPG format. If it’s one page, however, you can capture its contents using the built-in Windows Snipping tool or an alternative like SnagIt, and then save as a JPG file in a location you can find and insert into Word easily.
- Open Word and place the cursor where you’d like the image inserted.
- Click the Insert tab on the menu bar.
- Click Picture to open the Insert Picture dialog box.
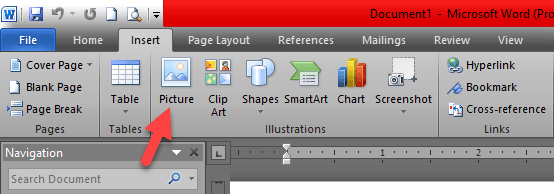
- Locate the JPG file where you saved it last, and click Insert to insert the image in your Word document.
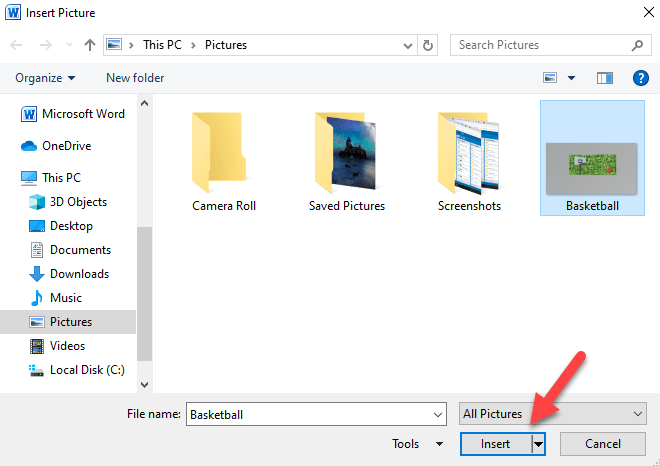
This works best for older versions of Word, which may not have the Insert PDF feature.
Use a PDF Converter To Insert a PDF To Word As An Image
There are several good and free online PDF converters you can use to convert your file into images, and insert them into your Word document. Pick one that supports your preferred image file format like JPG or PNG. For this, we’ll use SmallPDF, but you can choose one that you like.
- Open the PDF converter program online, and select PDF to JPG.
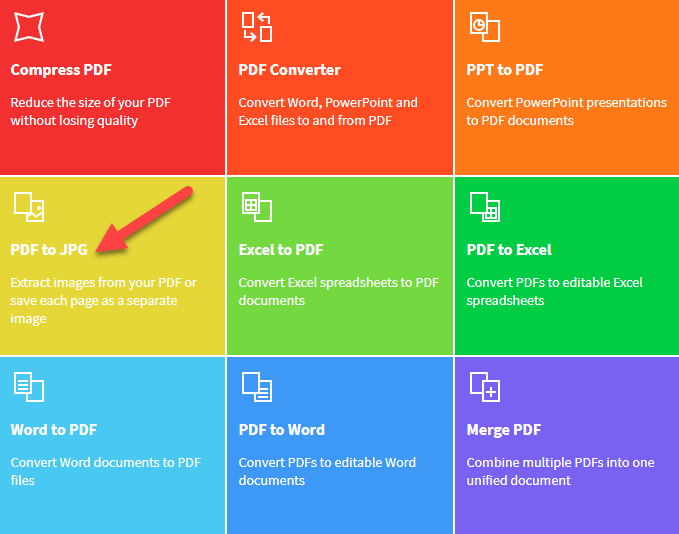
- Click Choose File to upload your PDF file from its current location.
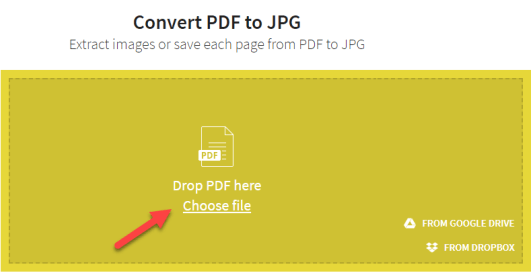
- The program will convert your file into images. Once it’s done, choose Extract Single Images or Convert entire pages (in this case, I selected the latter) and then click Choose option.
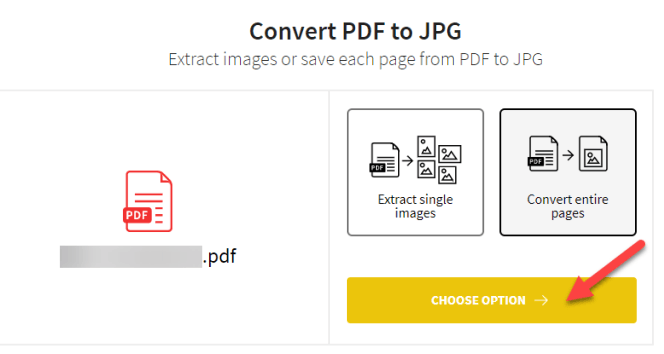
- Your file will be converted into JPG format, ready to be downloaded. Click Download File (ZIP) folder (you can also download each image individually but for a multiple-page PDF, it can be tedious and time-consuming).
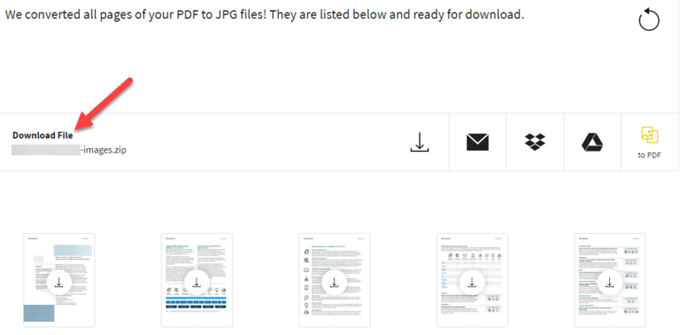
- Go to Downloads on your computer. Right-click the file you’ve just downloaded, and select Extract All.
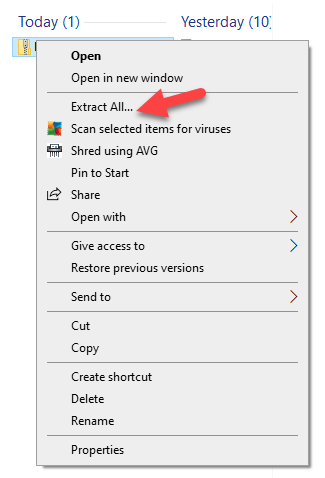
- Next, go to your Word document and click the Insert tab from the menu bar.
- Select Picture to open the Insert Picture dialog box, and then locate the JPG files extracted from the ZIP folder you downloaded.
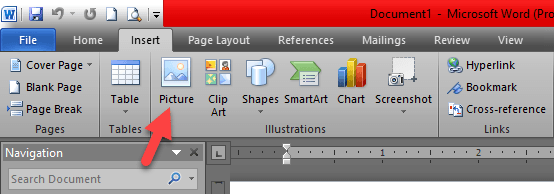
- Click Insert to insert the image(s) into the Word document. Edit them to fit the flow of your text.
Insert Text From a PDF File To Word
You can also import a portion of text from the PDF file using the Insert Object tool, and drop it into the Word document. However, this will only insert the text without the original formatting or graphics (if any) from the PDF file, so it won’t look exactly the same.
- Open Word and place your cursor where you’d like the text placed.
- Click the Insert tab on the menu bar.
- Under Text group, click the down arrow next to Object.
- Select Text From File.
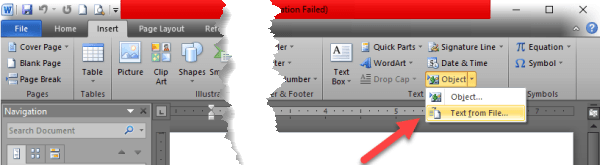
- In the Insert File dialog box, go to the PDF file you want to insert text from and click Insert.
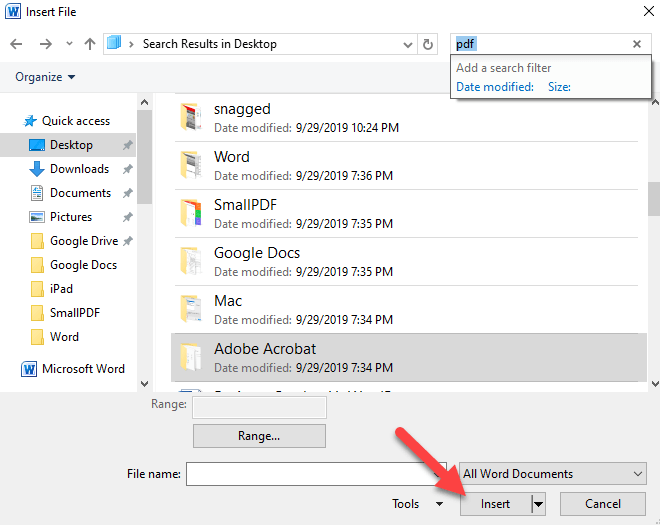
- Once the PDF is converted to text, it’ll appear in your Word document.
You can also open your PDF file with Word 2013 or 2016, which converts it to editable text that you can then copy and paste into your Word document.
The PDF Reflow feature in Word 2013 and 2016 pulls content from the PDF and flows it into a .docx file while preserving the layout information as much as possible. For a better conversion though, you can open the PDF in Acrobat and export it to a Word document.
Insert PDF To Word As a Linked Object
A linked object in this case means the full PDF file will be inserted, but it’ll only appear as the first page of the document, and linked to the source file.
You can choose to have it displayed as an icon instead of the file preview. Either way, you can open the file when you select the icon or preview. Any changes you make to the original PDF file will be reflected in the Word document.
- Open Word and place your cursor where you’d like the PDF inserted as a linked object.
- Click the Insert tab on the menu bar.
- Under Text group, click Object.
- Select Create From File tab in the Object dialog box.
- Click Browse and choose the PDF file you want inserted.
- Click Link to File to insert the shortcut.
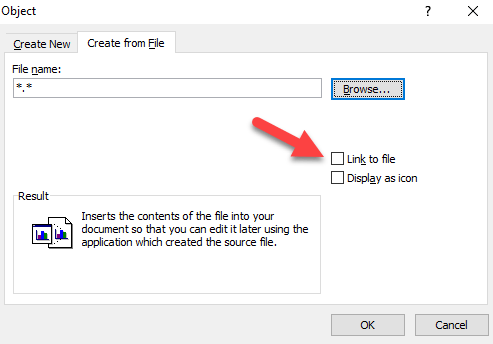
Click Display as Icon if you want the file inserted as an icon instead of a preview (first page). You can also display it with a different icon by clicking Change Icon > Browse to choose an icon and then click OK or press Enter.
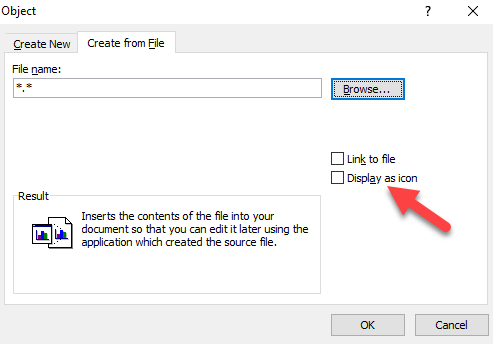
Click OK to add the PDF file shortcut (icon or preview) to the Word document.
Copy The PDF File Into Word
This is a simpler method to inserting text from the PDF file into your Word document. However, it doesn’t copy any graphics or text formatting from the original file so they won’t look the same.
We’re going to describe the steps to take if you’re using Adobe Acrobat Reader, but you can use your default PDF reader app too, though the steps may be slightly different.
- Open your PDF file.
- Right-click anywhere on the document and click Select Tool.
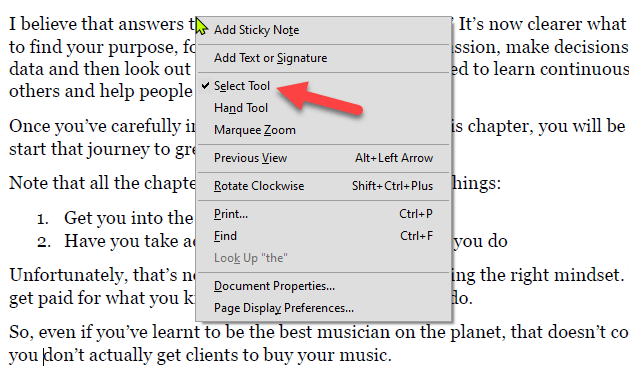
- Select the text you want to copy, right-click the selection and click Copy.
- Open Word and paste the text where you want it on the document.
You can convert your PDF to Word using Adobe Acrobat DC if you want to place the contents in a separate Word document instead of inserting the PDF into Word.
Use The Full Version Of Adobe
You can import a PDF to Word and bypass all of the other steps mentioned above if you have the full version of Adobe. The program has a built-in converter you can use to import your PDF file and convert it into Word.
The converted document is of a higher quality and has better formatting than the usual PDF to Word conversion from Word 2013 and 2016.
- Open Adobe Acrobat and click Export PDF.
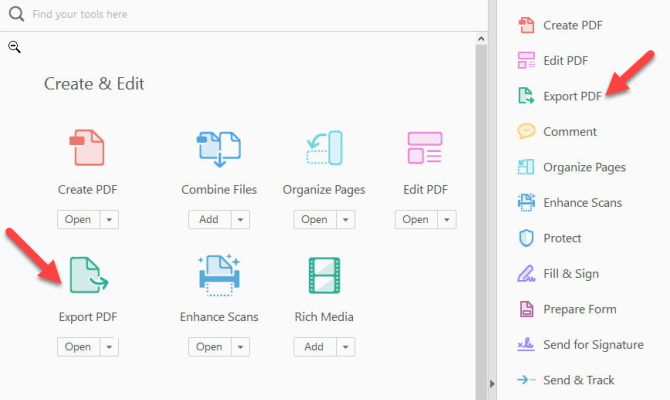
- Select the format you want to convert the file to – in this case Word – and click Export.
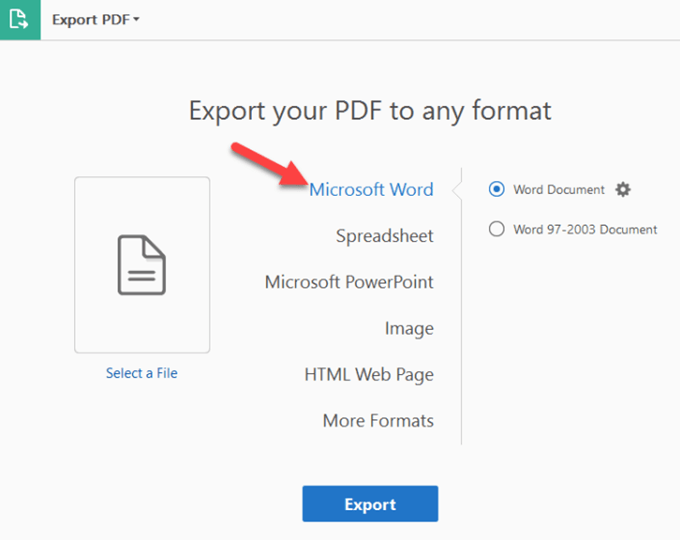
- Insert the converted file into your Word document by clicking Insert > Object > Create from File > Browse and locate the Word document converted from Acrobat.
- If you prefer to insert the file as an image, you can open it in Adobe Acrobat and click Save As or Save As Other and select your preferred image format (JPG, PNG, TIFF etc.). Acrobat will convert each page into an image file that you can insert into the Word document.
This method is also more secure for your documents compared to using an online PDF converter, especially if they’re sensitive in nature. The downside with this method is the price of Adobe Acrobat, which may not be suitable for every user.
Insert PDF To Word Using a Mac
If you’re using a Mac, the steps to insert a PDF file into Word are relatively similar, but with a few slight differences.
- Open your Word document in the Mac version of Office.
- Click Insert and select Object.
- In the dialog box that opens, click From File and select the PDF file.
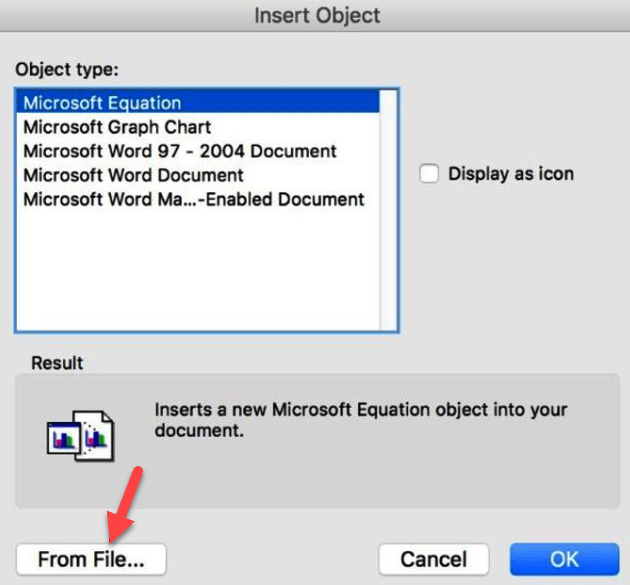
- Click Open to insert the file into Word.
Differences Between Windows & Mac When Inserting PDF To Word
- Mac allows you to preview and pick the pages from the PDF file that you want inserted into the Word document, Windows only inserts the first page of the PDF file.
- To insert a PDF to Word using Mac, you don’t have to select Create from File>Browse as you would in Windows; just click Insert Object>From File
- If you only need text from the PDF, Mac has a built-in Preview tool to help with that. Open the PDF in Preview, click the Text Tool, highlight your text, and then copy and paste it into Word.
Using Google Docs
You can also insert a PDF file into Word using Google Docs.
- Open Google Docs and click New>File Upload and then click on the PDF file.
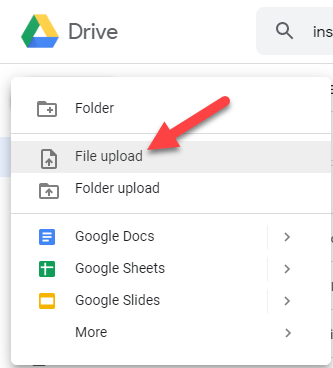
- Once it’s uploaded to your drive, right-click the PDF file and select Open with > Google Docs.
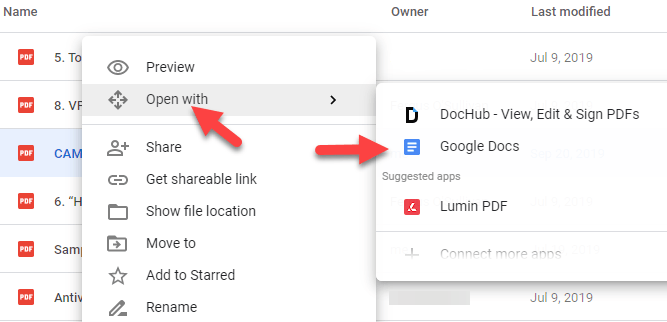
- The PDF is now inserted into Google Docs. You can copy and paste the Word document you’d like to combine with it in Docs, edit it, and then download it as a Microsoft Word file. Click File > Download > Microsoft Word.
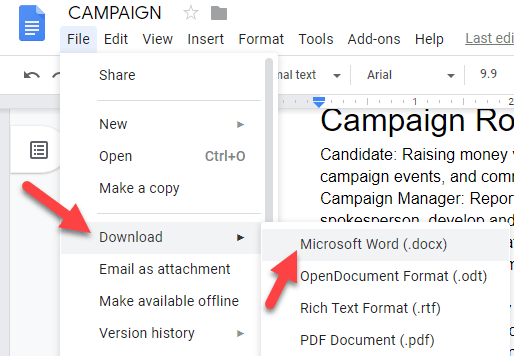
The downside with this method is that it doesn’t apply the same formatting as in the original PDF file. Plus, it’s a bit slow when inserting the document, has file size limits, and you have to combine your Word document after opening the PDF in Docs.
Can I Use Word Online To Insert a PDF file Into a Word document?
It’s not possible to insert a PDF file in Word Online. However, you can edit the PDF in Word Online, update its content, or copy from PDF and paste it into a Word document offline.
Note: When you open a PDF in Word Online, it’ll be converted into a Word document without some elements of the original formatting. For instance, line and page breaks may appear in different spots. This conversion is best for PDFs that mostly have text.
We hope you now know how to insert a PDF file into your Word document. You can try out any of these methods and see which one works best for your situation.