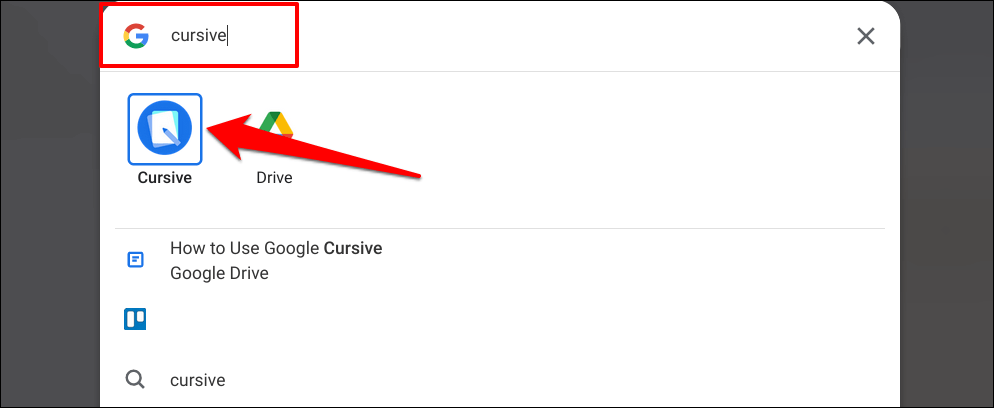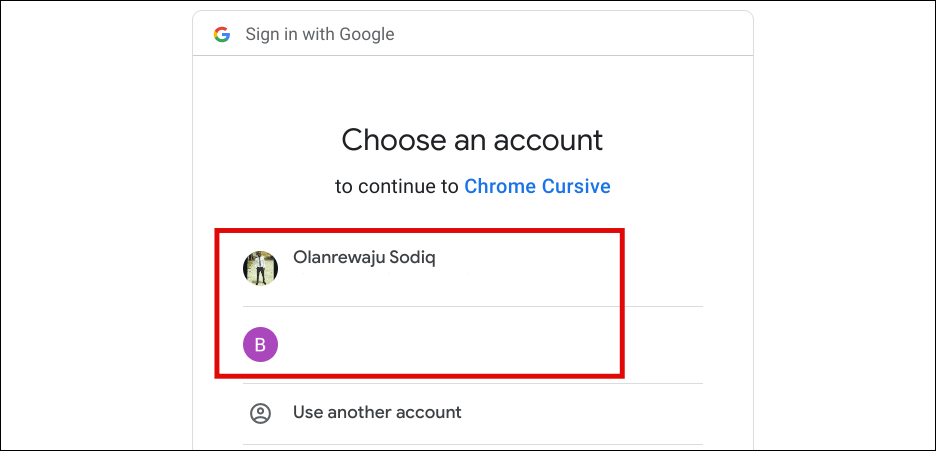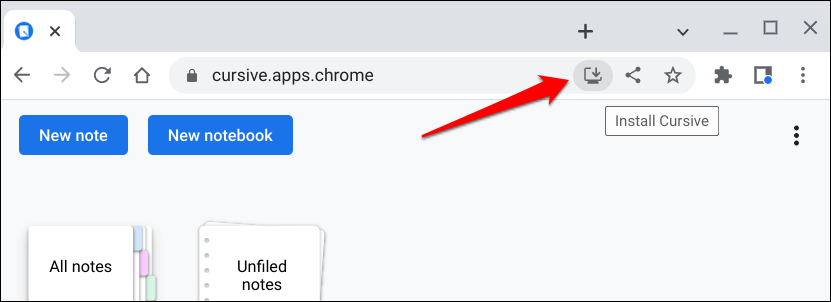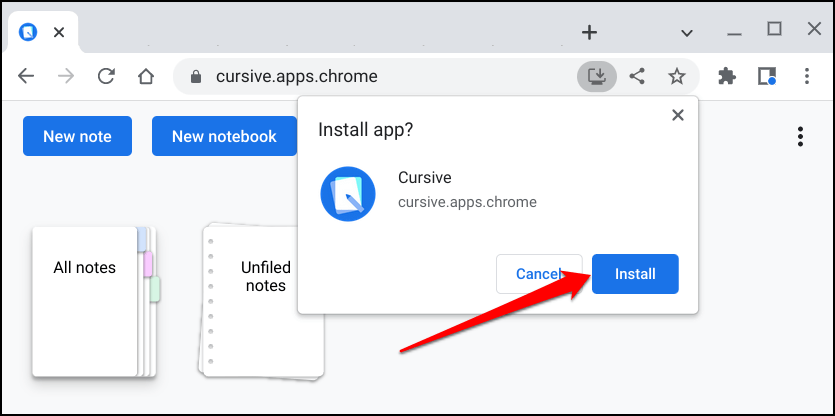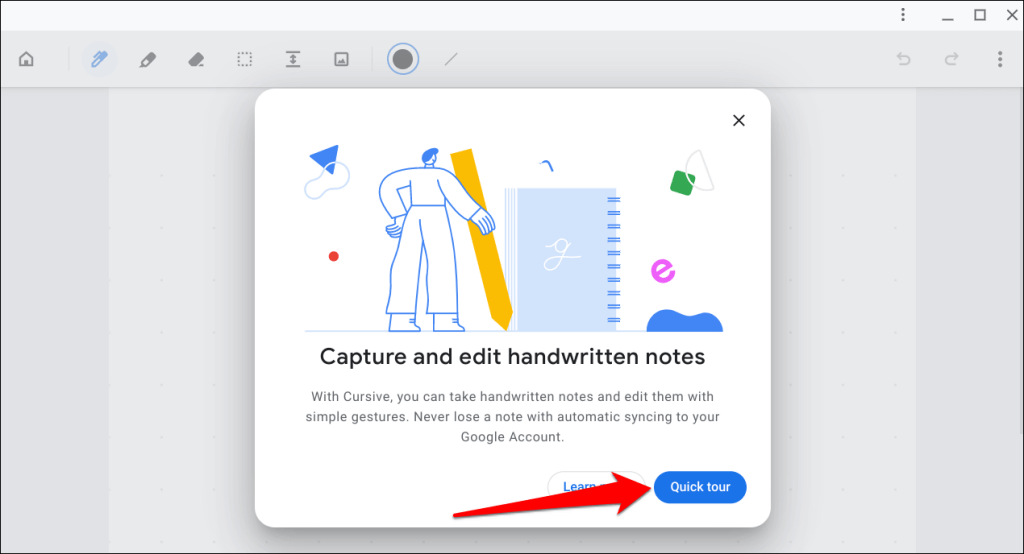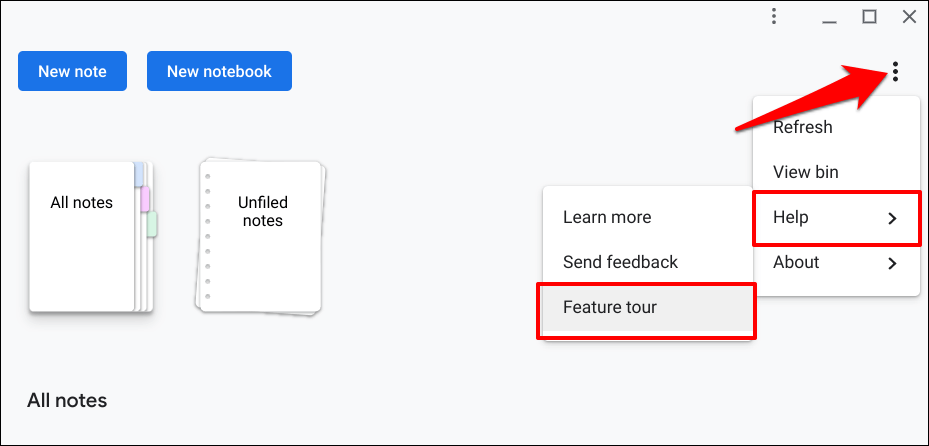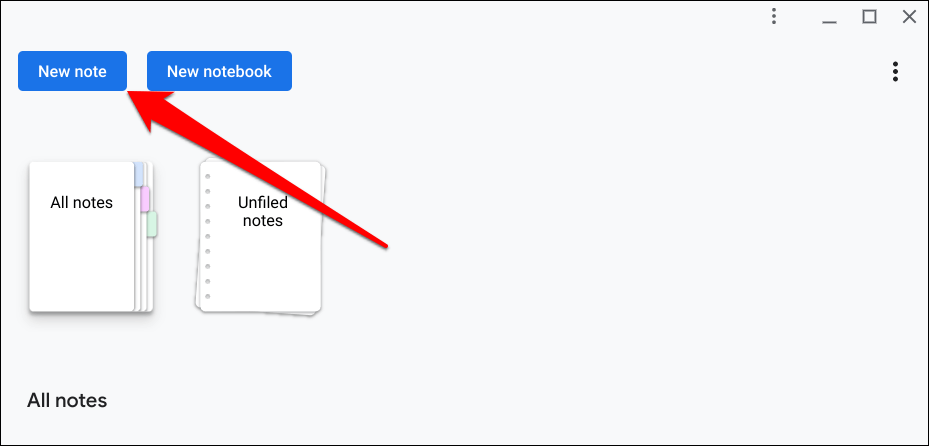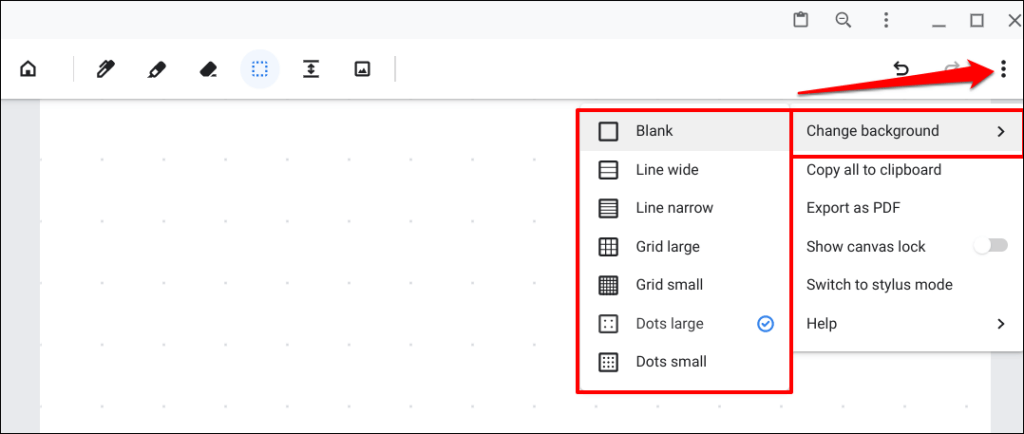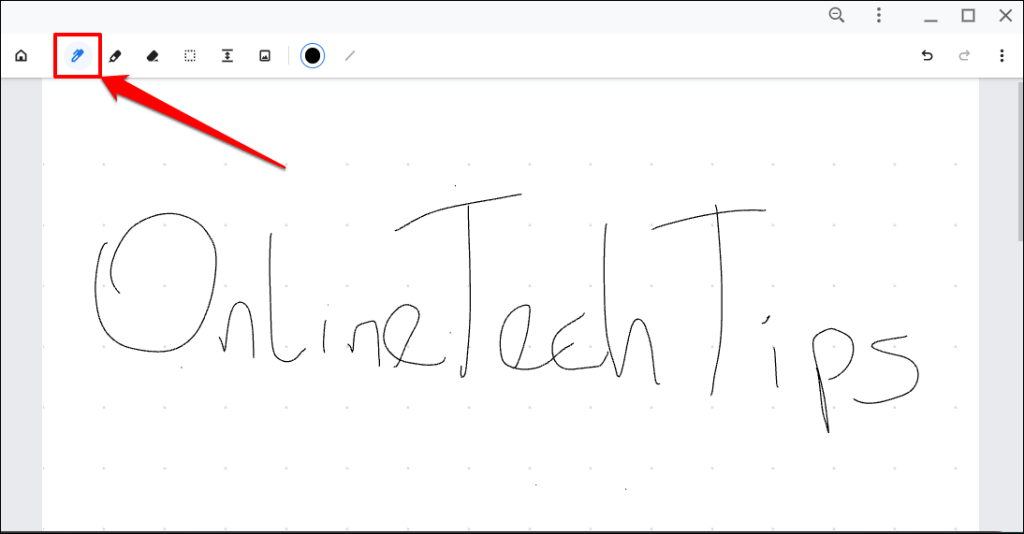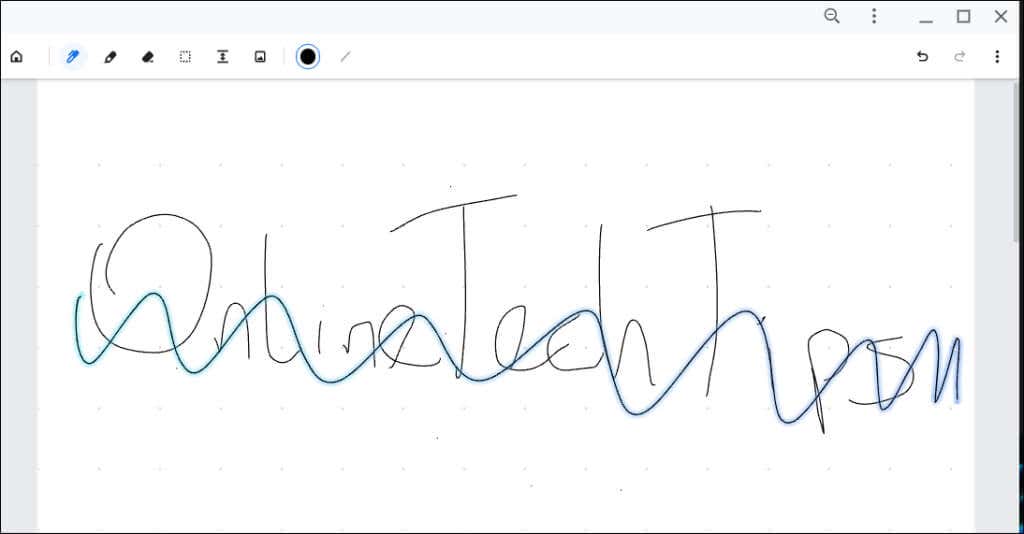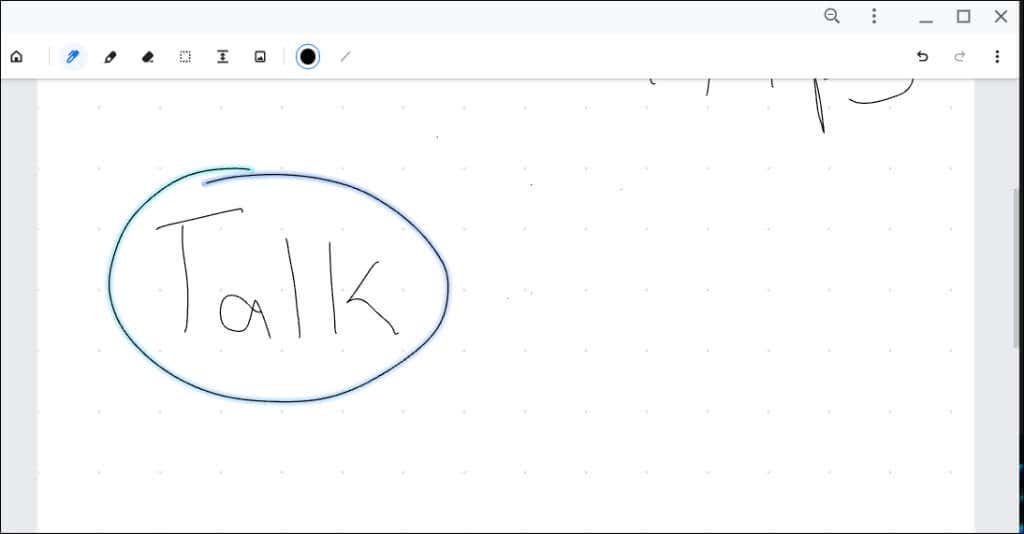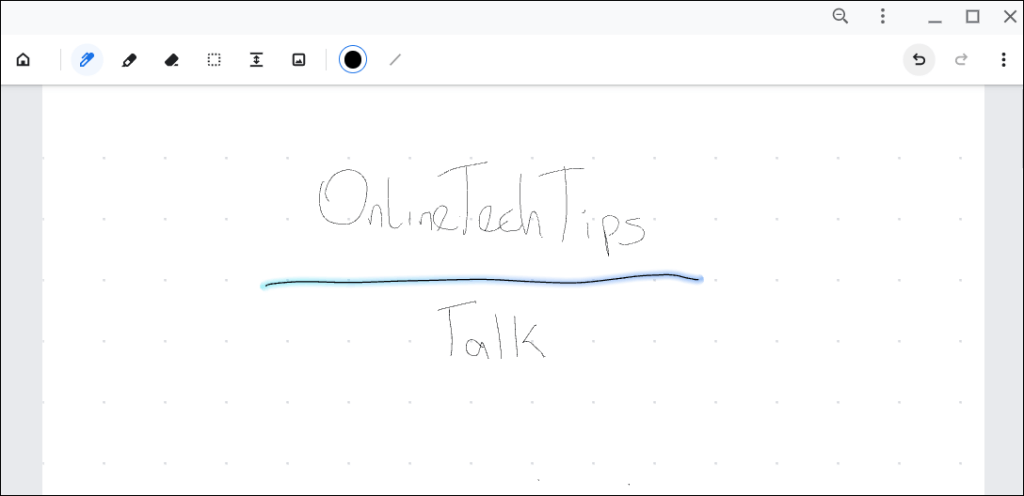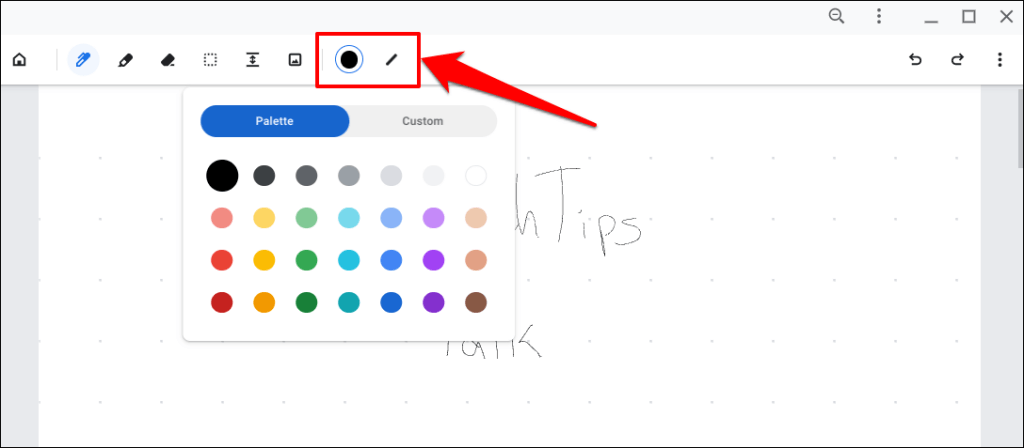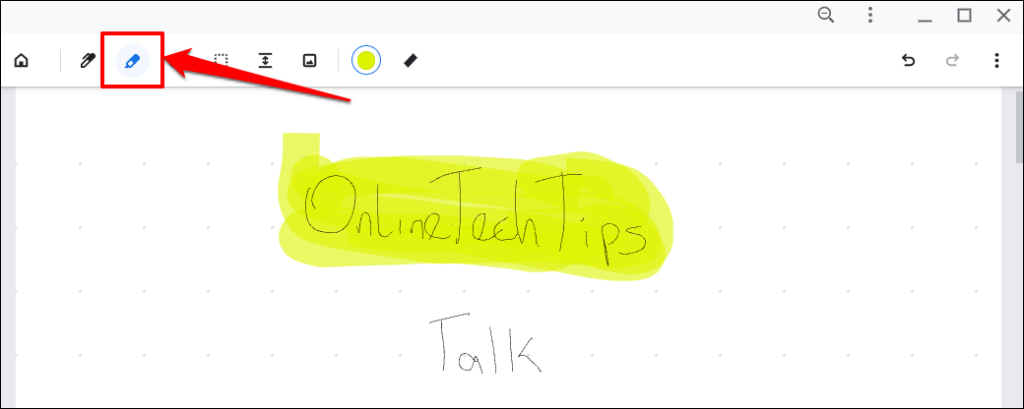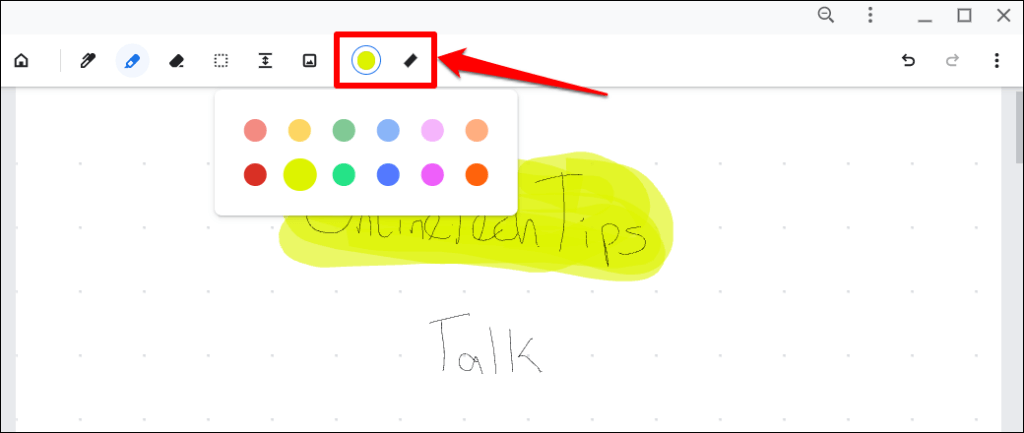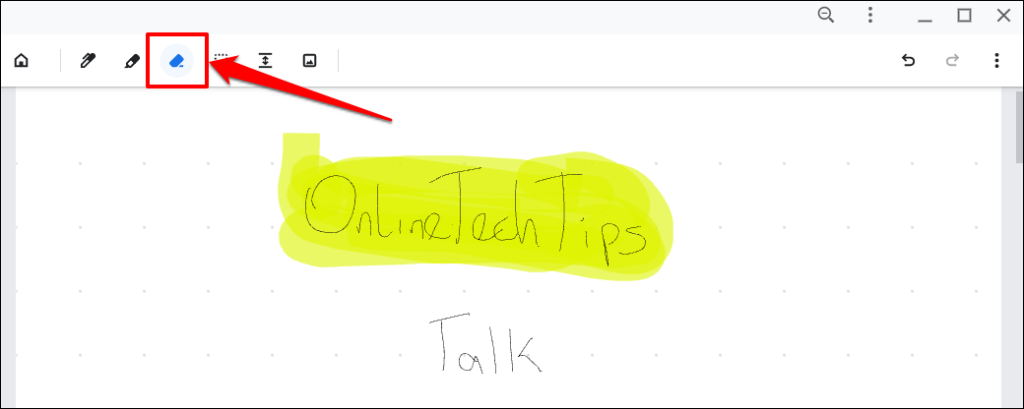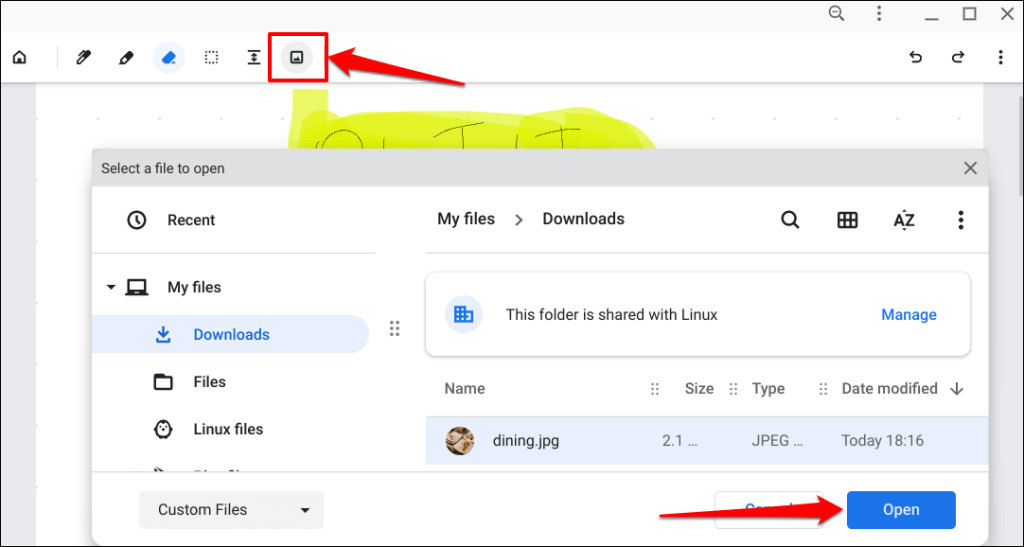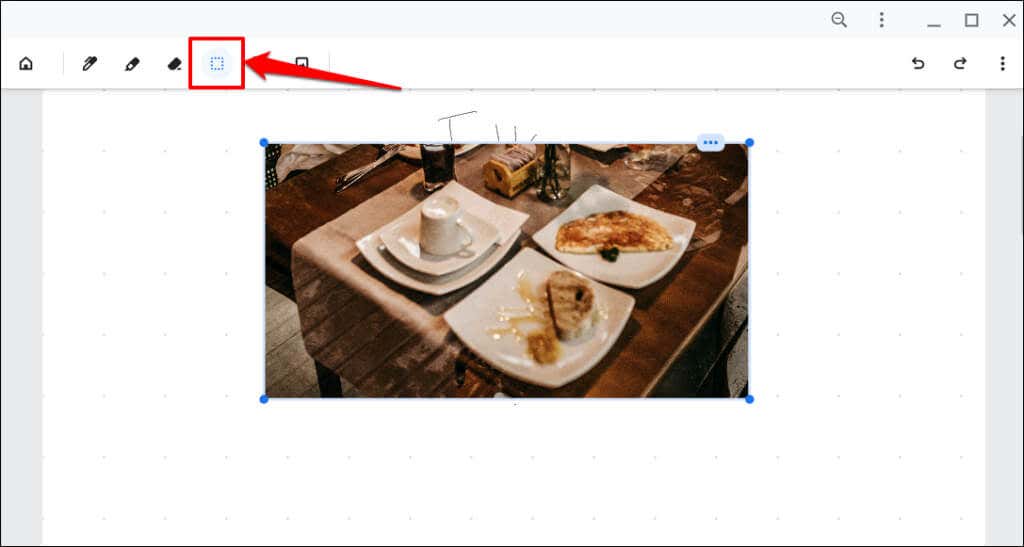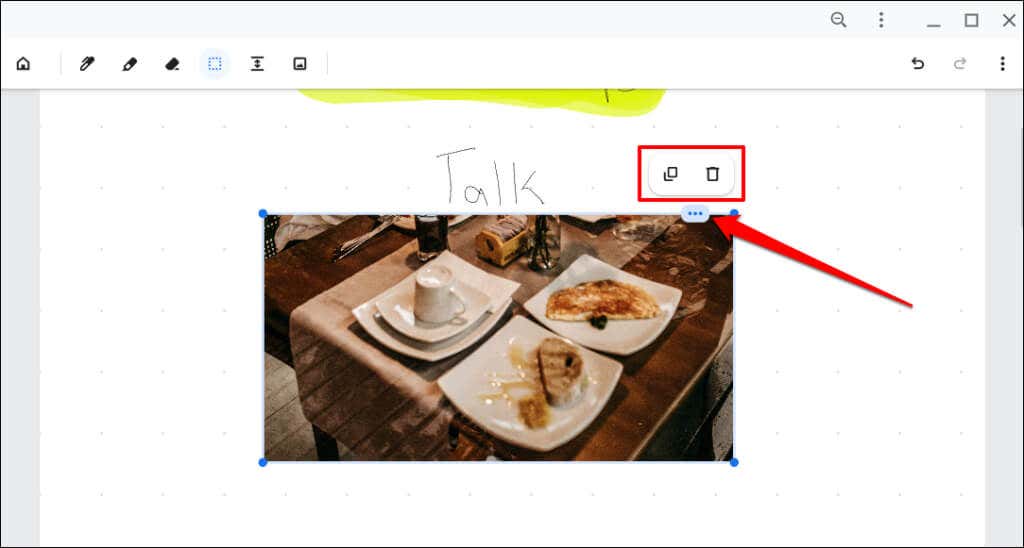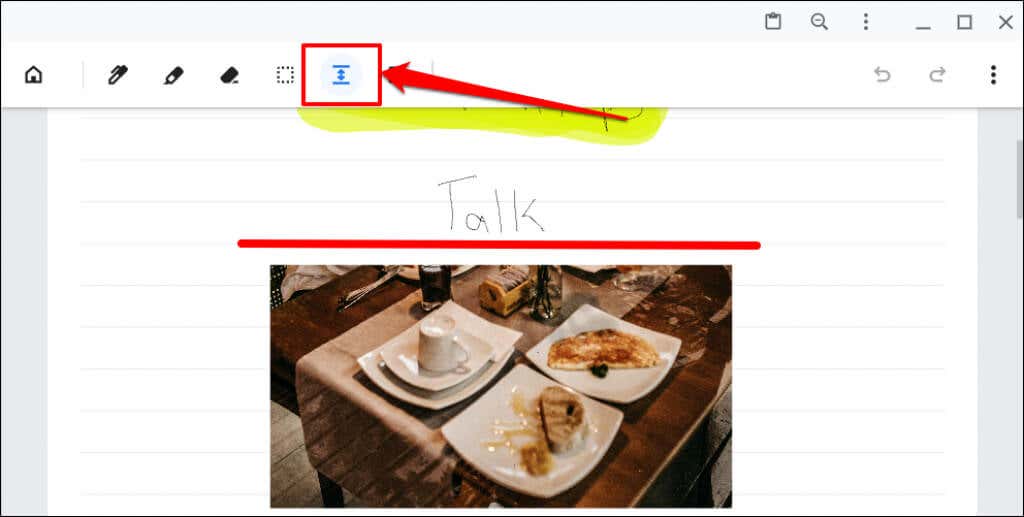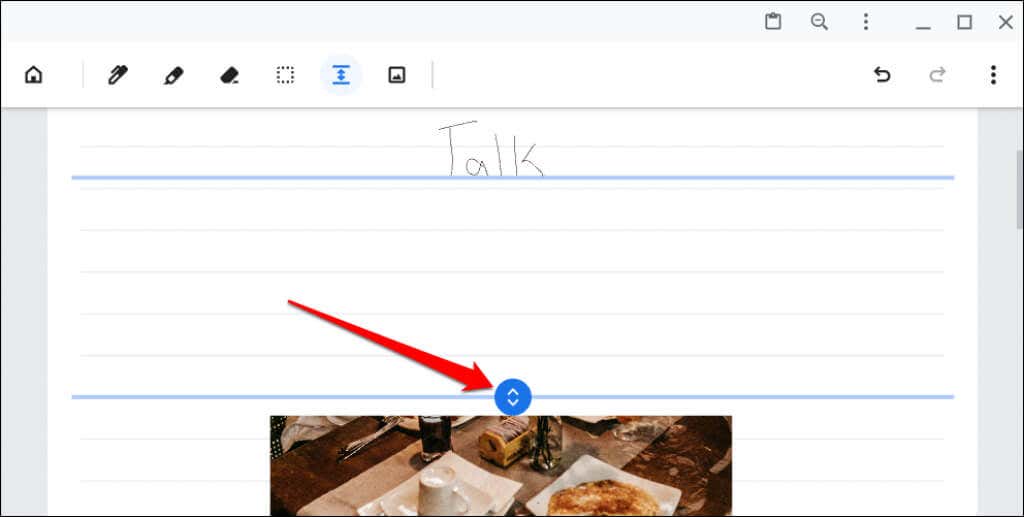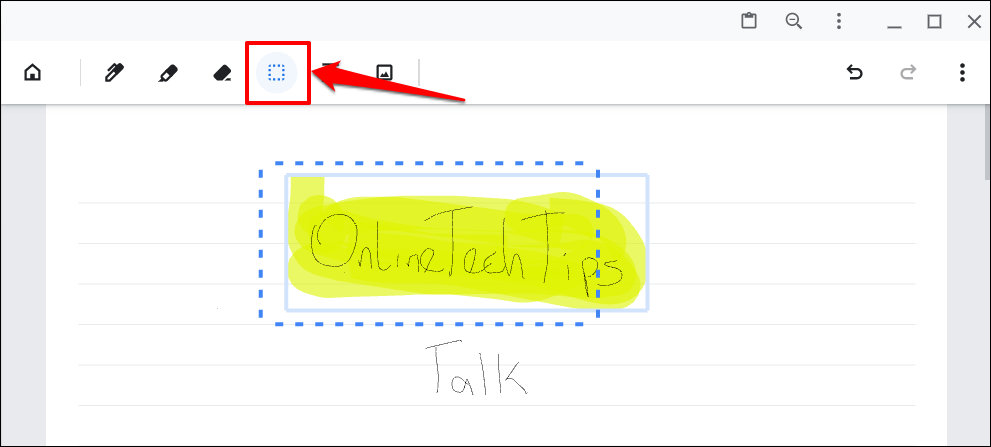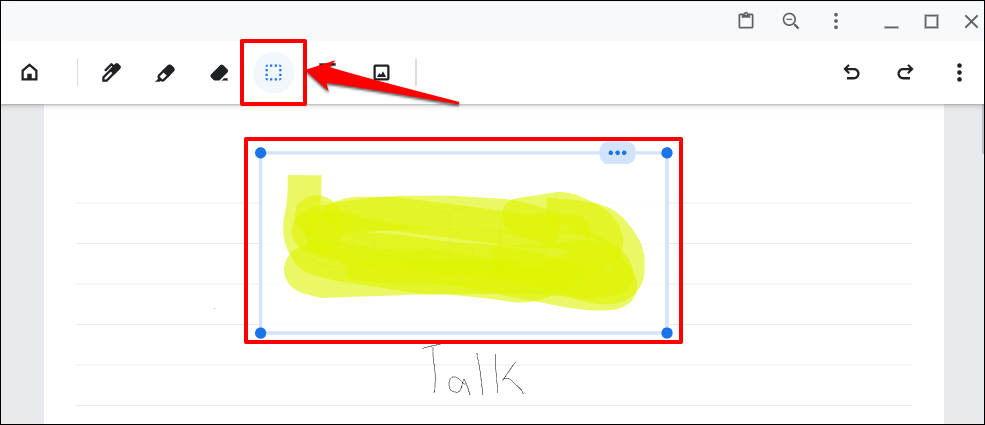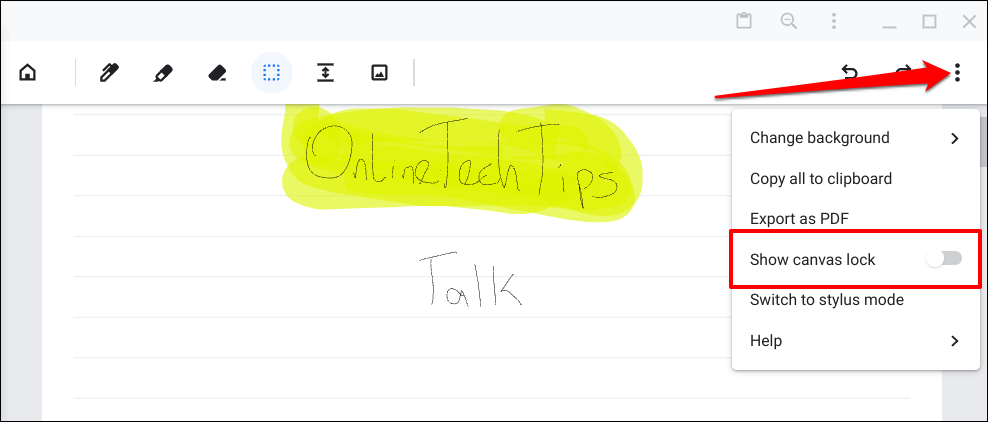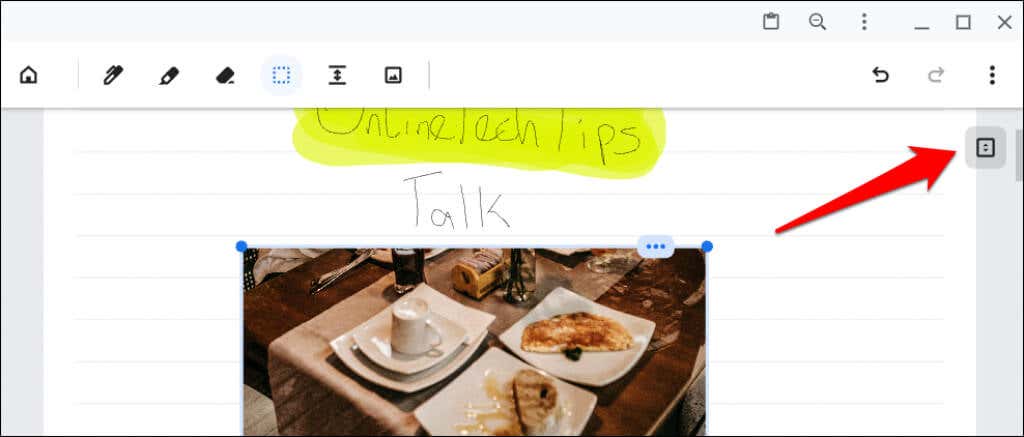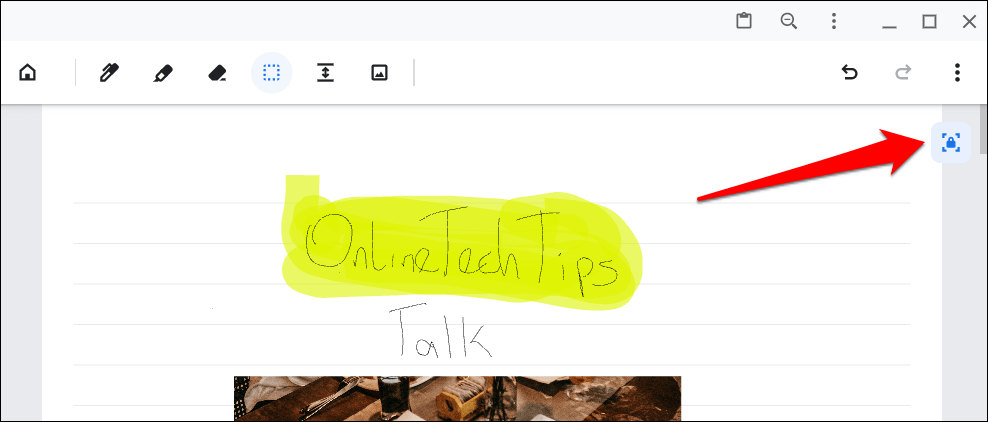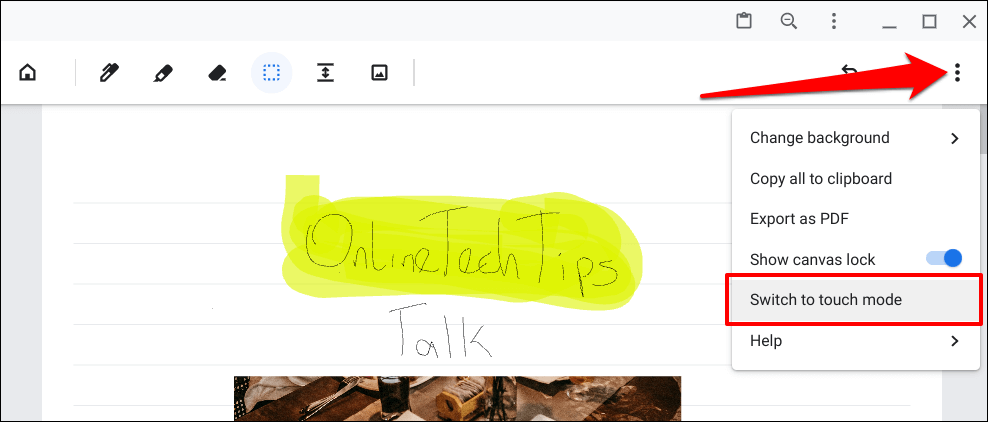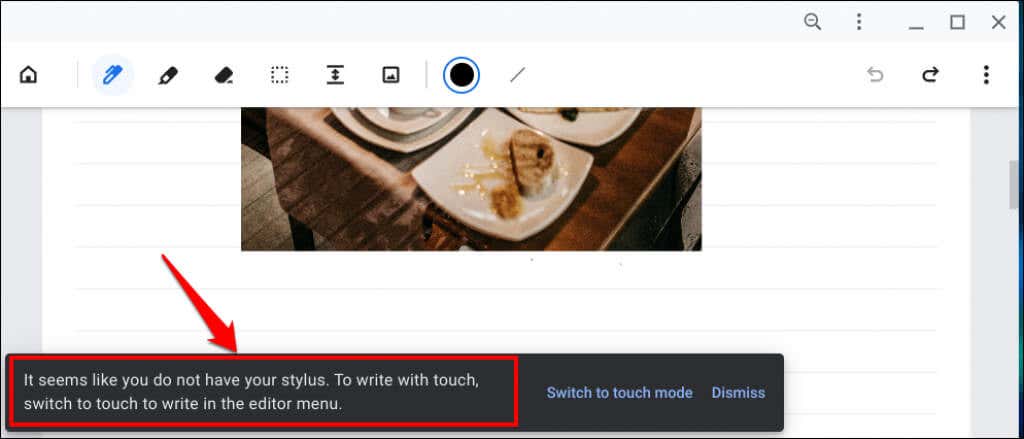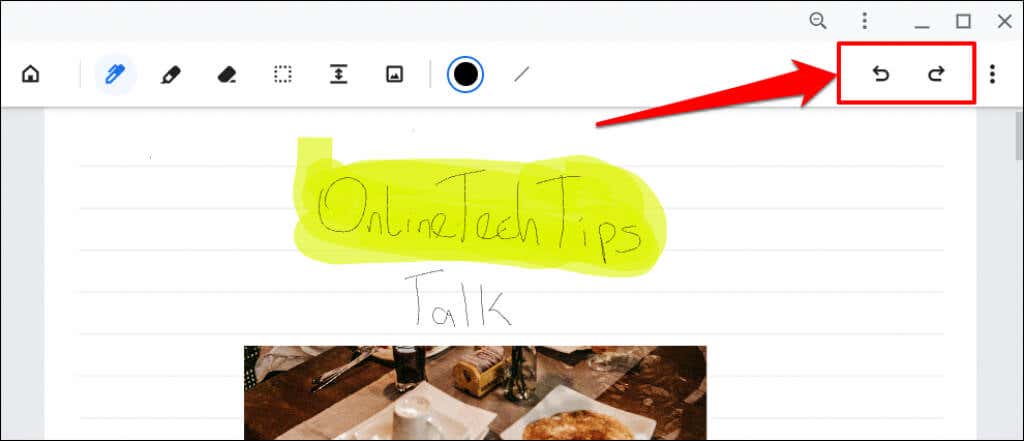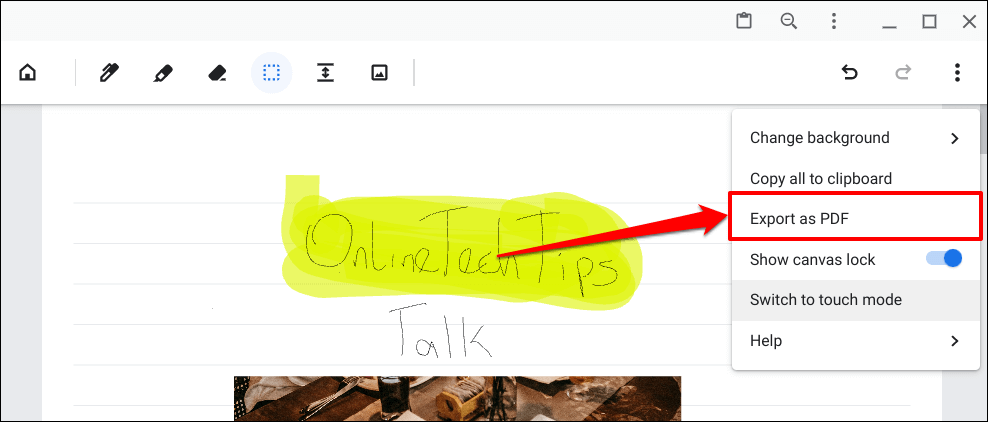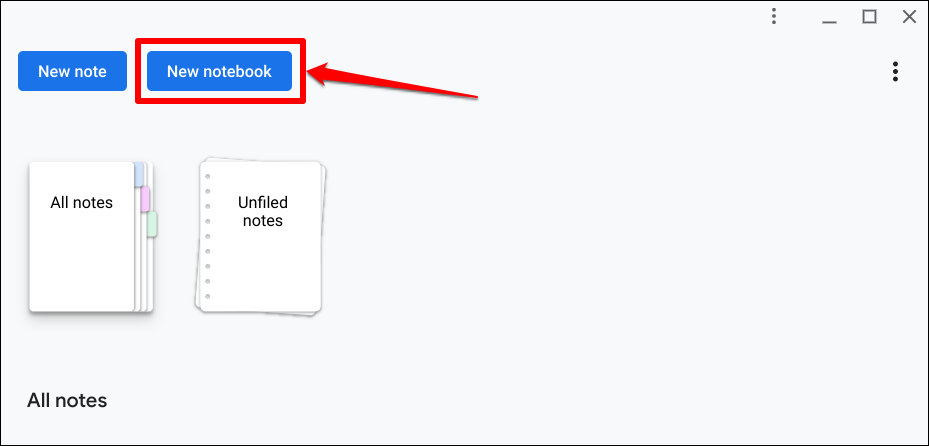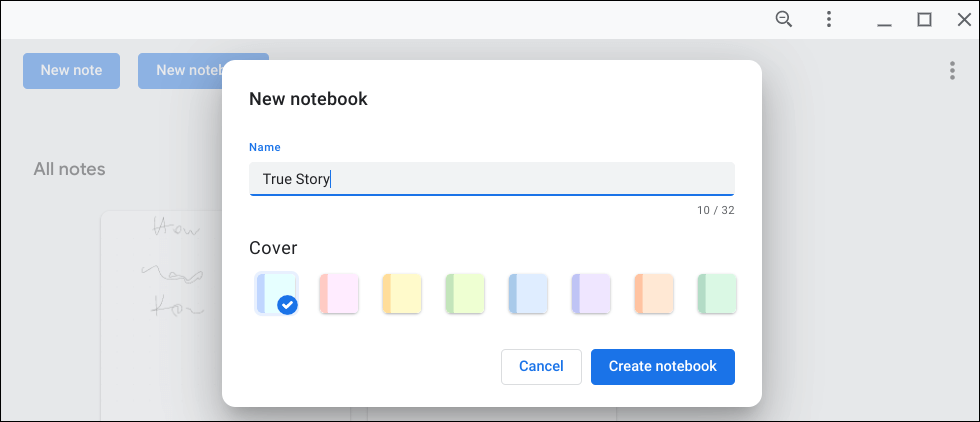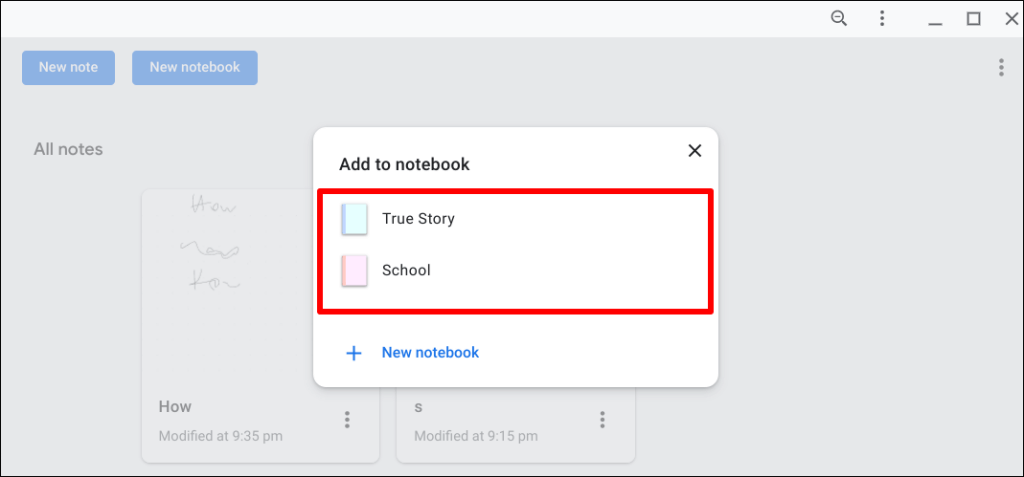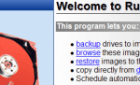Plus we tell you if it rivals OneNote
Google Cursive is one of the note apps pre-installed on many touchscreen-enabled Chromebooks. It is a relatively new handwritten note-taking app from Google that’s exclusive to Chromebook. It’s a progressive web app (PWA) accessible through the Google Chrome browser. We’ll show you how to set up and use Google Cursive on your Chromebook.
How to Get Cursive on Your Chromebook
As mentioned earlier, Google Cursive is pre-installed on touchscreen Chromebooks. There should be a “Cursive” app shortcut in your Chromebook’s launcher or app drawer.
Press the Search or Launcher icon and type “cursive” in the search bar. The Cursive app shortcut should be in the search results.
Google Cursive initially debuted on the HP Chromebook x2 11 in 2021. The app works on almost all new-generation Chromebook models and Chrome OS versions. If your Chromebook doesn’t have the Cursive app pre-installed, follow the steps below to install the app.
- Open the Google Chrome browser on your Chromebook and visit this URL: https://cursive.apps.chrome.
- When prompted, connect your Google account or sign in with your Google account credentials.
- Select or tap the Install Cursive (computer with down-arrow) icon in the right corner of the address bar.
- Select Install on the confirmation prompt.
The Google Cursive PWA works offline without a Wi-Fi connection. However, your Chromebook must have an internet connection to sync notes and notebooks to your Google account.
Google Cursive’s web app shortcut should now be accessible in your Chromebook’s launcher. We recommend selecting the Quick Tour option when you open Cursive for the first time. That’ll show you an overview of the app’s essential features, functionalities, and how to use them.
If you didn’t take the tour, you could still access the short tutorial within the app. Tap the three-dot icon in the top-right corner of the app’s dashboard, select Help, and choose Feature tour.
You’ll find two options on the app’s dashboard: New note and New notebook.
Notes are documents with handwritten content—texts, sketches, images, drawings, etc. On the other hand, notebooks are multi-paged documents with a collection of notes. Think of notes and notebooks as worksheets and workbooks in Microsoft Excel.
Create Notes with Google Cursive
Open Cursive and select New note. That’ll launch the canvas where you create and edit notes.
You’ll notice dotted lines on the canvas. You can change the background style if you want.
Tap the three-dot menu icon in the top-right corner, select Change background, and choose your preferred background style.
How to Use Google Cursive Pen Tool
The Pen tool is what you use to write and draw in Google Cursive. Select the Pen icon on the toolbar and scribble texts on the canvas with your finger or stylus pen.
You can also use the Pen to select, move, and delete content (texts and drawings) on the canvas. Select the Pen icon, scribble over the content, and tap the glowing scribble to delete the content.
To move content around the canvas, draw a circle over the content and drag the glowing circle.
Draw a horizontal line and drag down the glowing line to increase the (horizontal) space between content on your canvas.
Select the Color palette or Stroke Thickness options on the toolbar to change the color or thickness of your scribbles.
How to Use Google Cursive’s Highlighter
The Highlighter tool draws attention to important content on your canvas using low-opacity colors. It works similarly to the Pen tool.
Select the Highlighter icon on the toolbar and scribble over the content you want to highlight.
You can also change the color and thickness of the Highlighter tool in Google Cursive.
Erase Content in Google Cursive
Select the Eraser tool on the toolbar and scribble over the content you want to erase from your note.
The Eraser tool can delete anything on the canvas except images. Check the next session to learn how to add and delete images in Google Cursive.
Manage Images in Google Cursive
Tap the Insert image icon on the toolbar, select the image in the Files app, and select Open.
That’ll add the image to your note. Resize the image or move it to your preferred position on the canvas. Tap anywhere outside the canvas when you’re done.
To make further changes to an image, you must first select the image using the Selection tool. Tap the Selection tool (dotted square icon) on the toolbar and tap the image you want to edit.
Resize the image from any of the four corners or drag it to a new position. Tap the three-dot icon in the top-right corner to open the image menu.
Select the Bin icon to delete the image or tap the Copy icon to copy the image to your Chromebook’s clipboard. Press Ctrl + V to paste a copy of the image anywhere on the canvas.
Make Space Between Content
Although the Pen tool can adjust the space between content, Google Cursive has a dedicated “Make space” tool. The tool automatically adds more space between items on different rows/lines.
Select the Make space tool on the toolbar and tap the row where you want to add more space.
That’ll space out content between the selected row. Drag the lower line to increase or decrease the space.
The Selector Tool
We illustrated how Google Cursive’s Selector tool works with images. Now, let’s explain how it works with texts and drawings.
Tap the Selector tool (dotted square icon) on the toolbar and drag the crosshair icon over a text or drawing.
To select and highlight, tap the Selector tool and tap the highlight.
Lock Canvas in Google Cursive
Lock your canvas if you often scroll or zoom it by accident. First, you have to configure Google Cursive to show the canvas lock icon in your note.
Tap the menu icon in the top-right corner and toggle on Show canvas lock.
Tap the Canvas Lock icon in the top-right corner to pause upward and downward scroll on the canvas.
Tap the Lock icon again to unlock the canvas.
Switch Between Stylus and Touch Mode
You can create handwritten notes in Google Cursive with your fingers or stylus pen. Google Cursive is optimized to work with finger taps and touchscreen gestures in touch mode.
If there’s a stylus pen connected to your Chromebook, Google Cursive automatically activates stylus mode. You can switch between touch and stylus mode anytime you want.
Tap the canvas menu icon and select Switch to touch mode or Switch to stylus mode.
Google Cursive will display an error message if it doesn’t detect a stylus pen when using the app in stylus mode. Also, you can’t use some features in stylus mode without a stylus pen.
If your Chromebook doesn’t have a stylus but supports the Universal Stylus Initiative (USI), you can use third-party styluses or USI pens.
Undo and Redo Changes
System-wide keyboard shortcuts for undoing (Ctrl + Z) and redoing (Ctrl + Shift + Z) previous actions don’t work in Google Cursive. Use the Undo and Redo icon in the top-right corner of the canvas instead.
Share and Export Notes
Google Cursive lets users export notes in PDF file format. Open a note, tap the canvas’ menu icon, and select Export as PDF.
Create Notebooks in Google Cursive
A notebook is a collection of notes. Here’s how to create a notebook in Google Cursive and populate it with notes:
- Open Google Cursive and select New notebook on the homepage.
- Give the notebook a name, select a cover color, and tap Create notebook. You can now add notes to the notebook.
- Tap the menu on the note card and select Add to notebook.
- Select the destination notebook.
Google Cursive: A OneNote Competitor?
Chromebooks does not support the OneNote Android app. Hence, Google Cursive suffices as an excellent OneNote substitute for handwritten notes. Feature-wise, however, Google Cursive doesn’t come close to OneNote. So, we’ll call Google Cursive a “simple” OneNote substitute for Chromebooks, not a OneNote rival.