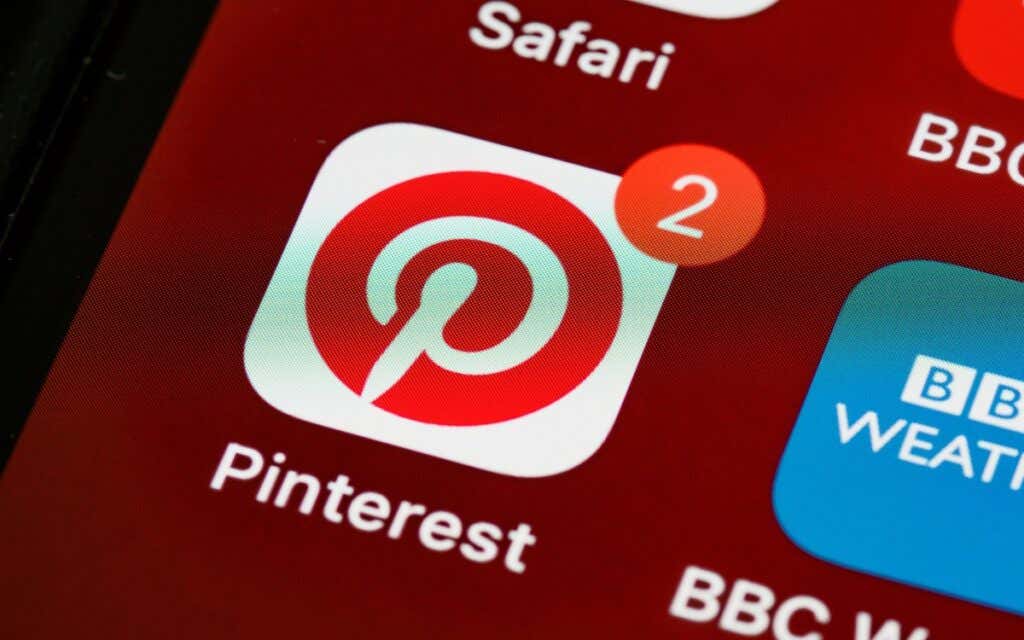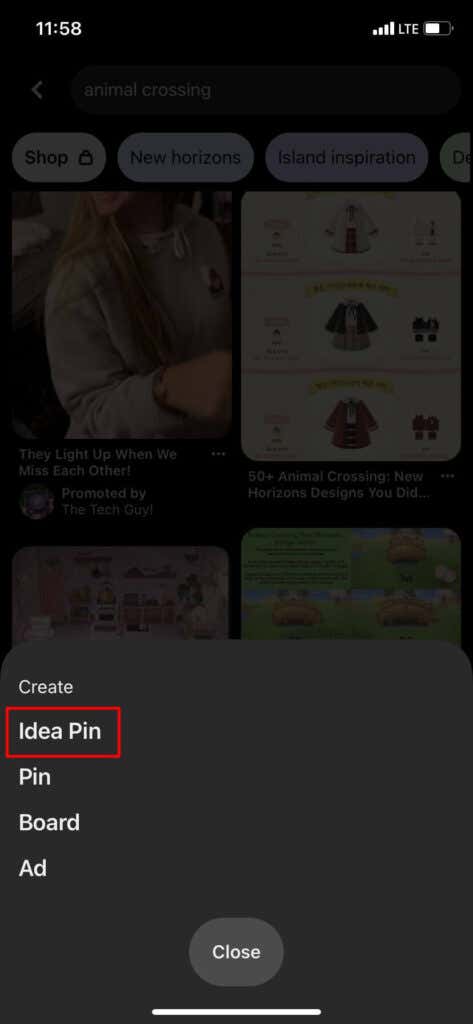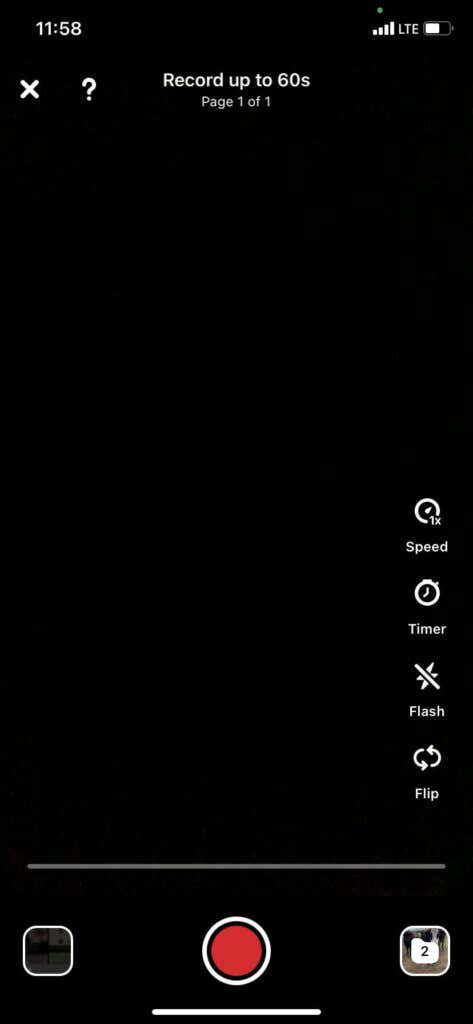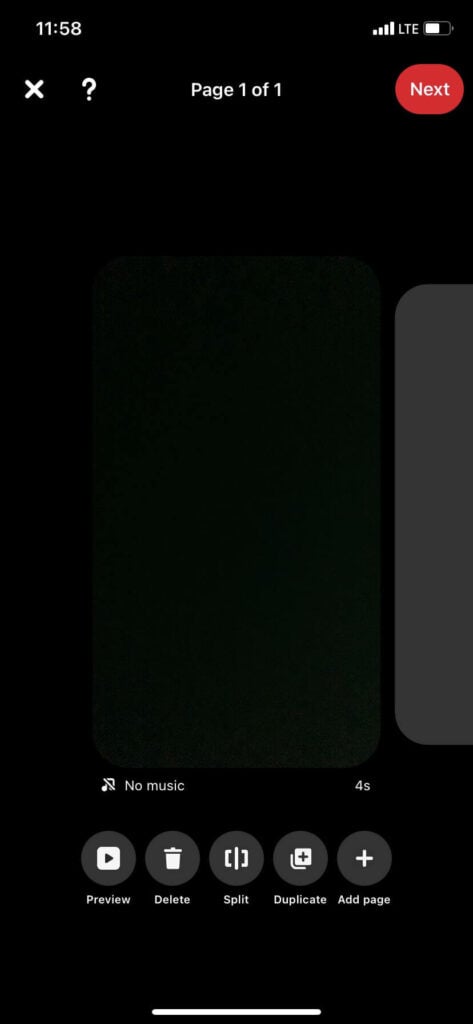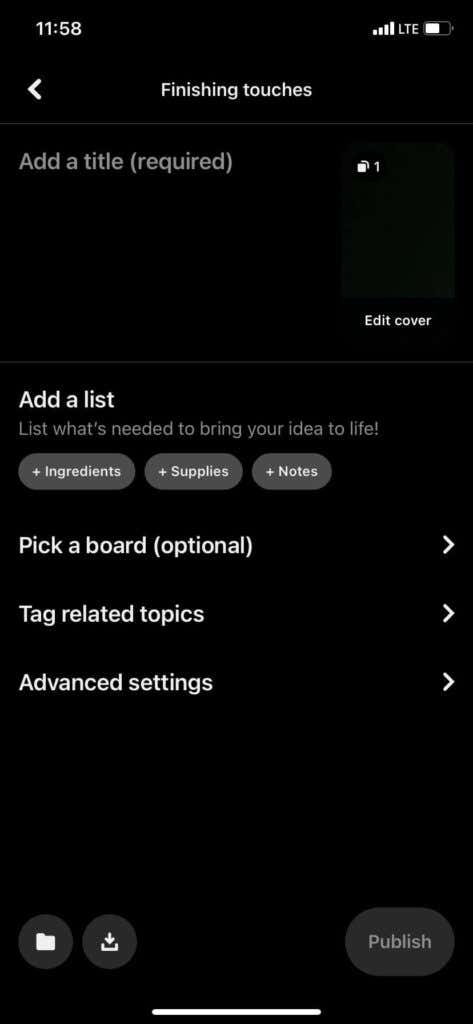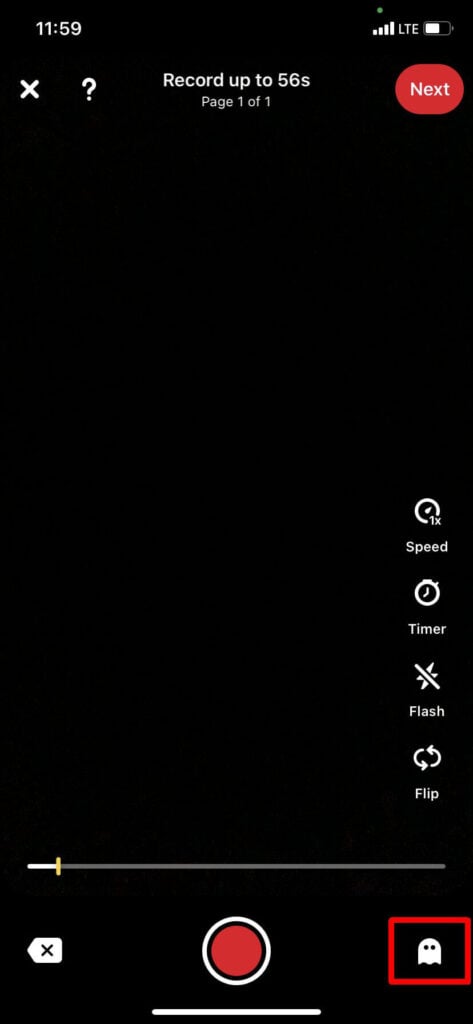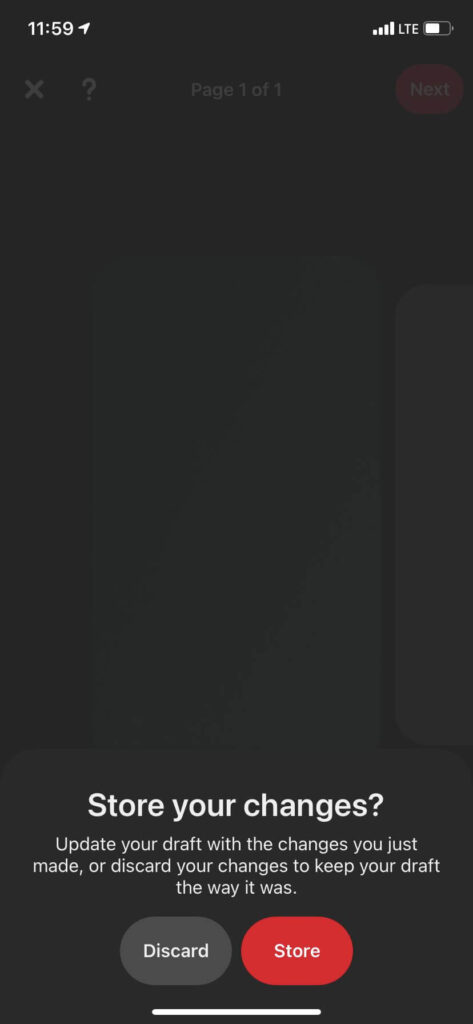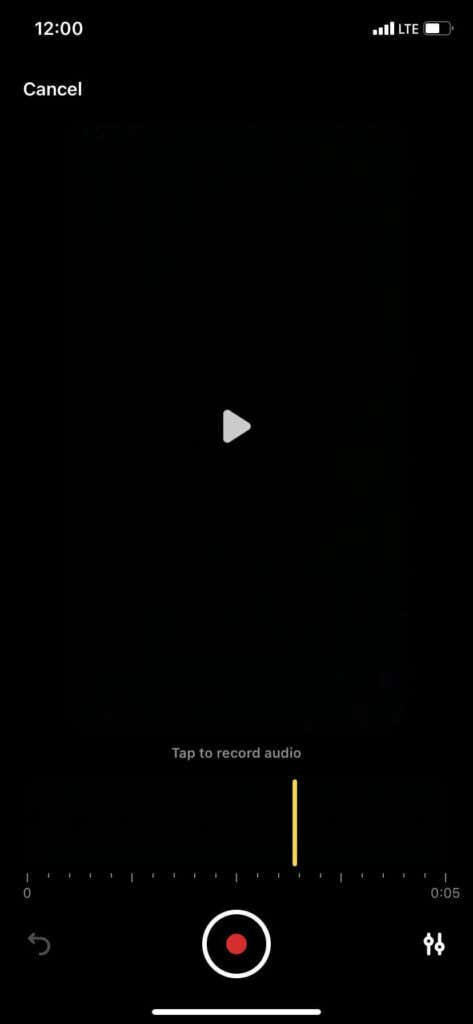Not too hard to get the hang of
If you’re looking to use Pinterest to gain a following as a new creator or want to drive users to your website or product, idea pins can be a great tool on the platform for doing so. Idea pins tend to have the most engagement with pinners, so they can be optimal for Pinterest marketing to grow your audience on the social media service.
So what are idea pins and how do you create them? They are different from just any old pin on Pinterest, and creating them is different from a regular pin. However, they’re not too hard to get a hang of. If you follow this guide, you can easily begin making professional and captivating idea pins as a Pinterest creator to get users looking at your account and drive more traffic to your website or brand.
What Is an Idea Pin on Pinterest?
Idea pins differ from standard pins in a few ways. First, you can have multiple pages of content in one idea pin, similar to the Instagram stories feature, allowing you to put more content in one post. Idea pins are also videos instead of images, but you can add a still image to your idea pins if you wish. It’s geared towards influencers, bloggers, and brands to use for social media marketing. So, you need a business account to use the new feature.
Another difference with this pin format is that you can fully create your idea pin right within the Pinterest app. This feature actually works similar to Tik-Tok’s video creation, where you can take video, add effects, text, and more. You can record or add up to 60 seconds of footage on one page of an idea pin, and up to 20 pages total.
After you’ve created an idea pin, you can add a title and more information so that others can find it in searches. The idea pin feature has tons of tools to make great content easily, so let’s go through a step-by-step tutorial to actually make an idea pin.
How to Create an Idea Pin
Before starting, you need to use a Pinterest business account in order to make idea pins. You can do this by going to the settings on your profile, then account settings, and tapping on Convert to business account.
Once you have your business account, you can follow these steps for creating an idea pin.
- On the Pinterest home page, tap on the plus icon in the bottom middle of the screen.
- Tap on Idea Pin.
- You’ll be brought to the idea pin creation screen. From here, you can record video directly by tapping the red record button, or you can add videos/photos already on your device by tapping on the square in the bottom left corner.
- If you’re recording video, tap Next in the top right after you’ve finished recording. On the next screen you can edit or add clips, and add text, music or audio, filters, and stickers. Once you’ve finished editing your recording, tap on Done in the top right.
- This will add your first page, and you can now see all your current pages on this screen. To add a page, tap Add page at the bottom right. You can also duplicate, split, or delete pages. If you’d like, you can tap Preview to see the entire idea pin.
- If you opt to add video or photos from your camera roll, you can use the slider at the bottom of the screen above selected media to choose whether to make new pages for each one, or combine them into one page. You can have 20 clips selected per page, but they need to be less than a minute long combined.
- Once you’ve added all the pages you want, tap on Next in the top right corner.
- On this next screen, you can add your title. You can also add a list of products if your idea pin is something like a recipe or DIY project so people know what they’ll need to recreate it themselves. Then you can optionally choose a board to pin this on, and do topic tagging related to your idea pin.
- Once you’ve finished with your post, you can tap on Publish.
To find your posted idea pin, you’ll need to tap on your profile and look under the Created tab. Your new idea pin will appear at the top there.
Tips for Creating an Idea Pin
While making an idea pin on Pinterest is pretty straightforward, there are some minor tools and features you can use to make your idea pins even better.
Use Ghost Mode
This is an easy way to line up new takes when recording video. If you’re trying to do some sort of transition or want to make sure you have good continuity, tap on the ghost icon in the bottom right corner after recording a clip.
This mode will allow you to see a view of the ending shot in your last clip superimposed over your camera. From there, you can line up the subjects of your video to keep it looking professional.
Use the Timer
Another great tool to use is the timer for hands-off video recording. To use it, tap on the timer icon to the right in the recording screen and select how long you want it to count down for. Then, when you tap on the record button, the timer will begin so you can take your hands off and get in place for recording.
Save Drafts
Want to save editing your idea pin for later? You can do this by saving it to your drafts. On the pages screen, tap on the X in the top left corner. Pinterest will prompt you to save your idea pin as a draft by tapping Store. You can access these the next time you go to create an idea pin, and tap on the file icon in the bottom right.
Another way you can save to drafts is at the posting stage when you create your title and tags. Tap on the file icon in the bottom left here to save your idea pin to drafts.
Using Stickers
With stickers, you can mention other accounts, do specific product tagging, and more. To find these stickers, go to a page’s editing screen and tap on Stickers in the bottom right. From there, you can browse stickers by category or search for specific ones you want to use.
Create Voice-Overs
Voiceovers can help to explain what’s going on in your idea pin. To create one, go to the editing screen for the page you want to voice over and tap on the Audio icon in the bottom menu that looks like a microphone.
From there, you can move in the timeline to where you’d like to voice over to start, and then tap on the record button in the bottom middle to begin. Then, tap on it again to stop it. Another useful tip to know is that you can change the volume of different types of audio added to the page by tapping the sliders icon in the bottom right on the voice-over screen.
Grow Your Account With Idea Pins
Using idea pins can help attract Pinterest users to your page, grow your follower count, and get more engagement on your profile. There are tons of tools in Pinterest’s idea pin creation feature to make them look really professional, so knowing how to use it can help immensely in growing a Pinterest account.
Do you like the idea pin feature on Pinterest? Tell us why or why not in the comments!