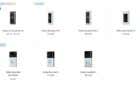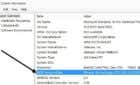Plus, legal ways to do it
The Wii U games console has been discontinued since early 2017. But if you want to play this old Nintendo console on modern hardware, you can, thanks to the Cemu emulator for Windows PCs.
Not only does this emulator let you play Wii U games on a PC, but it also improves upon the original hardware, upscaling certain games to 4K resolution. Be warned however, that while Cemu is under constant development, the quality of gameplay does vary from game to game.
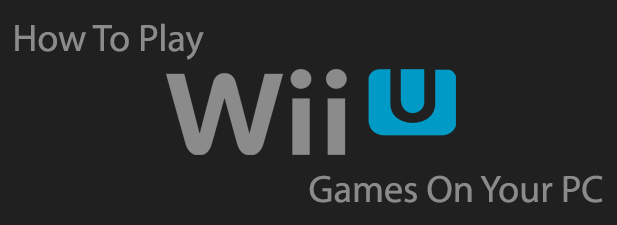
Legal Ways To Play Wii U Games On a PC
Piracy is a problem that games companies like Nintendo take extremely seriously. That means that it’s not advisable to find and download pirated Wii U games online.
The best way to play Wii U games is to actually buy the Wii U games you wish to play second-hand and use the ddd WiiU Title Dumper or disc2app tools to scan and “dump” the Wii U game files. You’ll need a “homebrew” Wii U console which has been modified to allow you to run non-Nintendo software to be able to do this.
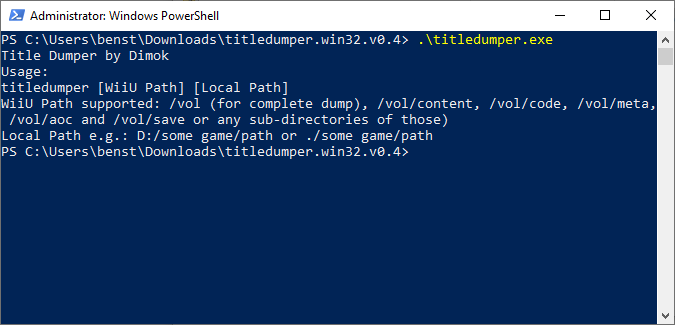
If you can’t copy Wii U games yourself or you don’t have a homebrew Wii U console available, you’ll need to search for Wii U game files online. As we’ve mentioned, however, this does carry risks and could break privacy laws in your country, so it isn’t something we’d recommend.
Installing The Cemu Emulator
Assuming you have Wii U game files ready to play, and before you install the Cemu emulator, you’ll need a PC with the right system requirements. Minimum system requirements include having Windows 7 (or above) with at least 4GB of RAM, although 8GB is recommended. You’ll need to make sure that the latest C++ redistributable packages are installed on your PC.
You will also need a good quality NVIDIA or AMD graphics card. If you have Intel graphics, Cemu isn’t currently supported. The Cemu development team has indicated this is due to extreme visual issues that prevent you from playing games with this type of graphics chipset.
- If your PC meets the minimum system requirements, download the latest version from the Cemu website. The installation comes as a ZIP file, so extract it to a suitable location like your Windows Desktop folder.
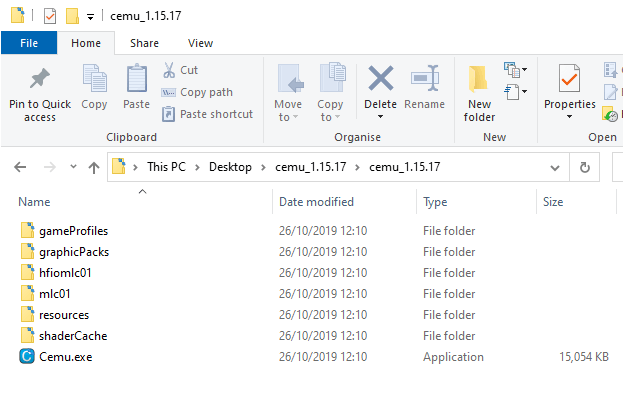
- You’ll also need to do the same with Cemu Hook, a graphics and performance add-on for Cemu. Download the matching Cemu Hook version for your version of Cemu, then extract the contents of the ZIP file into your Cemu installation directory.
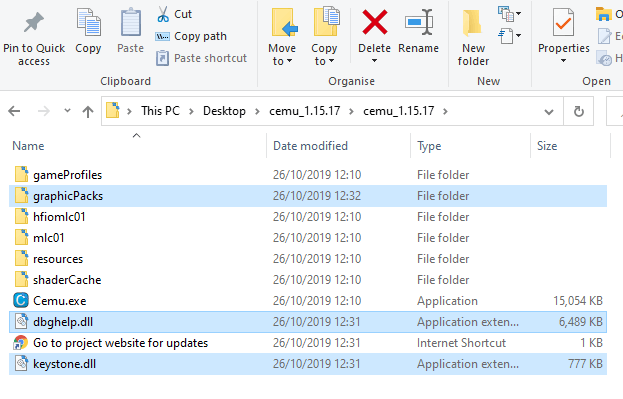
- With Cemu Hook installed, run Cemu by double-clicking the Cemu.exe file in your Cemu directory. If there’s a “missing shared fonts” error at the bottom of your Cemu screen, click Download Now. The process will complete automatically.
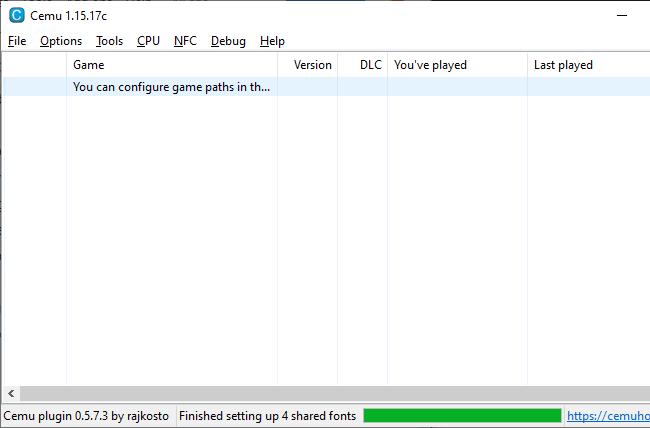
- There are also a significant number of community graphics packs for Cemu that are designed to improve the gameplay experience. If you’re running Cemu version 1.15.1 and above, you can download these automatically. To do so, click Options, then Graphics Packs. Click Download latest community graphics packs.
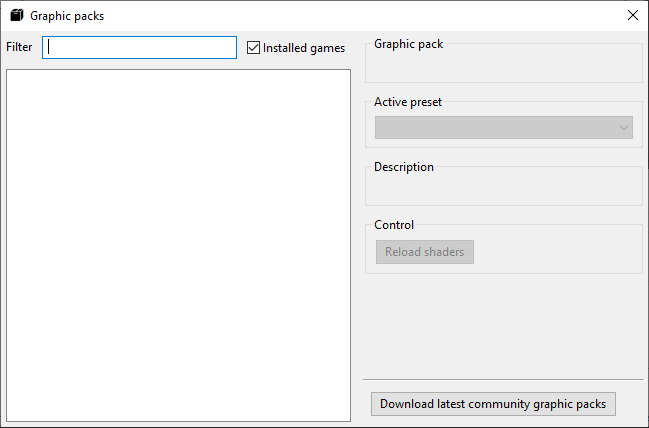
- Finally, you can consider downloading shader caches for your Wii U games. This isn’t necessary, but if you don’t, the Cemu emulator will need to generate the shader caches itself. This can cause heavy gameplay lag during the first few attempts at gameplay while the cache is created. This Reddit post has a long list of caches you can download. Copy the included BIN files to your Cemu installation folder/shaderCache/transferable/ directory.
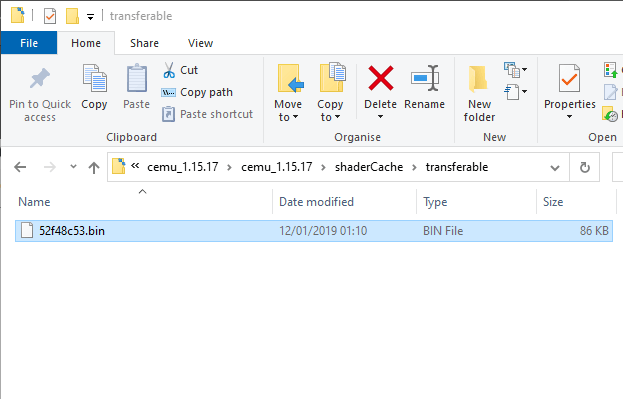
Once your shader caches are installed, you can now begin customizing your Cemu installation.
Setting Up The Wii U Emulator
There are quite a few settings including your graphics add-ons and controller configurations that you’ll need to change or configure in Cemu first before you can begin playing.
The community graphics packs you automatically downloaded in the last stage each have individual settings for each game. You’ll need to set these up for each game you plan on playing.
- Click Options, then Graphics Packs. For each game, click the + arrow. Each game will have a resolution setting, so click Resolution, then select your chosen display resolution from the Active preset drop-down menu on the right. Confirm any other settings or graphics modifications for your game at this stage.
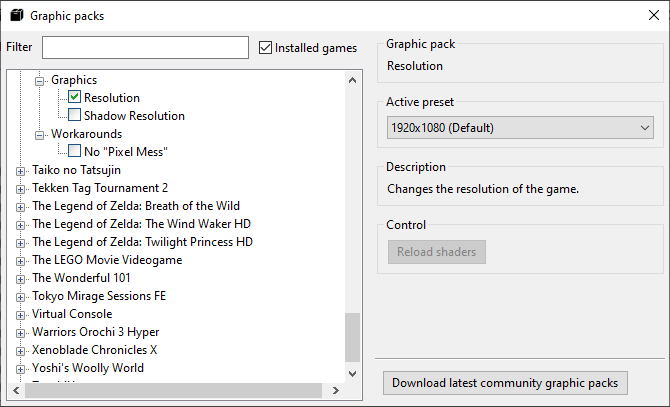
Next, you’ll need to set up a controller. Cemu supports you using your keyboard and mouse, as well as USB and Bluetooth gamepads. You’ll need to map your chosen controller to the emulated Wii U controller key presses.
- Click Options, then Input Settings. Under Emulate Controller, choose Wii U Pro Controller. Select your Controller API by choosing Keyboard for your keyboard or XInput for a USB controller. Choose Wiimote if you’re using an older Bluetooth Wii remote.
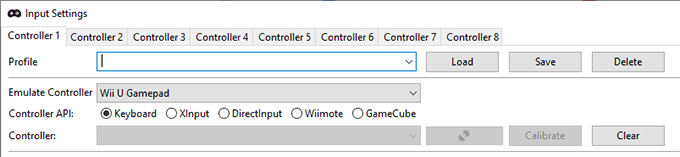
- For each button, press next to each letter or controller item, then press a key, or move or press the appropriate keypad on your controller to map it. Once your controller has been fully mapped, type a profile name in the Profile box, then click Save to save the profile.
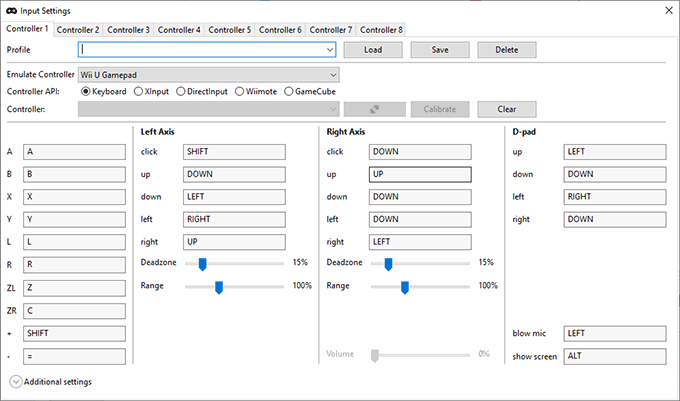
You can find out more about mapping your controller by visiting the Cemu controller configuration guide.
Playing Wii U Games In Cemu
Not every Wii U game can be played in Cemu. Cemu is still listed as an “experimental” emulator, with some games totally unplayable. With that in mind, you should check the official Cemu gameplay rating page to determine whether a game is playable or not.
- If it is, and you have the appropriate gameplay files available, click File then Load. In the file selection menu, locate your Wii U game files. These come in the WUD, WUX, ISO or RPX file format, depending on how you acquired the game files. Click Open to launch the game.
Once launched, you can begin playing your game in the Cemu window. It will default to using the resolution and controller options you established in the previous steps.
If you have any issues, the Cemu wiki has further guides and steps on how to dump your Wii U game discs and how to configure or troubleshoot Wii U gameplay on your PC.