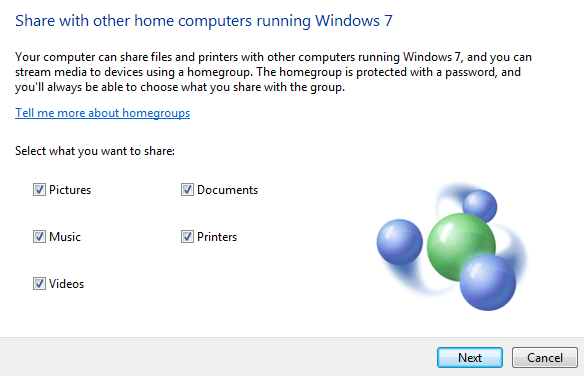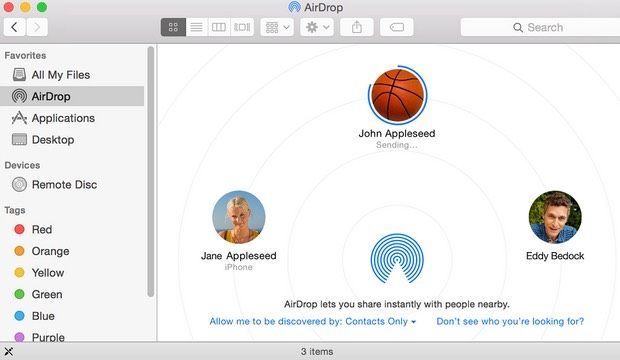A complete guide, because sharing is caring
When it comes to sharing files these days, it’s no longer just about sharing between computers. Now your friend with an Android phone might want some videos you took from your iPhone or you may want to copy a bunch of pictures from a Windows PC to your iPad.
In this article, I hope to give you as complete a guide to sharing across devices as possible. It’s going to be long, so feel free to skip down to the section that applies to you. The sections will be broken down into sharing between computers, sharing between computers and mobile devices, and sharing between mobile devices only.
Note: This article will link out to a lot of my previous posts on Online Tech Tips and Help Desk Geek because those articles explain certain tasks step by step.
Sharing Files Between Computers
When it comes to sharing files between computers, you can break it down into two types: local sharing or remote sharing. If you need to copy some files to another computer on your local network, it will be much faster because you’ll either be using Ethernet or Wi-Fi to perform the transfer.
This is the best way to transfer a large amount of data to another computer quickly. When copying files outside of your LAN (local area network), you are limited by your Internet speed. If you have Verizon FIOS with a 75 Mbps upload/download connection (which I have now), then transferring large amounts of data to a remote computer will also be fast.
However, if you’re stuck with AT&T and have a miserable 1.5 Mbps upload speed (which I had in the past), it’ll take a long time to upload a few gigabytes of data. Let’s first talk about local data transfers.
Local Data Transfers
If you’re trying to share data between only Windows computers, Microsoft has finally made things easier with the introduction of homegroups in Windows 7. Hopefully, you’re not running Windows XP or Windows Vista because homegroups don’t work with those operating systems. If you are, I will still explain methods you can use to share between all versions of Windows.
Windows Homegroups
Mac and PC File Sharing
So that’s about it for Windows PCs. It’s the simplest way and it works really well. Now let’s say you need to share files between a PC and a Mac, what do you have to do?
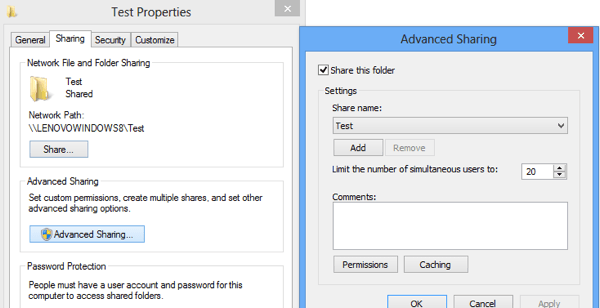
Well, it’s still pretty easy because both Apple and Microsoft have been supporting each other’s operating systems over the last several years. This means it’s now very simple for a Mac to access a Windows shared folder and vice versa.
First, you can read my detailed tutorial on accessing a Mac shared folder from a Windows PC. It’s pretty straightforward and something most people should be able to do.
If you want to do it the other way around, read my post on accessing a Windows shared folder from a Mac running OS X.
Using this method of creating shared folders also allows you to share data between older versions of Windows like XP and Vista with newer versions and also between Windows, Mac and Linux operating systems.
Directly Connect Computers
Another way to share files between two computers is to connect them directly. You can do this if both computers have wireless cards or Ethernet jacks.
If you have two computers that both have wireless cards, you can connect them wirelessly by creating an ad-hoc network. It’s a fairly long procedure and there are some limitations with this method, so I only suggest you use it if you can’t use homegroups or don’t have access to a Wi-Fi or LAN network.

Using this method, you could be sitting on the beach and still connect the two computers and share data. If both the computers have Ethernet jacks, then you can purchase a crossover cable and connect them directly via cable.
Third-Party Options
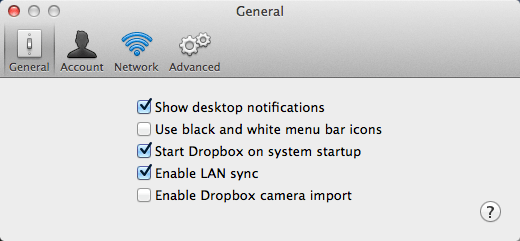
There are still more options for getting files moved around efficiently locally. One option is to use Dropbox and to enable an option called LAN sync. This feature will automatically figure out that another computer that has Dropbox installed is on the same network and instead of uploading it to Dropbox first and then syncing it back down, it will simply transfer the data over the LAN to the other computer.
USB Drives
Last, but not least, is using traditional USB flash drives to transfer data between computers. I didn’t mention it first because I’m assuming most people already know this and want to perform the transfer some other way.
However, it’s worth noting that physical connections to your computer are probably the fastest way to transfer large amounts of data. If your computer has a USB 3.0 or eSATA port, the transfer speeds are blazing fast. So don’t forget about this simple way of doing things first.
Remote Data Transfers
All of that above was for local data transfers. Now let’s move on to remote data transfers. Suppose you have a friend or family member you want to transfer data to that lives in another part of the world, then what’s the best way to go about moving the data?
Cloud Services
The answer is that it depends. If you have a fast connection, especially a fast upload speed, then the best option is to use a cloud storage service. Simply install Dropbox, Box, OneDrive, Amazon CloudDrive, Google Drive, iCloud Drive, etc., upload your data and then download it on the remote machine.
This works well for most people, but there are some issues. Firstly, you normally have to purchase space on these cloud storage services, which means they don’t make sense for someone trying to do a one-time transfer of 500GB of data. Secondly, you have to trust your data with a third-party company like Apple, Amazon, Microsoft, etc. The data you are transferring could be sensitive and you may not want to risk putting it on third party servers.
Peer to Peer
For those types of cases, there are a couple of good options. One of my favorites is BitTorrent Sync. With BitTorrent Sync, there is no cloud component and therefore your data is transferred more quickly and more securely. The free version has no folder size limit or file size limit. It only has a limit on the number of folders that can be synced.
Obviously, if you want to sync a bunch of data between computers, you’ll need to buy Pro, but if you just need to transfer some really large files often, then the free version is perfect.
Personal File Server
The reason I like BitTorrent Sync is because it does all the work for you and is really easy to use, while at the same time being very secure and fast. If you prefer to do it all yourself, you can read my post on setting up your own home file server.
It’s definitely time-consuming and technically challenging, but also very rewarding when you get it all setup. However, you do need to be more careful about possible security issues like open ports on your router or a misconfigured firewall.
Sharing Files Between Computers and Mobile Devices
In our second section, we’ll talk about sharing data between computers and mobile devices. As before, the type of solution that works for you depends on your hardware and operating systems. Let’s start off with the easy stuff first.
Apple Users
If you have a relatively new Mac running OS X 10.7 or higher and a relatively new iPhone or iPad running iOS 7 or higher, then you can use a feature called AirDrop to transfer files between your computer and mobile device. AirDrop does not work with Android devices or other operating systems like Windows or Linux, so it’s fairly limited.
If you use an Apple device, but need your data on a Windows machine, I would suggest simply installing iCloud Drive on Windows. You can copy any kind of data you want to iCloud Drive from a Mac or Windows machine. Oddly, on iOS, you can only see iCloud files for certain apps as Apple hasn’t created an iCloud Drive iOS app as of yet.
Android Users
If you’re on Android, you also have a couple of options that work just like AirDrop and probably even better. A couple of apps that come to my mind immediately are Filedrop, AirDroid, and SHAREit. Using these apps, you can share files between your Android device, Windows, Mac and even iPhone, iPad or Windows Phone.
Accessing Shared Folders
Another option if you already have some locally shared folders on a home computer is to use apps like ES File Explorer File Manager on Android or FileExplorer Free on iOS.
These apps let you connect to your Windows, Mac or Linux machine and access any shared folders. You can transfer files both ways easily. There are also many other apps that do the same thing, so feel free to search around. I just mentioned these because I have used them before. They may not be the best.
At this point, there starts to be a lot of overlap in terms of what app or service can be used to accomplish a certain task. For example, you can also easily use a cloud storage service to transfer files between a computer and mobile device. You could also use BitTorrent Sync to do it and bypass the cloud.
Sharing Files Between Mobile Devices Only
If you’re looking to share files between mobile devices only, then you can use one of the solutions mentioned above. Thankfully, there really isn’t anything extra to mention here.
If you have Apple devices, use iCloud Drive, AirDrop or iCloud Shared Photo Albums. If you are on Android and running version 4.1 or higher with an NFC chip, then you can use something called Android Beam. This lets you wirelessly transfer data between two Android devices in close proximity.
For non-Apple devices, you can also simply swap microSD cards, if both phones have them. Android phones also support bluetooth file transfers. Windows Phone also supports bluetooth file sharing, so theoretically you should be able to pair an Android and Windows Phone together and share files, though I have never done this myself.
If you want to share data between an iPhone and Android device, it’s best to use a third party cloud storage service and then just send the other person a share link. Dropbox, OneDrive, Google Drive, etc all let you share out files or folders, which can then be downloaded by the other party.
Also, as mentioned above, there are certain apps like SHAREit that you can download for iOS, Android or Windows Phone, so you can easily share files between any mobile operating system.
Conclusion
Hopefully, this article gave you some better ideas on how to transfer your data and didn’t confuse you more! There are lots of options and ways to go about doing one thing.
My best advice is to try several different services, programs, apps and see which ones works best for what you are trying to do. For me, I use cloud storage services for certain transfers, but I also regularly use AirDrop, USB flash drives, homegroups and shared folders to move data too.
If you have a better idea, app, service that gets the job done for you, feel free to post a comment and let us know. Enjoy!