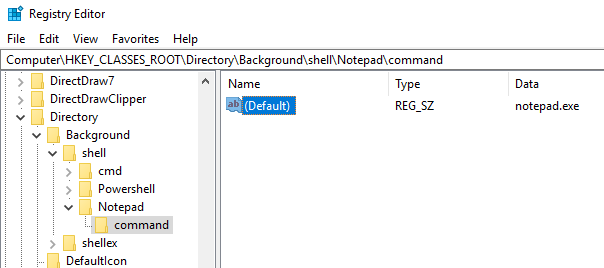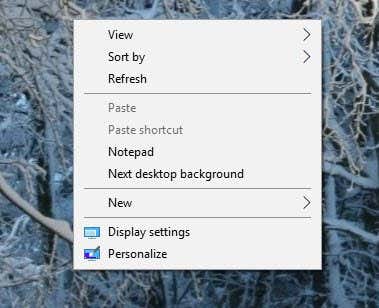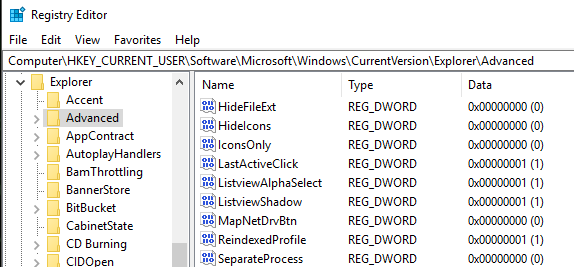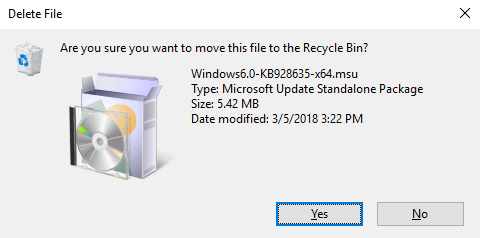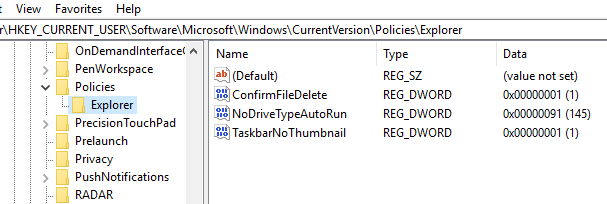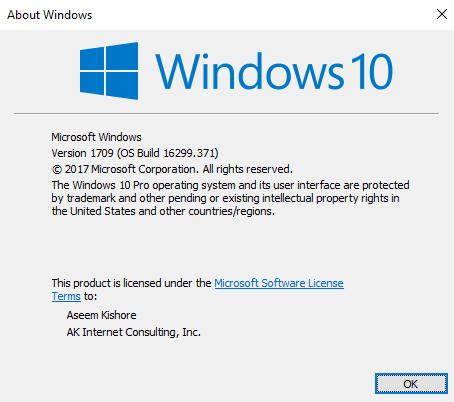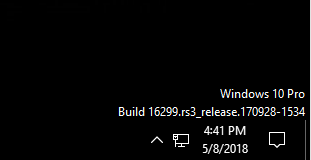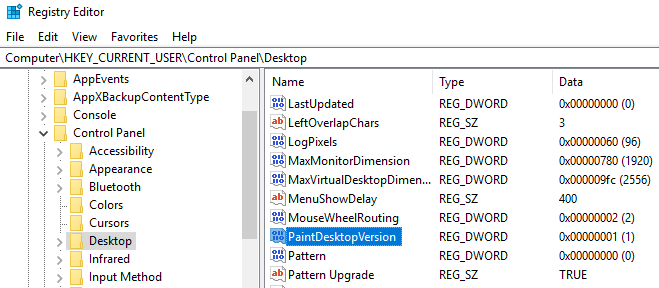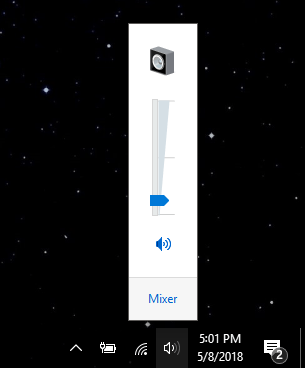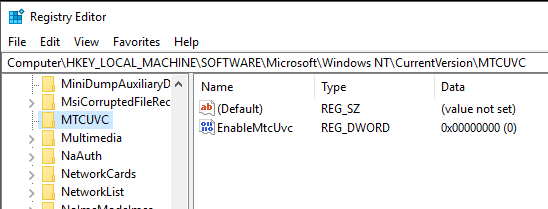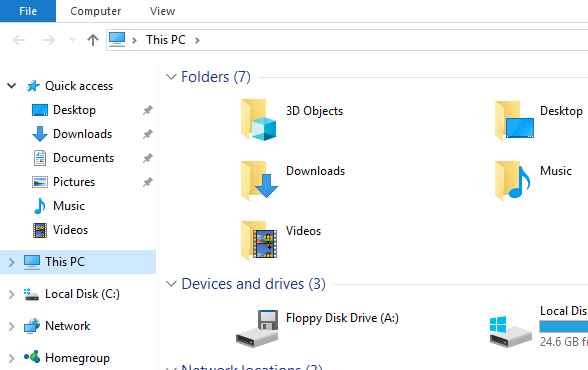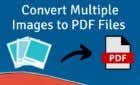Bring back the old Windows 7 volume control and more!
As Windows 10 gains a bigger market share over the next few years, you can be sure there are going to be a lot of ways to customize or tweak the registry! A lot of visual and under-the-hood changes can only be done via the registry.
In this article, I’ll show you 10 cool registry hacks you can use to customize your Windows 10 install. I’m sure there will be a lot more customizations in the future, so feel free to post a comment and let us know any good ones that you find.
Obviously, before you start, make sure you perform a backup of Windows and your registry.
Customize Desktop Context Menu
One nice registry hack is adding your own shortcuts to the desktop right-click context menu. By default, it doesn’t have much there, but if you happen to be on the desktop a lot, you can add some links to your favorite programs.
First, go to the following registry key:
Computer\HKEY_CLASSES_ROOT\Directory\Background\shell\
Now you have to add two keys under the shell key. The first one should be the name that you want to use for the shortcut and the second will be called command. Above, I created one called Notepad and then created command underneath Notepad. Finally, double-click on the Default key in the right-hand pane and change the value to notepad.exe, for example.
Now when you right-click on the desktop, you’ll see Notepad and clicking on that will open Notepad! Nice!
Desktop Icon Spacing
Thanks Microsoft for getting rid of the options to customize our desktop! What used to be so easy is now a registry hack! In order to change the desktop icon spacing (horizontal and vertical), you have to edit two values in the registry. Check out our previous post below.
Change Desktop Icon Spacing in Windows 10
Click to Last Active Window
This is probably one of my favorite little hacks for Windows 10. Have you ever had several windows of the same application open, like Word or Excel, and then had to click over to a different application like Chrome?
However, when you click on the icon in the taskbar to get back to Word or Excel, instead of taking you straight to the window you were on previously, it just shows you a small thumbnail image of all the windows. With this hack, when you click on the icon for a program with multiple instances open, it will take you straight to the last active window.
Of course, you could just press the ALT + TAB key combo, but this is useful if you always end up using the mouse rather than the keyboard. Navigate to the following key:
HKEY_CURRENT_USER\SOFTWARE\Microsoft\Windows\CurrentVersion\Explorer\Advanced
Go ahead and create a new 32-bit Dword called LastActiveClick and give it a value of 1.
Disable User Account Control
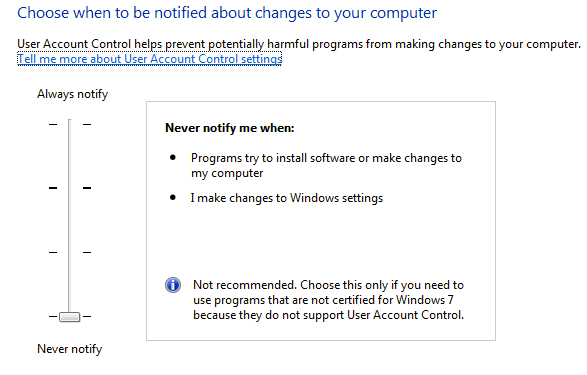
User Account Control is a different beast in Windows 10 and you can’t even fully disable it via the traditional GUI interface you see above. To actually turn it off, you have to go to the registry or edit the local security policy. However, there are a few unexpected consequences to disabling UAC in Windows 10, which you can read in full below.
OTT Explains – UAC (User Account Control) in Windows 10
Confirm File Delete Dialog
Another missing feature in Windows 10 is the confirm file delete dialog we were all so familiar with. I never noticed it too much, but when I first deleted a file in Windows 10, I was shocked to see that the file just went straight to the recycle bin. I’m sure I’ll get used to it eventually, but if you really want it back, here’s how to get it back. Navigate to the following registry key:
HKEY_CURRENT_USER\Software\Microsoft\Windows\CurrentVersion\Policies\
Go ahead and create a new key under Policies called Explorer. Then create a new DWORD value and give it a name of ConfirmFileDelete. Change the value to 1 if you want the delete file dialog and 0 if you don’t want it. Sweet!
Registered Owner
Even though it’s so old and useless, I still like having the ability to change the registered owner in Windows to whatever I like. Don’t ask me why, it’s just some weird geek thing from the early days of Windows. Luckily, Microsoft still has the value stored in a registry key which you can change to whatever you like.
HKEY_LOCAL_MACHINE\SOFTWARE\Microsoft\Windows NT\CurrentVersion
Under CurrentVersion, just find RegisteredOwner and change it. Also, note there is a RegisteredOrganization, you could could actually put two custom lines in the about Windows dialog. How do you even get to that dialog in Windows 10? Click on Start and type winver.
Paint Desktop Version
If you’re running several copies of Windows 10 on multiple computers and in virtual machines like I am, it’s nice to have the Windows version painted onto the desktop automatically. Windows 10 has a registry key that enables you to add this to your desktop automatically. Navigate to the following key:
HKEY_CURRENT_USER\Control Panel\Desktop
Find PaintDesktopVersion under the Desktop key and change the value from 0 to 1. Next time you login, you’ll see the Windows 10 version number and build number as shown above.
Border Width
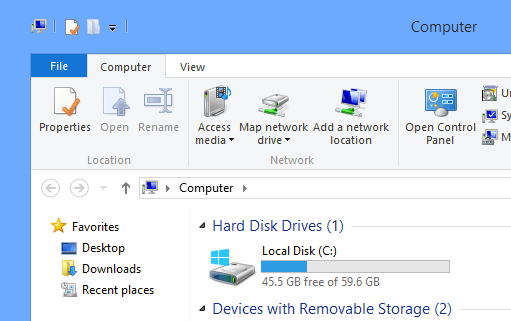
If you don’t like the border size around all your windows while on the desktop, then you can change it by going to the following key:
HKEY_CURRENT_USER\Control Panel\Desktop\WindowMetrics
Find the key called BorderWidth and change it to any value between 0 and 50. It’s defaulted to -15, which is some odd numbering scheme employed by Microsoft which I don’t really get. Luckily, you can just use 0 to 50 for this registry setting instead of the crazy negative numbers.
Get Windows 7 Volume Control
If you’re not a big fan of the new horizontal volume control in Windows 10, then you’ll be happy to know that you can get the vertical one again, just like in Windows 7. Navigate to the following key:
HKLM\SOFTWARE\Microsoft\Windows NT\CurrentVersion
Create a new key under current version called MTCUVC and then create a new DWORD value inside of MTCUVC called EnableMtcUvc. Leave it with a value of 0.
Remove OneDrive from Explorer
Lastly, if you don’t use OneDrive for your cloud storage, then what’s the point of having it show up in Explorer all the time? Luckily, there’s a simple registry hack that will remove it from Explorer easily.
Navigate to the following key:
Computer\HKEY_CLASSES_ROOT\CLSID\{018D5C66-4533-4307-9B53-224DE2ED1FE6}
Change the value of System.IsPinnedToNameSpaceTree to 0 and restart your computer. That’s it!
If you’re using Windows 10 and feel comfortable modifying the registry, feel free to play around with the options above and customize Windows 10 to your delight. Enjoy!