Plus how to change default search engine
If you want to remove Microsoft Edge from your Windows 10 PC, you should read this. In general, it’s not a good idea to completely disable Edge – it can cause unintended issues with your operating system. Thankfully there are still methods to hide it and stop it from impacting your PC experience.
There’s a reason why Microsoft doesn’t let you uninstall Microsoft Edge. There are some integrations with the operating system that Microsoft Edge has that Windows 10 relies on. Following guides online to completely uninstall Microsoft Edge could hit you with some unintended side effects because of this.
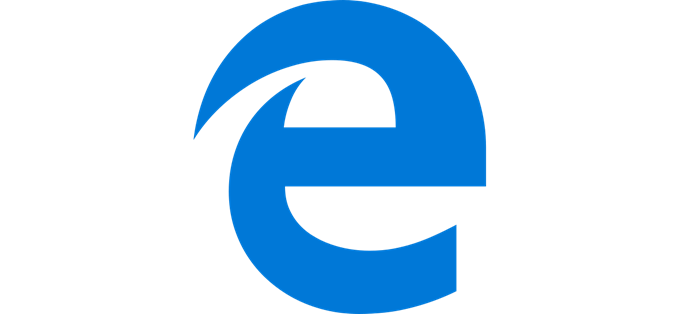
Instead of uninstalling Microsoft Edge, you can simply hide it from sight and ensure it doesn’t impact your PC performance. That way, it doesn’t intrude on your day to day activities.
Stop All Microsoft Edge Redirects
The first step is to stop Windows 10 apps like Cortana, or any links in the OS from sending you through Microsoft Edge instead of your previously set default web browser. To do this, we’ll use a tool called EdgeDeflector. It’s a small application that will intercept any links on your operating system that typically get forced through Microsoft Edge. Those links will then be rerouted to your default web browser.
To use EdgeDeflector, visit the Github page and download the latest Edge_Deflectorinstall.exe in the Github releases. Once installed, open the Edge_Deflectorinstall file and go through the installation process.
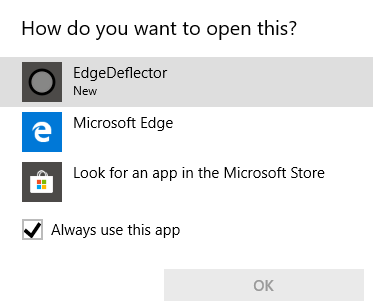
After installing, a pop-up will appear that asks how do you want to open this? Click EdgeDeflector. Now, all forced Microsoft Edge links will open in your default browser instead. Want to test if it’s working? Press Windows Key + R to open the Run menu.
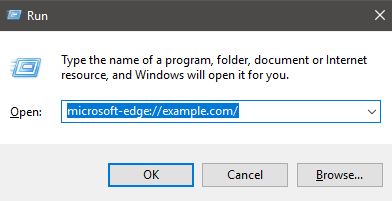
Next, type microsoft-edge://example.com/ and then click OK. This is the same URI that is used to send forced links to Microsoft Edge, but EdgeDeflector should now kick in and reroute that link through your default browser instead.
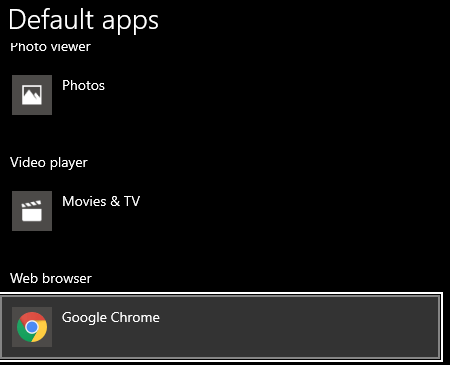
If you have any difficulties, make sure you have actually set your default web browser. Type Default web into the Start menu and click Choose a default web browser. Ensure you have your preferred choice selected under web browser.
Hide Microsoft Edge and Stop Bing Searches
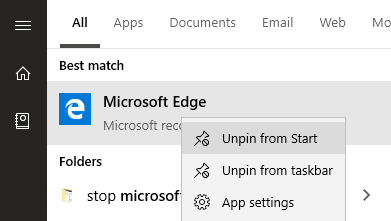
The next step is to remove Microsoft Edge from appearing on your PC. After, I will guide you through rerouting Bing searches. Firstly, open the Start menu and type Microsoft Edge. Right click the icon in the start menu and then click unpin from Start and unpin from taskbar.
By default, Microsoft Edge won’t start up when you turn on your PC, so at this point you’ll no longer see mention of it on your Start Menu or Taskbar and it won’t run in the background.
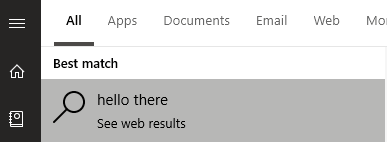
On top of this, nothing you do on your PC will open into Microsoft Edge. For example, typing for a search in the start menu and clicking see web results will now open in your default browser. However, you may notice searches still open in Bing.
If you’d like to redirect search results to another search engine, you should use an extension on your browser of choice. For example, on Google Chrome you can use Chrometana to redirect your bing search to a different search engine.
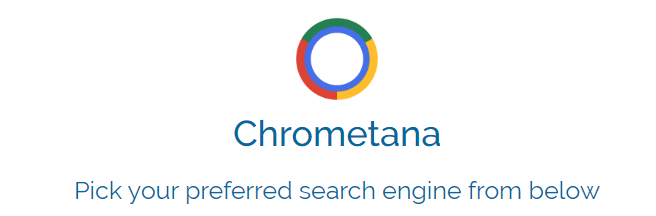
Click the link above to install Chrometana as an extension. Click add to Chrome to install it. Once installed, choose your default search engine. Google, DuckDuckGo and Yahoo are available, but you can click the advanced settings to enter a custom web search too.
After this, when you make a web search through the Start menu or through Cortana, it will redirect through your chosen search engine. There is a small period of time added to your search due to the redirect happening, but if you absolutely cannot stand Bing it’s a worthwhile sacrifice.
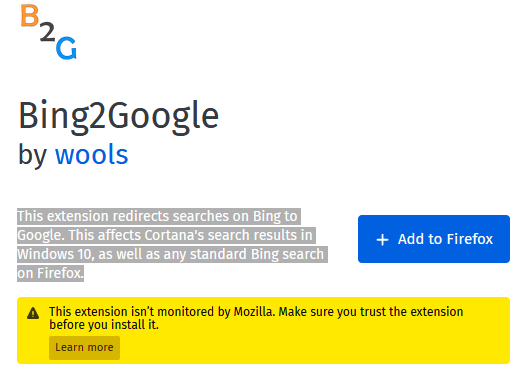
If you are using Firefox, I’d suggest using Bing2Google. You can install Bing2Google by visiting the Bing2Google extension page on Firefox and clicking Add to Firefox. Click add when the extension asks for your permission. The only permission it specifically needs is to access URL data when you visit bing.com. It won’t have access to anything else.
All Bing searches, regardless of their origin, will now be redirected to Google. This includes searches through Cortana or the Start menu.
Summary
Thanks for reading my guide on how to remove Microsoft Edge. This guide helped explain how to stop Windows 10 redirecting you through Edge.
I also explained how to stop Bing from being the forced search engine when searching through Windows 10. If this guide didn’t help solve your problem, please feel free to reach out and I’ll be happy to offer assistance.




