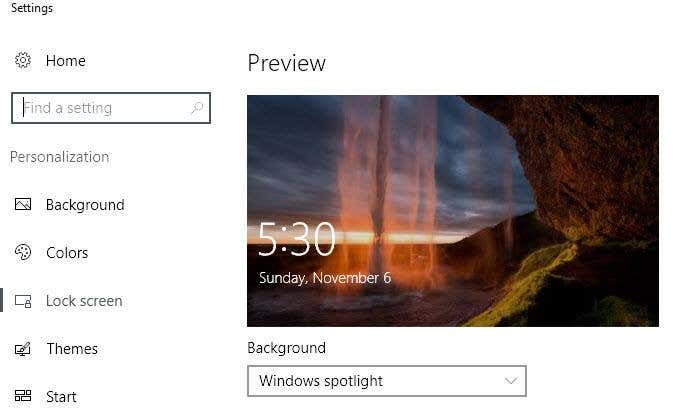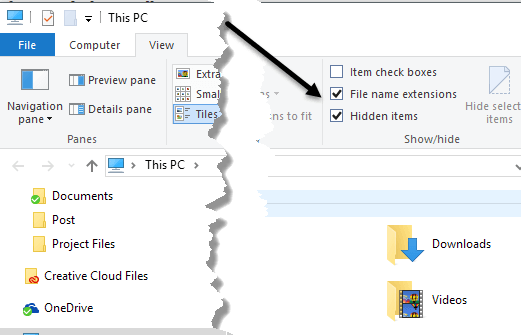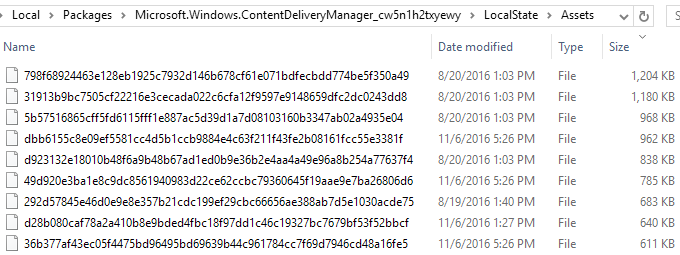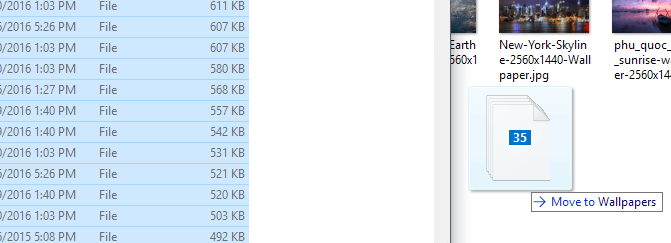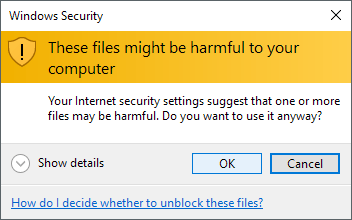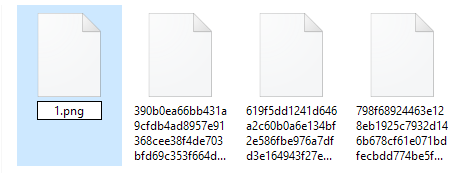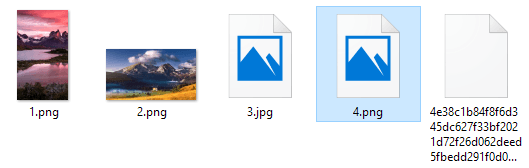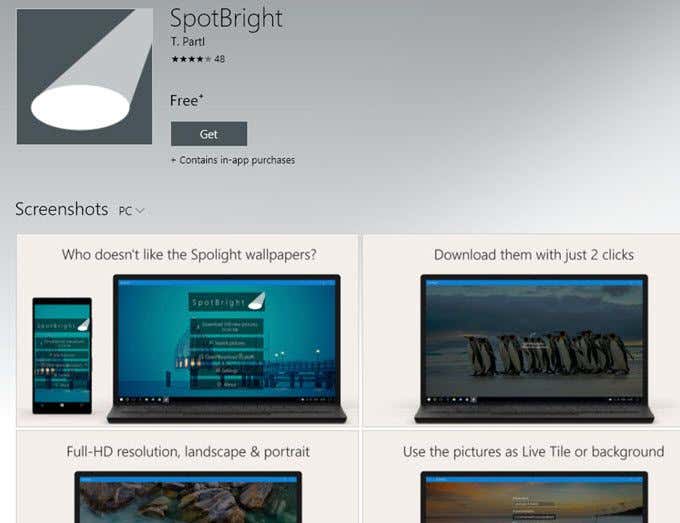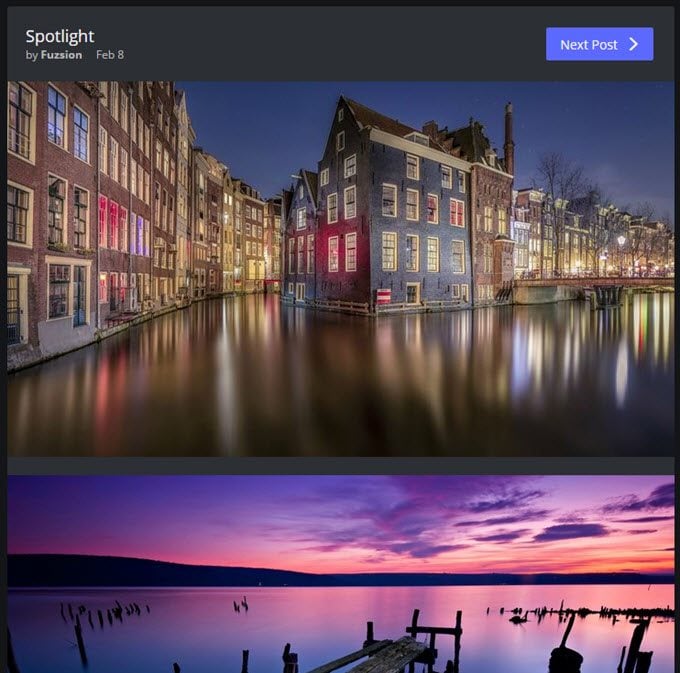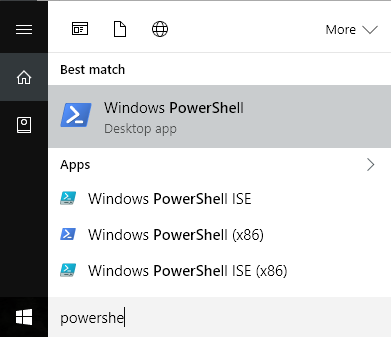You can then feed to your desktop wallpaper
If you’re using Windows 10, you’ve probably noticed that the lock screen usually displays a really nice background image that is automatically chosen from Bing and automatically sized for your desktop screen. If you have a high-resolution monitor, the feature works especially well.
On a 4K or WQHD (2560×1440) monitor, the high-resolution images look absolutely great. The feature is called Windows Spotlight and it’s an option in the Windows 10 Lock Screen settings dialog.
The only problem is that there is no easy or quick way to download the images to your computer. Nor is there any way to use the Windows Spotlight feature for your desktop wallpaper. You can choose from Slideshow, but it requires you to point to a folder with pictures.
In this article, I’ll show you how to get those pictures from Windows Spotlight onto your computer, which you can then feed to the slideshow option for your desktop wallpaper.
If you’re not sure what Windows Spotlight is or if it’s not enabled on your computer, you can click on start and type in lock screen to bring up this dialog.
As you can see, the lock screen images are really nice and change about every two days. Luckily, all of the images that have been shown on your computer are actually already stored on your system, albeit not in a very user-friendly way.
Find Windows Spotlight Images
The first step is to find all the stored images on your Windows 10 system. To do this, you’ll need to open Windows Explorer and click on the View tab.
Go ahead and check both the File name extensions and Hidden items boxes. Once you have done this, navigate to the following directory below, using your own user account in place of username.
C:\Users\username\AppData\Local\Packages\Microsoft.Windows.ContentDeliveryManager_cw5n1h2txyewy\LocalState\Assets
You should see a bunch of files in this folder if you have been using Windows Spotlight for some time. Go ahead and click on the Size column to order the items by file size.
The reason I mention sorting by size is because some of the files in the folder are less than 50 KB and are not the wallpaper images. You can just ignore those files. Now what you want to do is create a new folder somewhere else on your drive that you will use for the wallpaper images.
Select all the files that are larger than 100KB or so and copy them to the new folder. To copy, select the files and then hold right-click and drag the images to the second Explorer window.
You’ll notice that it’ll say “Move to Wallpapers”, which you can ignore since you’re holding down the right-click button your mouse. When you let go, you’ll get another dialog, however, saying the files can harm your computer.
You obviously can ignore this since these are files that are already on your computer. The reason why the message appears is because they are being moved from a system protected hidden folder. Click OK and then you’ll be able to choose Copy here.
To make the images viewable again, you have to right-click on them to rename them. Since you have no idea what the photo will be, just give it a number for the name. You’ll also have to add the file extension. The images are all going to be either .PNG or .JPG, so try them in that order.
Once you rename the file, go ahead and double-click on it to see if it opens in your default photo viewer program. If it does, you’re good to go. If not, try the other file extension. You should start seeing previews of the images in Explorer also as you rename them. Some remain with the default image placeholder icon, but the images load just fine.
That’s about all there is to it. It’s not the simplest procedure by any means, but it’s not risky and it’s fairly straight-forward. I suggest turning on Spotlight for a couple of weeks and then grabbing all the images. The only downside here is that the folder contents change often and it doesn’t keep a record of every single image ever shown. It will delete some and replace them with newer images, so you might have to repeat this procedure every couple of months.
Other Ways to Get Spotlight Images
If you feel that’s way too much work for those images, you do have a couple of other choices. First, you can spend a dollar and get the SpotBright app, which allows you to download the Spotlight images in just two clicks.
The second way is even easier. Someone has been nice enough to find each image used in Spotlight and post it to Imgur. There are at least 200+ images in this album and they are all full HD resolution images. Using the site, you have the advantage of downloading a lot more of the Spotlight images than you’ll find in the hidden folder.
A third way is to use a clever PowerShell command. Even if you are non-technical, it’s very easy to run and it’ll save you a lot of manual work. Just create a folder on your desktop called Pics and then open PowerShell by clicking on Start and typing in powershell.
Now just copy and paste the following command into the PowerShell window and press Enter:
Get-ChildItem -Path $env:localappdata\Packages\Microsoft.Windows.ContentDeliveryManager_cw5n1h2txyewy\LocalState\Assets | Copy-Item -dest {"$home\desktop\pics\" + $_.BaseName + ($i++) +".jpg" }
Open the Pics folder on your desktop and voila! All the images from the LocalState/Assets folder should be there. You’ll need to delete out the useless files, but otherwise it saves you a lot of time. Enjoy!