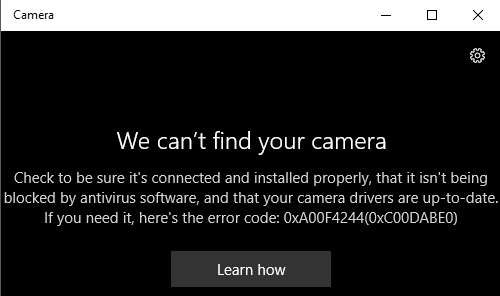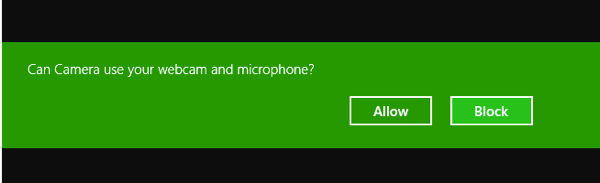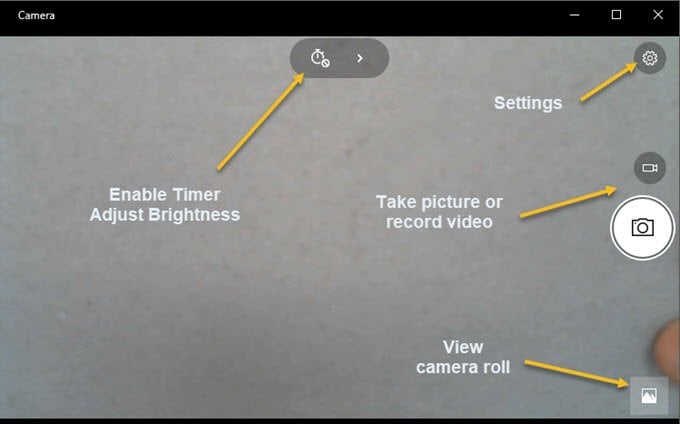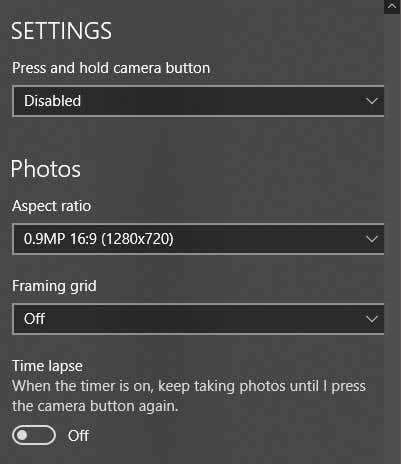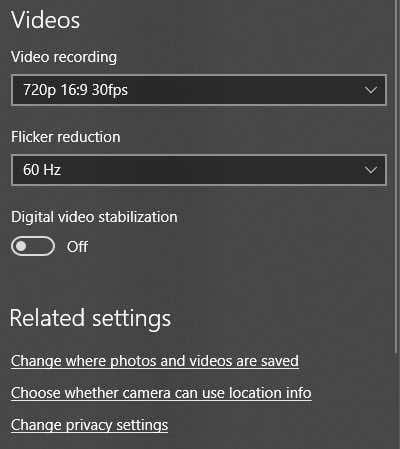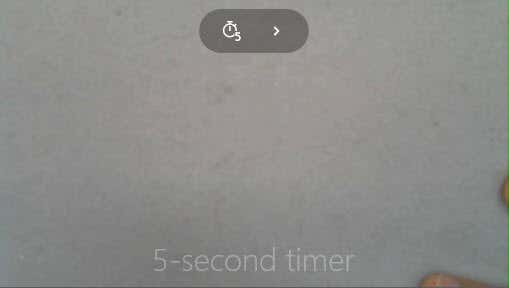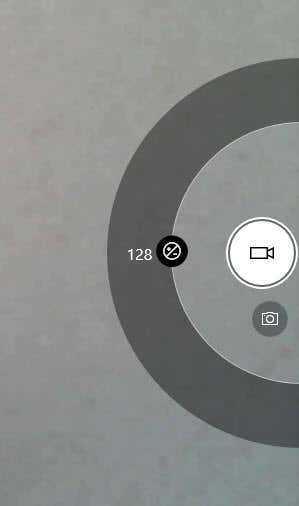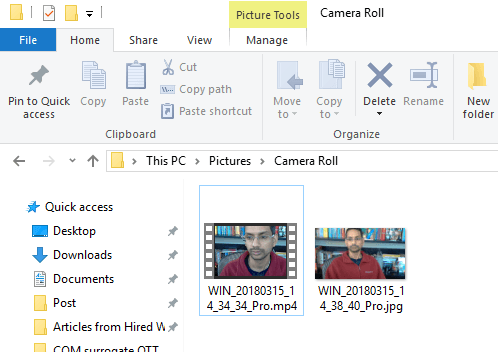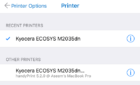Slick interface, but confusing to use
Windows 10 has an app called Camera that lets you use your webcam to record videos and take photos. It’s definitely better than having to download spyware/malware-ridden third-party webcam recording software. In this article, I’ll walk you through the process of using the app and adjusting the various settings.
One of the problems with the new slick interface in Windows 10 apps is that sometimes it’s too simplistic and clean. Literally, they have removed buttons and other visual elements that you otherwise expect. For example, there are literally three other buttons in addition to the picture and video buttons.
Note that if you want to add filters, edit, crop or draw on your picture, you should use the accompanying Photos app in Windows 10.
Using Windows 10 Camera App
Before we get to that, lets go through the basics. Firstly, open the app and if you don’t already have a webcam built-in or connected to the PC, you’ll see a simple black screen that says We can’t find your camera.
Once you do connect the camera, it will ask you for permission to use the webcam inside the Camera app.
Once you do this, you should be able to see your webcam in a full screen window with a couple of buttons on the top and side:
Note that if your webcam is not working with the Windows 10 camera app, it probably means Windows 10 does not recognize the webcam. This is probably due to the driver not being compatible with Windows 10. You’ll have to go to the manufacturer’s website and see if they have a version of the driver for Windows 10. If not, you’ll just have to wait until one is released.
Now here’s the fun part! How do you take a picture or video using the Camera app in Widows 10? Just click or tap on the camera icon to take a picture and click or tap on the video camera icon to start a video. By default, it will take a picture or video and then store it in the Camera Roll folder in the Pictures folder. When you click, it will make a picture snapping sound and then the image will slide off the screen to the bottom right icon.
Note that on a tablet device, you’ll have a third icon, which will allow you to take a panoramic photo. Also, you might have to swipe up from the bottom of the screen to bring up the app bar, which will let you change the camera (if there is more than one), set the time, change the exposure, etc.
To take a video, you have to click on the Video mode button so that it turns white and then click on the button again.
The timer will start at the bottom of the screen and all you have to do is click again on the button to stop the recording.

If you click on the small gear icon at the top right, you can adjust the settings. The first option is what happens when you press and hold the camera button. By default, it just takes a single photo. You can change it to Photo Burst or Video.
Next, based on your camera, you can pick the resolution that should be captured. Next, you can add a framing grid as an overlay on the camera. The choices are Rule of thirds, Golden ratio, Crosshairs and Square. This is useful if you are using the camera app on the tablet device like the Surface Pro.
Next, if you set the timer in the camera app, which I explain below, you can have the camera app automatically take a time lapse. So if you set the timer to every 5 seconds, it will keep taking pictures until you press the camera button again.
For videos, you can choose the recording quality, which will again depend on the camera connected to your computer or built into your device. To reduce flicker while recording videos, choose the highest refresh rate listed. Also, if you have a tablet, make sure to turn on Digital video stabilization when taking videos.
Lastly, there are some links below where you can change the default location where photos and videos are saved and choose whether the camera can use location info or not.
Back on the main screen, click on the small clock to adjust the timer. This will only show up when you are in picture mode. The intervals that you can choose are timer off, 2 seconds, 5 seconds and 10 seconds.
Click on the arrow to expand the list and you’ll see one more icon that lets you adjust the brightness. A half-circle appears and you can simply click and drag along the circle to make the adjustments.
Once you take a photo or video, clicking on the small icon at the bottom right will bring up the Photos app for viewing. Also, both pictures and videos are stored in the Camera Roll folder under Pictures.
That’s pretty much all there is to the Camera app. Remember, to edit your photos or videos, you have to go to the Photos app. Enjoy!