We walk you through every step we can think of
Google Drive’s local sync client—Backup and Sync—usually has no issues backing up or syncing files and folders on the PC and Mac. But sometimes, it can just grind down to a halt. Bugs and glitches, connectivity problems, and improperly configured settings are some of the reasons why that happens.
If you find Google Drive Backup and Sync not working properly on your computer, then go through the fixes that follow. They should help you deal with slow or stuck uploads and downloads, as well as other snags that you may come across while using the cloud-storage service.
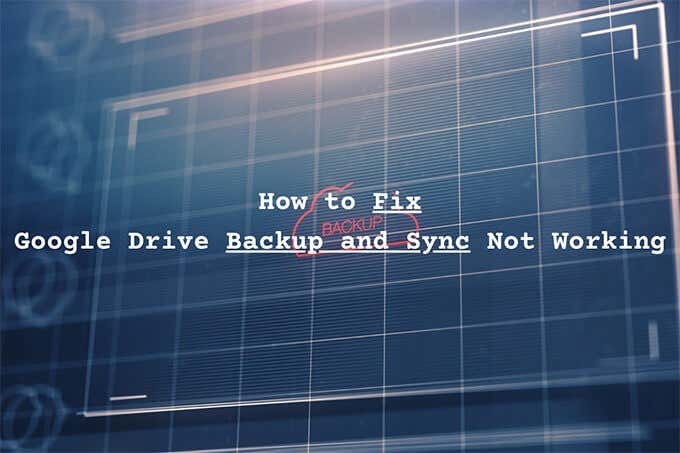
Check Server Status
If Backup and Sync worked fine a few moments ago, it’s best to confirm that there’s nothing wrong with Google Drive on the server-side.
Start by heading into the Google Workspace Status Dashboard. Then, check the status indicator next to Google Drive. If it shows up in orange or red (as opposed to green), you’re looking at a service disruption or outage. In that case, you must wait it out until Google fixes the issue.
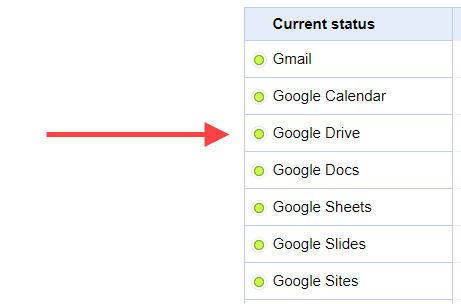
Pause and Resume Client
Is Google Drive’s Backup and Sync client taking too long to upload or download files and folders? Or does it appear to be stuck? Try pausing and resuming. In most cases, that should get it to work normally.
1. Select Backup and Sync from the system tray (PC) or the menu bar (Mac). Then, select the three-dots to open the Settings menu.
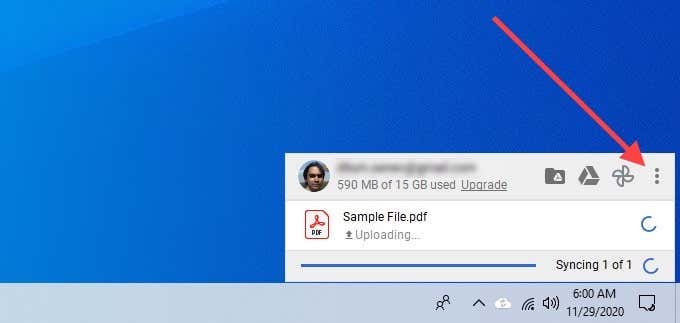
2. Select Pause.
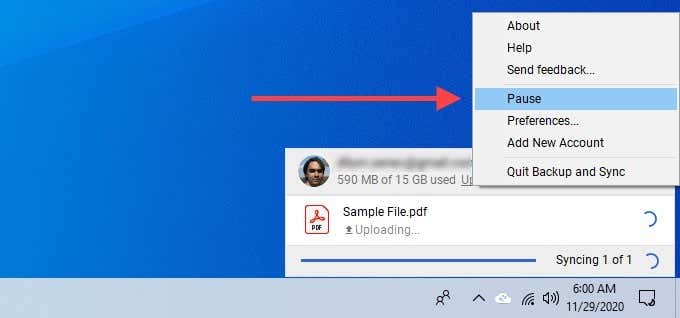
3. Wait for a few seconds. Then, re-open the Settings menu and select Resume.
Re-Open Backup and Sync
Quitting and relaunching Backup and Sync is another fix that can help resolve slow or stuck uploads and downloads.
1. Select Backup and Sync.
2. Open the Settings menu and select Pause. Then, select Quit Backup and Sync.
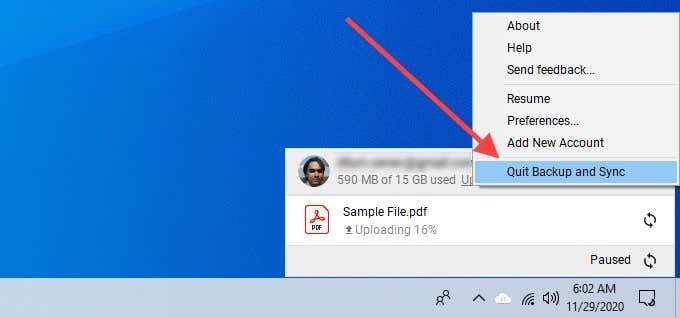
3. Re-launch Backup and Sync from Google via the Start menu (PC) or the Launchpad (Mac).
Restart Router
Are you facing lousy internet speeds everywhere on your PC or Mac? Open some websites, play a few videos, or run a speed test to confirm. If things feel slow, try restarting your router. Once you’ve done that, pause and resume the Backup and Sync client to get things moving again.

Reboot Computer
Have you rebooted your PC or Mac in a while? A computer that’s been running for too long can develop all sorts of issues. Try doing that now and see if Google Drive Backup and Sync is still not working.
Check Folder Preferences
If Backup and Sync does not back up or sync a specific folder on your computer or in Google Drive, you must confirm that you’ve configured it properly.
1. Open the Settings menu in Backup and Sync.
2. Select Preferences.
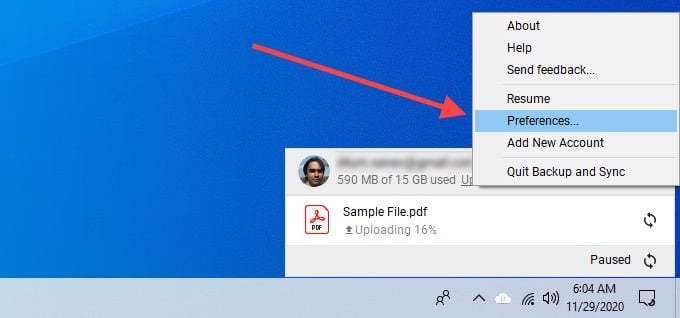
3. Switch between the My Computer and Google Drive tabs and confirm that you’ve selected the folders that you want to back up and sync.
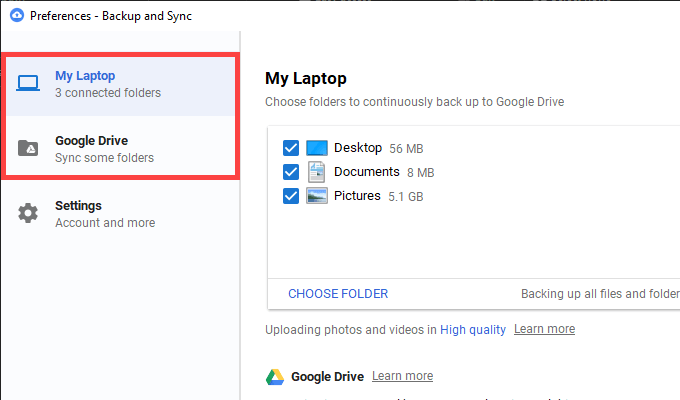
4. Select OK to save any changes.
Log Out/Log Back In
Logging out and signing back into your Google Account can also fix a slow or a stuck Backup and Sync client. You will not lose any locally synced files.
1. Open the Settings menu in Backup and Sync. Then, select Preferences.
2. Switch to the Settings tab and select Disconnect Account to log out from the sync client.
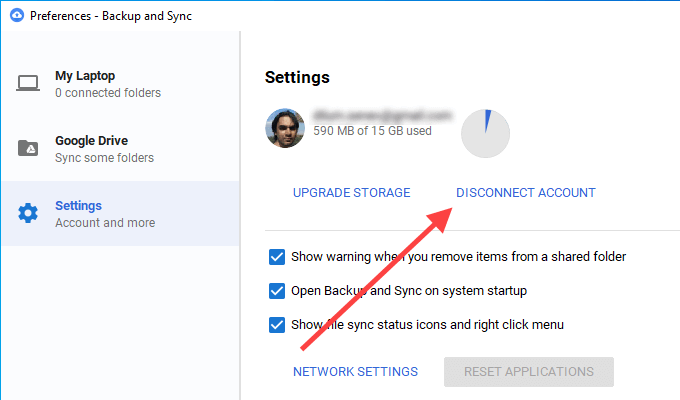
3. Reboot your PC or Mac.
4. Sign back into Backup and Sync with your Google Account and pick the files and folders that you want to back up and sync.
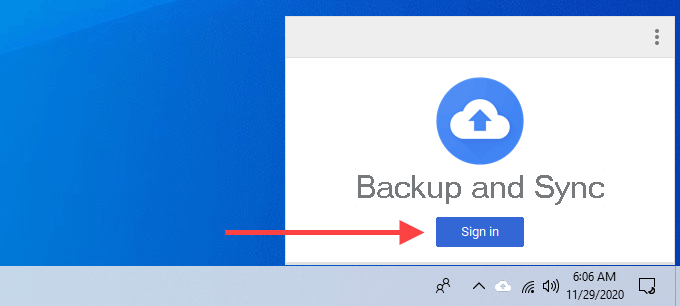
5. Select Continue on any prompts that ask you to merge your files. That should help you avoid having to sync files from scratch.
Check Bandwidth Settings
Confirm that Google Drive’s Backup and Sync client isn’t bottlenecked by a restrictive download or upload rate.
1. Open the Backup and Sync Preferences pane.
2. Switch to the Settings tab and choose Network Settings.
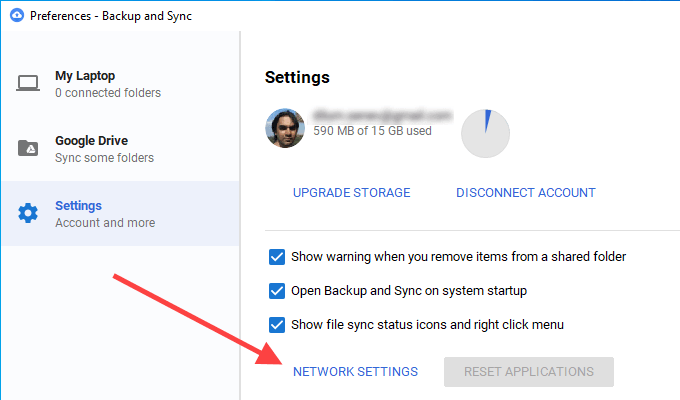
3. Make sure that Don’t limit is selected underneath both Download Rate Upload Rate.
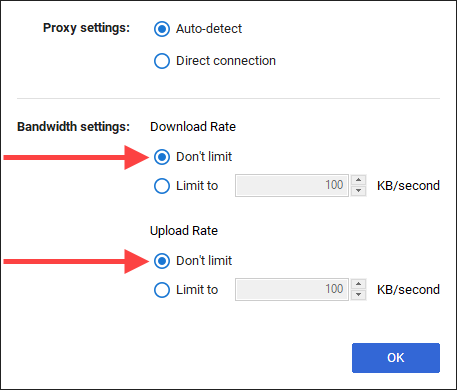
Switch DNS Servers
If Backup and Sync faces constant connectivity problems, changing the Domain Name System (DNS) settings on your computer to Google DNS can help.
Change DNS — PC
1. Open the Start menu and select Settings.
2. Select Network & Internet.
3. Switch to the Wi-Fi tab and select your Wi-Fi connection.
4. Scroll down to IP settings and select Edit.
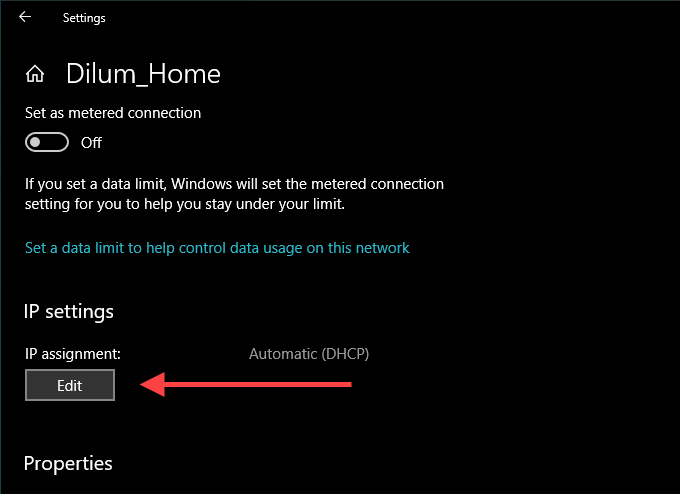
5. Select Manual and enable IPv4.
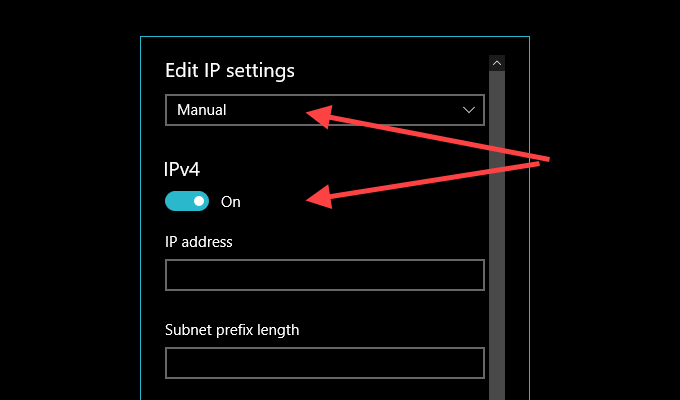
6. Enter the following into the Preferred DNS and Alternate DNS fields:
8.8.8.8
8.8.4.4
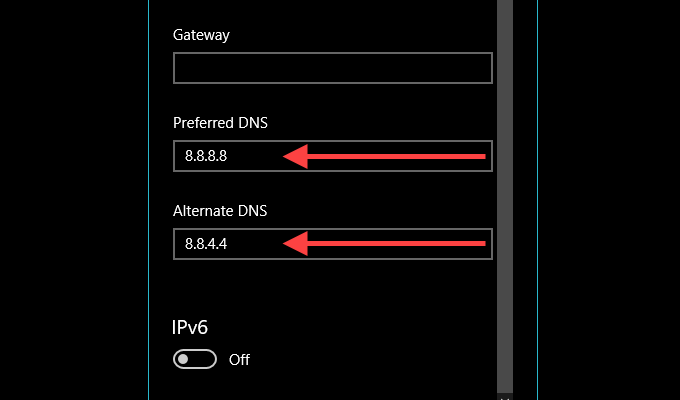
7. Select Save.
Change DNS — Mac
1. Open the Mac’s Control Center, select Wi-Fi, and select Network Preferences.
2. Under the Wi-Fi side-tab, select Advanced.
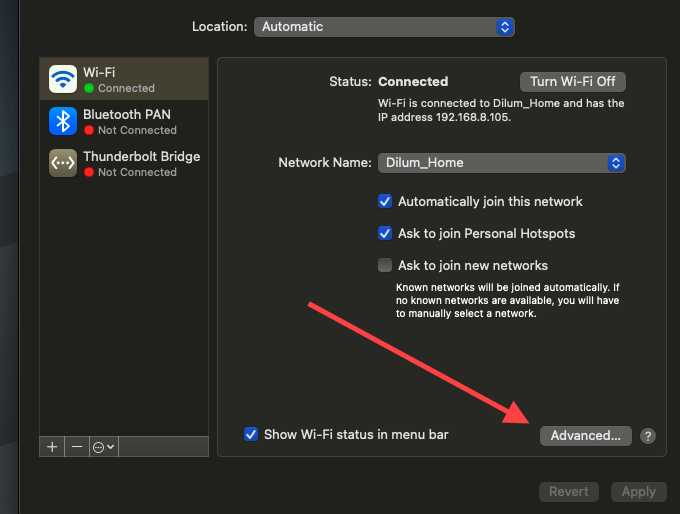
3. Switch to the DNS tab and replace the current DNS servers with the following:
8.8.8.8
8.8.4.4
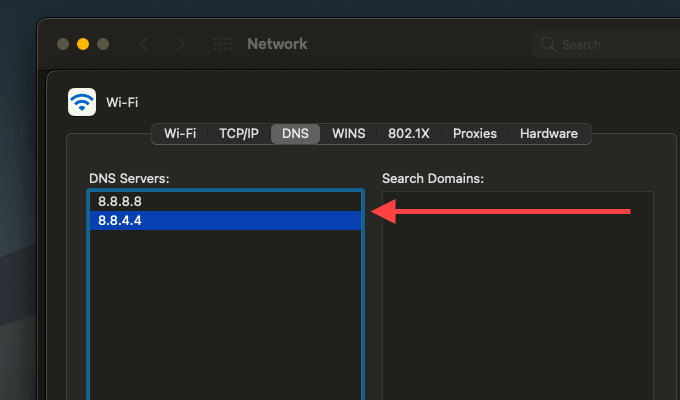
4. Select OK.
Add to Firewall Exceptions
Try adding Google Drive’s Backup and Sync client as a firewall exception. That should prevent the firewall on your PC or Mac from interfering with it.
Add to Firewall — PC
1. Open the Start menu, type windows security, and select Open.
2. Select Firewall & network protection.
3. Select Allow an app through firewall.
4. Select Change settings, and then select the Allow another app button.
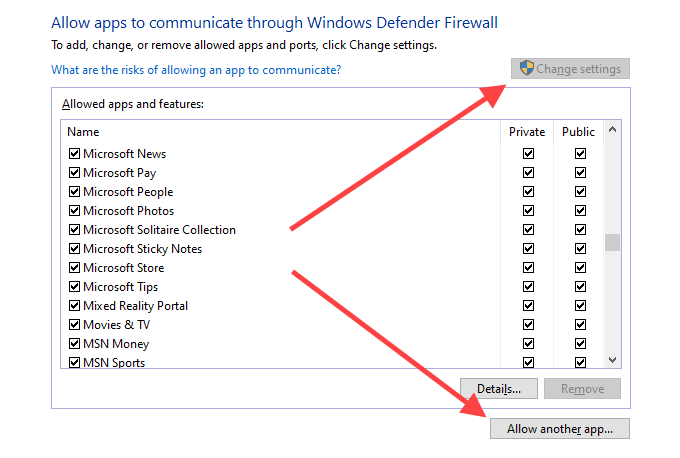
5. Select Browse and navigate to Local Disk (C:) > Program Files > Google > Drive. Then, pick the file labeled googledrivesync and select Open.
6. Select Network types, check the box next to Private, and select OK.
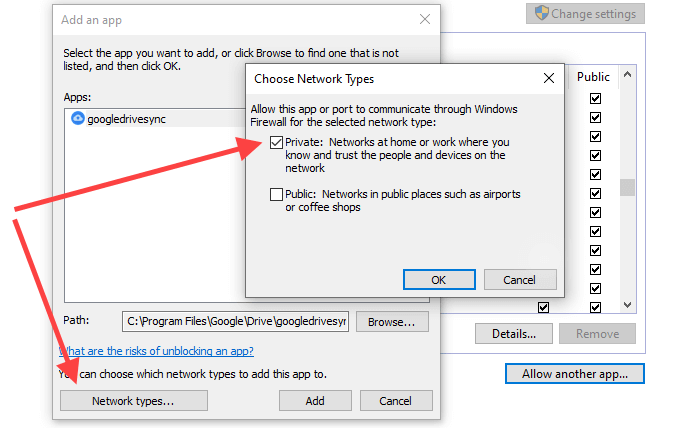
7. Select Add.
Add to Firewall — Mac
1. Open the Apple menu and select System Preferences.
2. Select Security & Privacy.
3. Switch to the Firewall tab, select Click the lock to make changes, and choose Firewall Options.
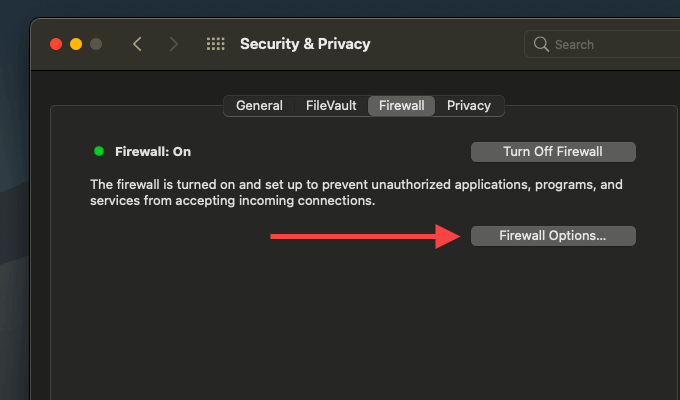
4. Pick Backup and Sync from Google and select Add.
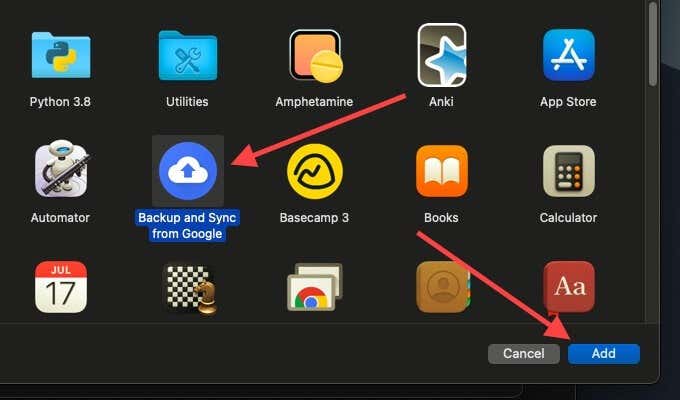
Delete Backup and Sync Configuration
If none of the fixes above helped, try deleting the configuration files related to your Backup and Sync profile. That should remove any corrupt settings from messing things up. Quit Backup and Sync before you start.
Delete Configuration Files — Windows
1. Press Windows+R to open the Run box.
2. Copy and paste the path below:
%USERPROFILE%AppDataLocalGoogleDrive
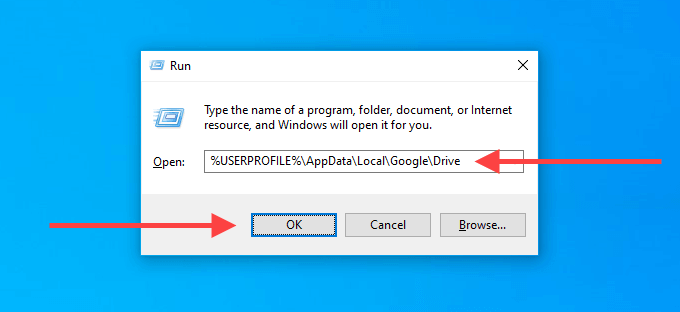
3. Select OK.
4. On the File Explorer window that shows up, delete the folder labeled user_default.
Delete Configuration Files — Mac
1. Open Finder and press Command+Shift+G.
2. Copy and paste the following path:
~/Library/Application Support/Google/Drive/
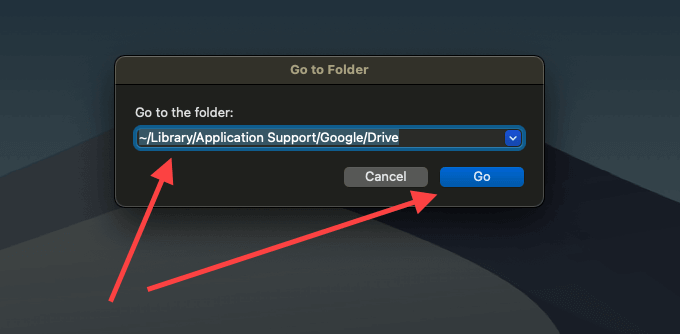
3. Select Go.
4. On the Finder window that shows up, move the folder labeled user_default to the Trash.
Reinstall Backup and Sync
Are you still having issues with Backup and Sync? It’s time to re-install it from scratch. That will not delete any locally synced files, so you can merge with them after re-installing the client. Exit the Backup and Sync client before you start.
Uninstall Backup & Sync — Windows
1. Right-click the Start menu and select Apps and Features.
2. Locate and select Backup and Sync from Google.
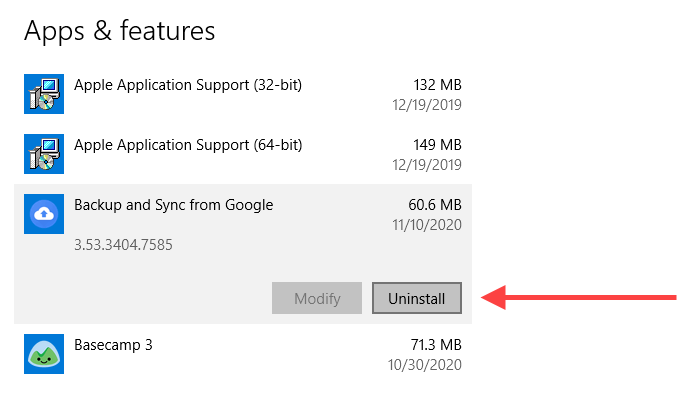
3. Select Uninstall to remove it from your computer.
Uninstall Backup & Sync — Mac
1. Open Finder and select Applications.
2. Locate and right-click Backup and Sync from Google.
3. Select Move to Trash.
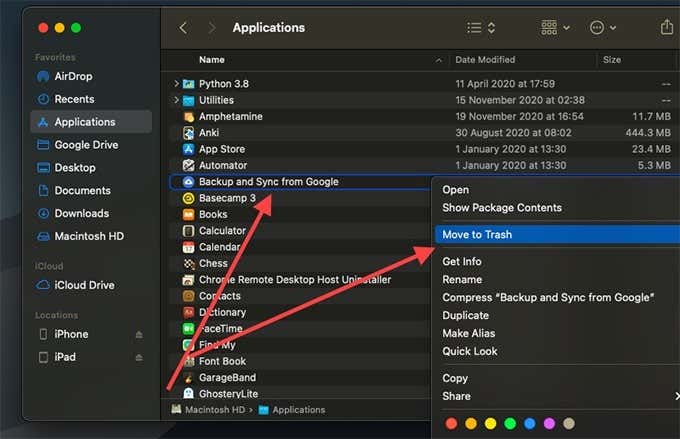
After removing Backup and Sync from your PC or Mac, re-download the Backup and Sync client and reinstall it. Then, sign in with your Google Account and set it up.
Google Backup and Sync Issues Resolved
Google Backup and Sync can stop working for several other reasons too. Sometimes, a Windows update can throw it off. It can be due to insufficient cloud storage on Google Drive as well. Try the above troubleshooting steps so that you don’t have to manually upload and download from Google Drive.




