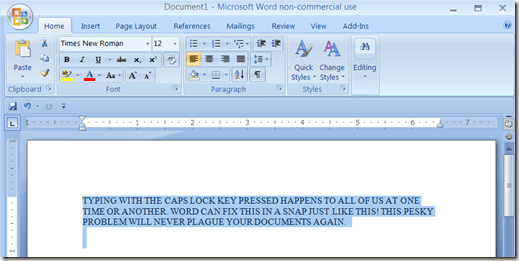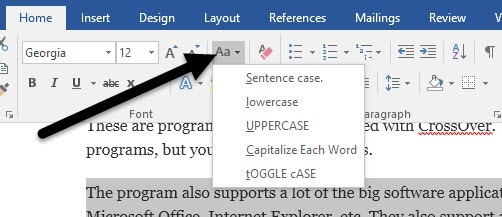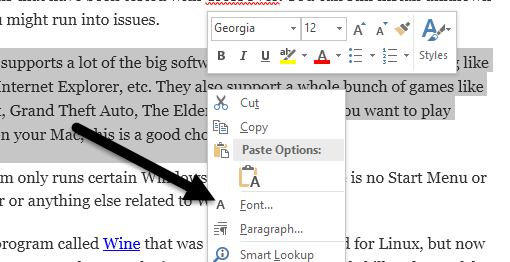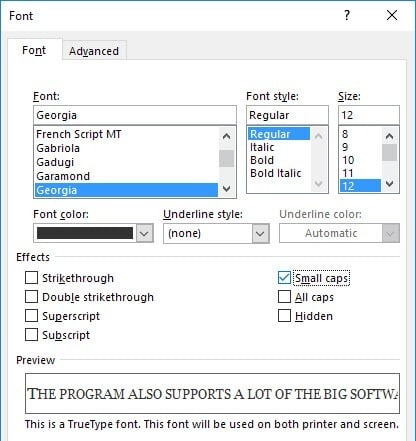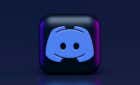AN EASY WAY TO STOP SHOUTING
At one time or another, we have all accidentally tapped the Caps Lock key while typing. If you were multitasking while typing, it is completely possible you typed several sentences in all caps!
I’m so good at typing now that I don’t even look at the screen a lot of times when I know exactly what I need to type.
Rather than retyping the all-caps text, Word has a built-in option to fix the problem. This is so simple you will wonder why you have never used it before now!
Change Caps Lock Text to Sentence Case
So what do you do? First, highlight the text you typed in all caps.
Now all you need to do is press Shift + F3. Seriously, that is it! Your text will magically transform to lowercase.
So now that you have text in lowercase, wouldn’t it nice to change that lowercase text into nice, sentence case text? Press SHIFT + F3 a second time and the sentence magically turns into sentence case.
If you press SHIFT + F3 a third time, the text reverts back to all uppercase. If you ever need to use text in all uppercase, this will work as well. Highlight the text, then press SHIFT + F3 until the text appears in all uppercase.
Here is an added tip: If you press CTRL + SHIFT + K, the text will revert to small caps. Small caps is great for headings in documents.
The number of shortcuts built into Word can be overwhelming and no one really uses most of them, but some are very useful. They can certainly save us all a few wasted minutes spent re-typing documents.
Also, check out my other post on great shortcuts you can use in Windows. If you are not a fan of keyboard shortcuts, you can use the ribbon bar to do the same thing.
Highlight the text you want to convert and then click on the Change Case button on the Home tab.
In addition to sentence case, lowercase and uppercase, you can capitalize each word or toggle the case. In order to get the small caps, you have to go through a few more steps. Right-click on the selected text and choose Font.
Now you can check the Small caps box to get small caps text. It would have been more convenient if they just kept it in the Change Case box, but for whatever reason you have to open the Font dialog.
So that’s all there is to changing case in Word. For more Word tips, check out my post on 12 useful tips and tricks for Word. If you have any questions, feel free to comment. Enjoy!