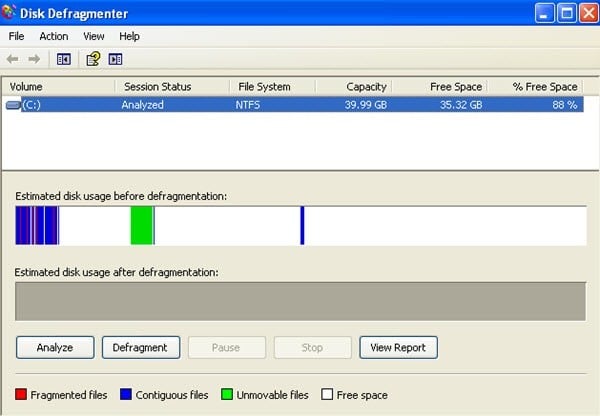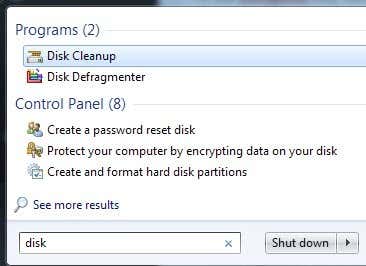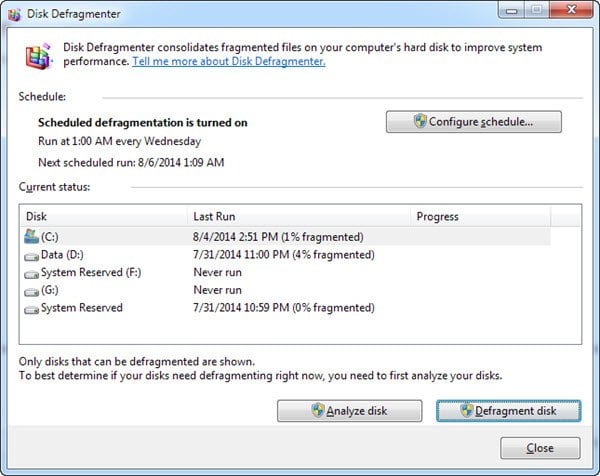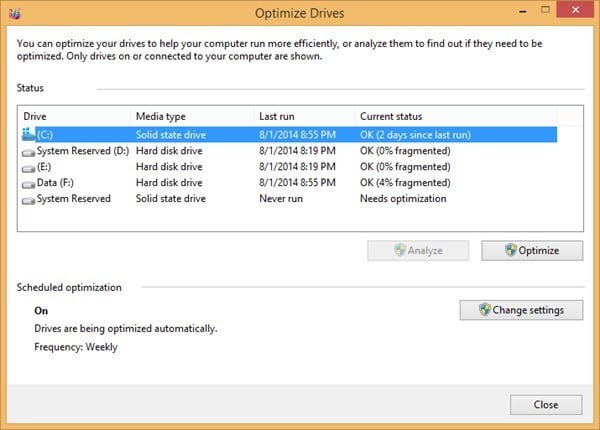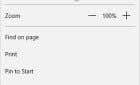Puts your data in a single block to make the computer faster
In this article, we’re going to cover defragmenting hard drives in Windows XP, Windows 7 and Windows 8. Defragging your hard drive every once in a while is very important because over time as your computer reads and writes small and large files, the files may end up being written onto non-consecutive parts of the disk. When the OS needs to read information from the disk, it’ll have to skip around to different parts of the disk, thereby slowing the process down.
You may have noticed that when you first buy your computer, it runs very smoothly and quickly. But over time, after you install and uninstall applications, download music, delete videos, etc, the computer begins to lag behind and becomes slow. This is because when the disk is initially empty, any new data put on it is written in a single contiguous block. So when the operating system has to read the data, it can find it all in one place.
Eventually though, you uninstall an application or delete some music files and those empty areas are now in between other pieces of data. When something new is written to the disk, it fills up these various empty spots and gets broken up into separate parts on the hard disk. Now when the computer goes to read the data, it has to jump to different positions on the disk and it obviously takes longer to load the data.
Running the Defrag utility will take all the files that are separated and join them back into one piece. It will also take all the free empty spots on the hard drive and make one block of free space. This will make it much easier for the operating system to find and load the data.
In Windows XP, you have to manually defrag your computer because it’s so old and was never setup that way. In Windows Vista, Windows 7 and Windows 8, the hard drives are automatically taken care of on a schedule. Actually, Windows 7 and Windows 8 are smart enough to actually turn off disk defragmentation if you have SSDs (solid state hard drives) installed. Running defrag on SSDs will actually reduce the life of an SSD.
Open Disk Defrag Utility
1. The easiest way to get to the Defrag utility is to go to right click on the My Computer icon on the desktop, click Manage and then to click Disk Defragmenter.
2. You can also get to the Defrag utility by click on Start – All Programs – Accessories – System Tools and Disk Defragmenter.
3. For Windows 8, simply go to the Start Screen or open the Charms bar, click on Search and then type in Disk Defragmenter.
Windows XP Disk Defragmenter
Click on the Analyze button to get a report of how much of your hard drive is currently fragmented. The summary report will tell you whether or not you need to defragment.
You should also note that before you defrag the computer, all programs should be closed, especially firewalls and anti-virus programs. Defragmenter will continuously restart if anti-virus software is running because the software continually accesses files on the hard drive which the defragmenting program may be trying to move.
As a good practice, you should try to defrag your computer once a month. If you use your computer heavily with lots of data transfers of large files, then more than once a month would be advisable.
Here are some of the limitations of the defragment utility on Windows XP:
• It can defragment only local volumes.
• It can defragment only one volume at a time.
• It cannot defragment one volume while it is scanning another.
• It cannot be scheduled. If you need to schedule disk defragmentation, use the Defrag.exe command line tool.
Defragging will keep your XP computer running smooth and fast. Of course, you really shouldn’t be using XP anymore at all, but if you’re stuck with a corporate computer or have some other reason for having to run XP, then make sure you defrag it at least once a month.
Windows 7 & Windows 8 Disk Defragmenter
In Windows 7, you can get to disk defragmenter by clicking on the Start button and searching for it.
As you can see below, the user interface is completely different than the one in XP. As a matter of fact, they completely removed the graphical representation of the disk when you click Analyze Disk. Instead it just does the analysis and shows the percent fragmented.
By default, defragmentation is scheduled once a week at 1 AM, so as long as you don’t turn off your computer every night, your hard drives will be defragmented without you having to do anything. in Windows 8, the interface is slightly different and instead of being called Disk Defragmenter, it’s now called Optimize Drives.
Again, it’s scheduled on a weekly basis and there is really nothing you need to change unless you manually want to run an optimization.