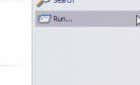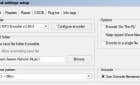Not visible on mobile keyboards
As you type a text message or work on a document on an Android, iPhone, or iPad, you may encounter instances where you need to add a tilde as a standalone character or accent mark. The problem—the tilde is not visible on mobile keyboards.
So, what should you do? Don’t worry. This tutorial will guide you through the steps to type the tilde symbol on Android, iOS, and iPadOS devices.
How to Type the Tilde Symbol on Android Keyboards
The tilde is present within every Android keyboard’s special characters list—it just takes a couple of taps to get to. For example, if you use the native Gboard:
- Tap the ?123 key in the bottom left corner.
- Tap the =< key
- Tap the Tilde key (~).
Third-party keyboards like SwiftKey follow an identical process, but the special characters key may be labeled differently—e.g., {&=.
Things get even easier if you want to combine the tilde with the uppercase or lowercase A, N, or O keys. Just:
- Long-press the relevant key, and a strip of buttons containing accented versions should pop up.
- Drag and release your finger over the key with the tilde symbol.
The above technique works the same on any keyboard, whether Gboard, SwiftKey, or Samsung Keyboard.
How to Type the Tilde Symbol on the iPhone
If you’re an Apple iPhone user, typing the tilde symbol (~) is similar to that on Android. On the native iPhone keyboard or any third-party keyboard, just:
- Tap the 123 key.
- Tap the #+= special characters key.
- Tap Tilde (~).
To use the tilde as an accent mark above the A, N, or O characters, just hold the relevant key and drag and release over the accented version with the tilde symbol.
How to Type the Tilde Symbol on the iPad
If you use the on-screen keyboard on an iPad, you can type the tilde symbol just like you’d on the iPhone. However, if you have an external keyboard set up for your iPadOS device, simply press the Shift key and Tilde (usually located on the top left corner of the keyboard) to insert a tilde only.
To insert the tilde above the A, N, or O keys, just:
- Press the Option and N keys simultaneously—you should see a small tilde and blank space on the screen.
- Press A, N, or O, and the character should appear underneath the small tilde. Hold down Shift if you want to type the letter in uppercase.
Typing the Tilde Symbol: It’s Easy on Android, iPhone, and iPad
Congratulations! You’ve mastered typing the tilde symbol (~) on your Android, iPhone, and iPad. You can now easily access and incorporate the tilde symbol into texts and documents regardless of your preferred keyboard.