How to Fix WhatsApp Fast
If WhatsApp voice message isn’t working on your Android or iOS device, refer to the troubleshooting solutions in the next section. Before you proceed though, make sure your device has an active internet connection; poor network connectivity delays the delivery and download of voice messages.
Likewise, make sure the top of your phone’s display (where the proximity sensor is located) isn’t covered while playing voice messages. Are WhatsApp voice messages still not working? There are a few more things you can do to fix the issue.
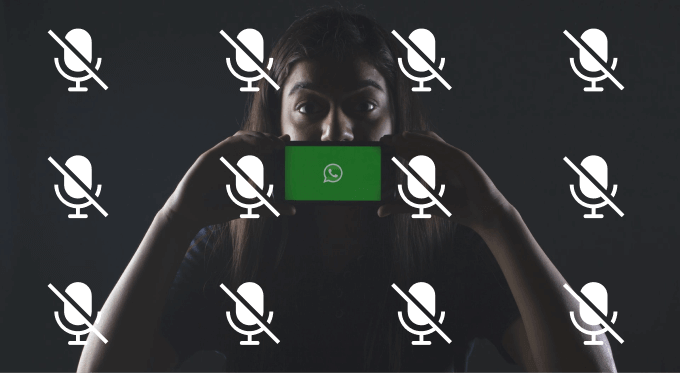
1. Increase Your Phone’s Volume
If you’re playing voice messages on WhatsApp but don’t hear audio output, check that your device’s volume isn’t low or muted. Increase your phone’s speaker volume and try again. If you’re using headphones with a dedicated mute button/slider, you should also confirm that you haven’t toggled on the button by accident.

For devices connected to a Bluetooth device, make sure the device isn’t low or muted.
2. Force-Close WhatsApp
When WhatsApp isn’t responding or some of its features suddenly stop working, force-stopping the app could restore it to normalcy. For iOS devices, close WhatsApp (as you would any other app) and re-open it.
To force-stop WhatApp on an Android device, open WhatsApp’s info page (long-press WhatsApp and tap the info icon).
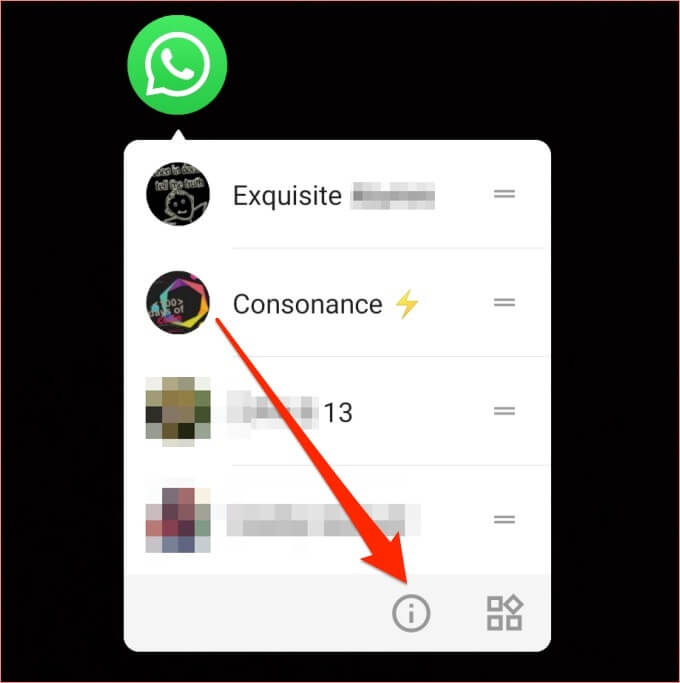
Select Force Stop and tap OK on the confirmation prompt to proceed.
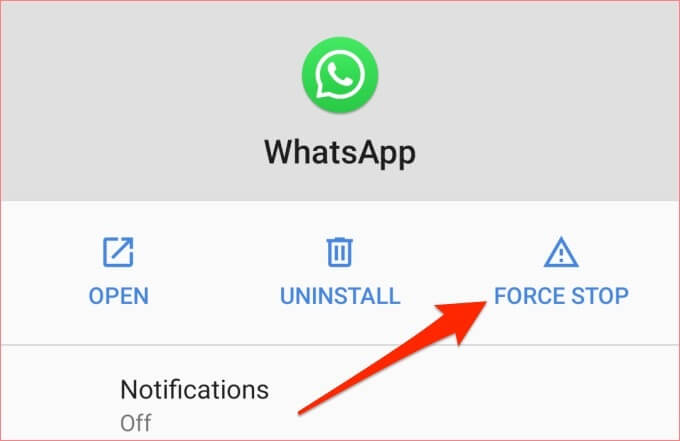
Click Open to launch the app again. If you still can’t play WhatsApp voice messages, proceed to the next troubleshooting step.
3. Clear Cache (for Android)
WhatsApp stores temporary information in cache files on your device. Although cache files help to improve WhatsApp’s speed and overall usage experience, they could also cause the app to malfunction—particularly if the cache files become corrupt.
If WhatsApp voice messages aren’t working, clear the app’s cache and try again. On the WhatsApp info page, select Storage & cache and tap the Clear cache icon.
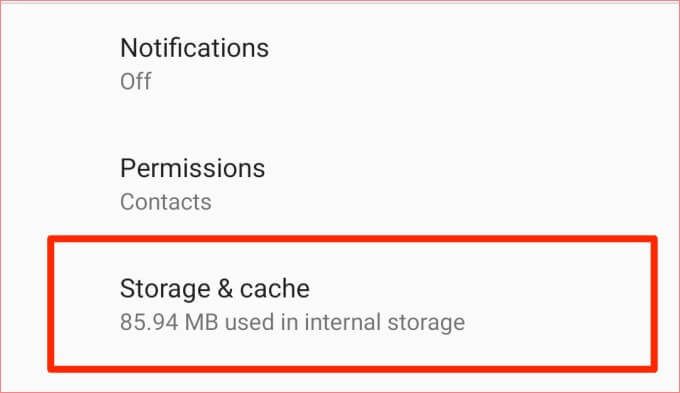
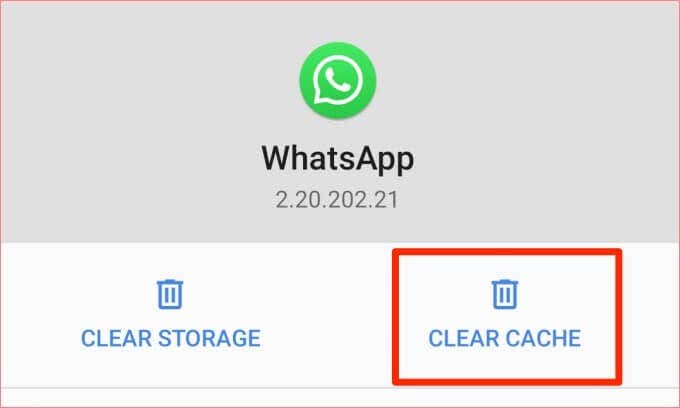
4. Check WhatsApp Permissions
Moving on, you should also confirm that WhatsApp has the necessary permissions to send voice messages on your device. Denying some permissions might cause WhatsApp to lose certain functionality. If WhatsApp’s voice messaging isn’t working, that could be because the app doesn’t have access to your phone’s storage or microphone.
Check WhatsApp Permission on Android
Follow the steps below to grant WhatsApp access to your Android smartphone’s mic and storage.
1. Long-press the WhatsApp icon and tap the info icon.
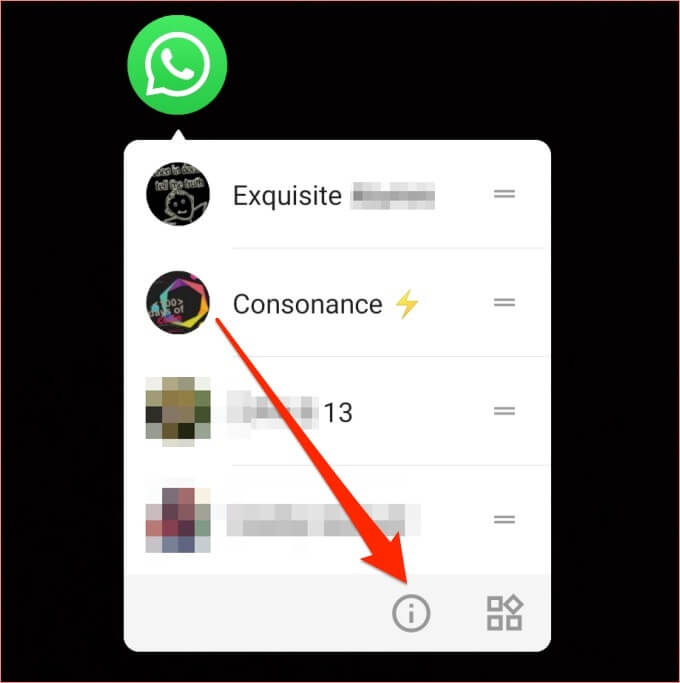
That will redirect you to WhatsApp’s settings page. An alternate route is to go to Settings > Apps & notifications > All Apps > WhatsApp. These steps may vary depending on the brand and operating system of your Android device.
2. Select Permissions.
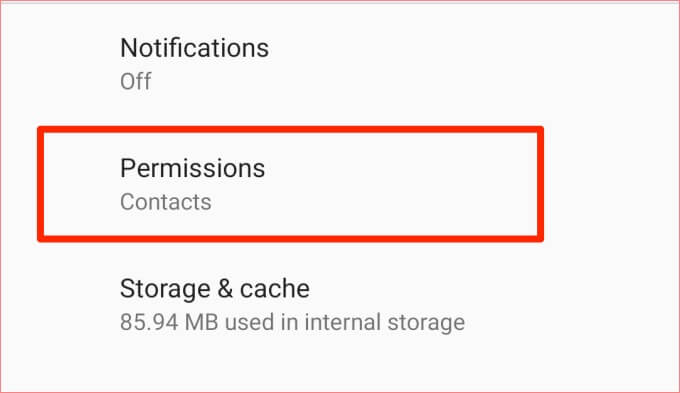
3. Click on Storage and Microphone.
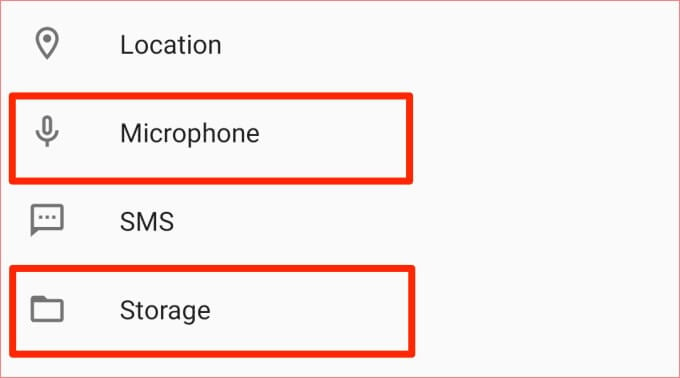
4. Make sure both permissions are set to Allow.
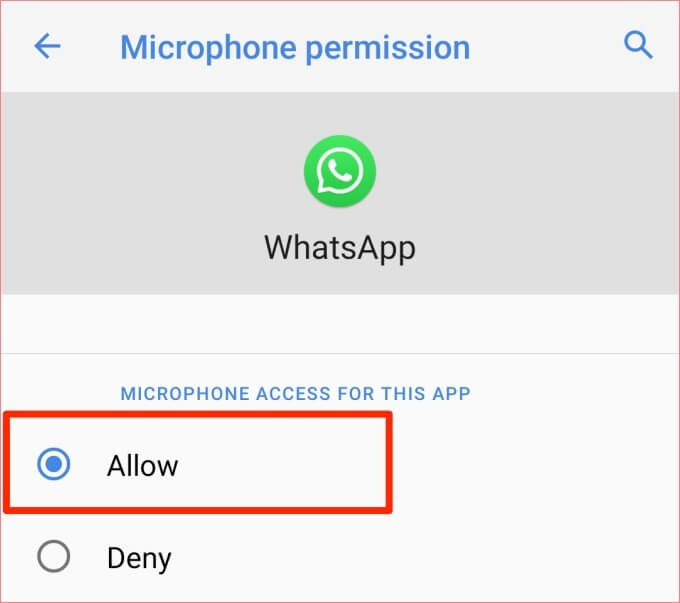
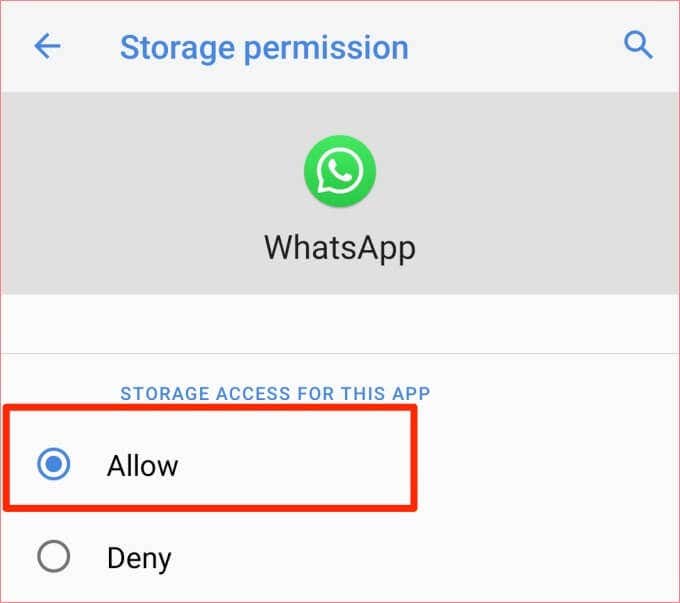
Check WhatsApp Permission on iOS
For iPad and iPhone users, follow the steps below to grant WhatsApp the necessary permission (i.e Microphone access) required for voice messaging.
- Launch the iOS Settings menu, scroll to the bottom of the page, and select WhatsApp.
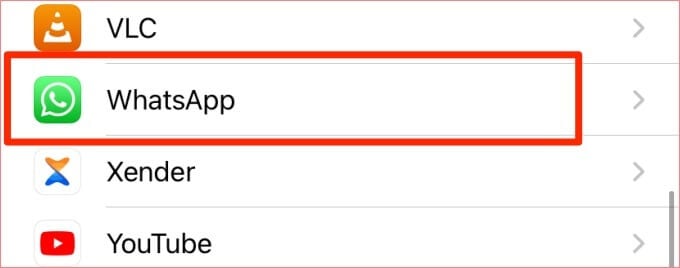
- Make sure Microphone access is toggled on.
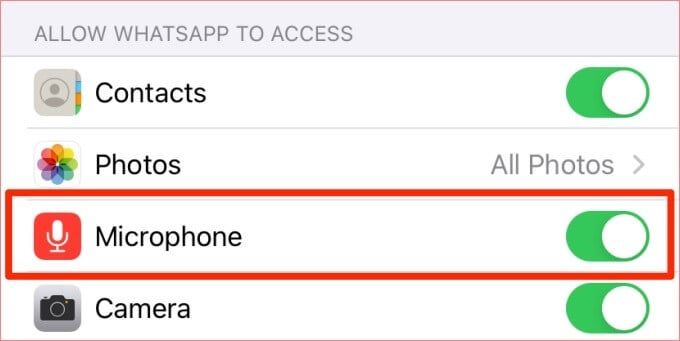
Return to WhatsApp and check if you’re now able to play and send voice messages.
5. Check Available Storage
Voice messages you receive on WhatsApp are automatically downloaded and saved to your device. Make sure there’s enough storage space to accommodate the voice messages and other media files on WhatsApp.
If your phone is low on storage space, WhatsApp may fail to load or play voice messages. To fix this,delete temporary junk files on your device, reduce WhatsApp’s storage usage, or use third-party cleaning apps to free up space occupied by unused files and apps.
6. Close Other Apps
If you’re unable to record voice messages, that could be because your device’s microphone is being used by another app. Close applications that may be using your phone’s microphone and try recording the voice message again. Apps that you should look out for include voice recording apps, video conferencing apps, screen recording apps, etc.
7. Check WhatsApp’s Server
WhatsApp servers have a history of going out of service when you least expect it. This causes some features of the instant messaging service to malfunction. If you get an error that reads “download failed” when you play a voice message, there’s a probability that WhatsApp’s servers are down.
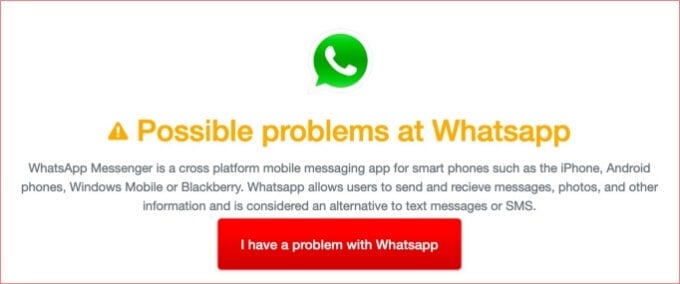
You can use third-party tools like DownDetector to check the status of WhatsApp’s server. If there’s a problem with WhatsApp’s servers, you’ll have to wait until WhatsApp resolves the problem; server-related issues are usually fixed within minutes or hours.
8. Restart Your Phone
If WhatsApp servers are up-and-running and the problem persists, try restarting your device. That could fix all device-related errors preventing you from recording or playing voice messages on WhatsApp.
9. Update WhatsApp
You should always ensure that you have the latest version of WhatsApp installed on your phone. WhatsApp equips these updates with patch fixes that remove bugs causing voice messaging and other features to malfunction. Launch your phone’s app store and install any available WhatsApp update.
10. Reinstall WhatsApp
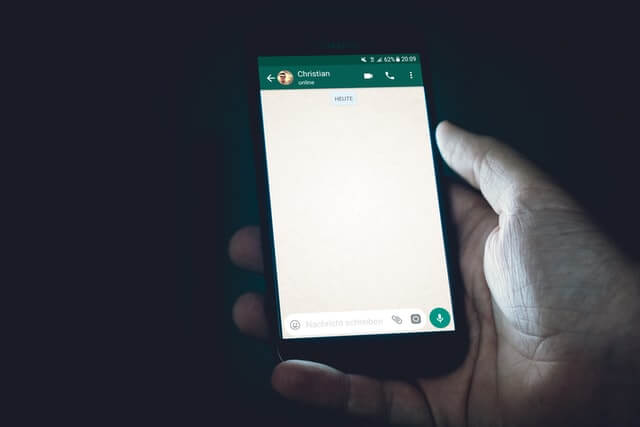
If WhatsApp is up-to-date but you still can’t play, send, or download voice messages, delete the app from your device and install it from scratch. Before you do that, make sure youbackup WhatsApp to Google Drive so you don’t lose your conversations and media files.
Get WhatsApp Voice Messages Working Again
We understand that voice messages are your thing, and it’s frustrating when you’re forced to type long paragraphs because the WhatsApp voice message feature isn’t working.
We’re confident that at least one of the solutions mentioned above will resolve the problem and you should be back to sending and receiving voice messages in no time. Let us know which of the solutions fixed the problem or if you need further help.




