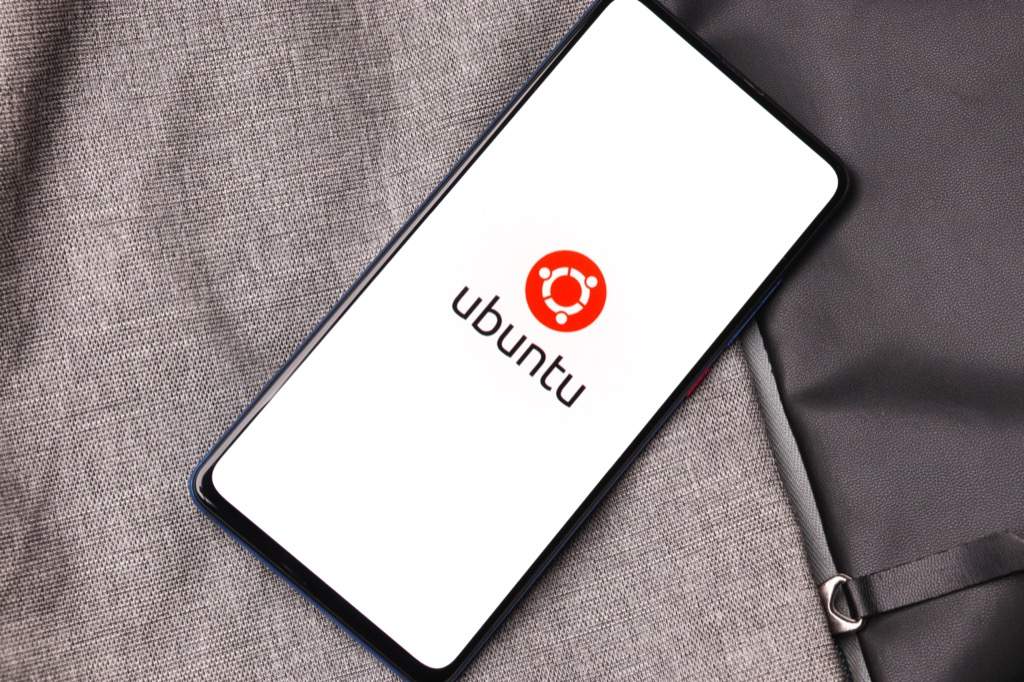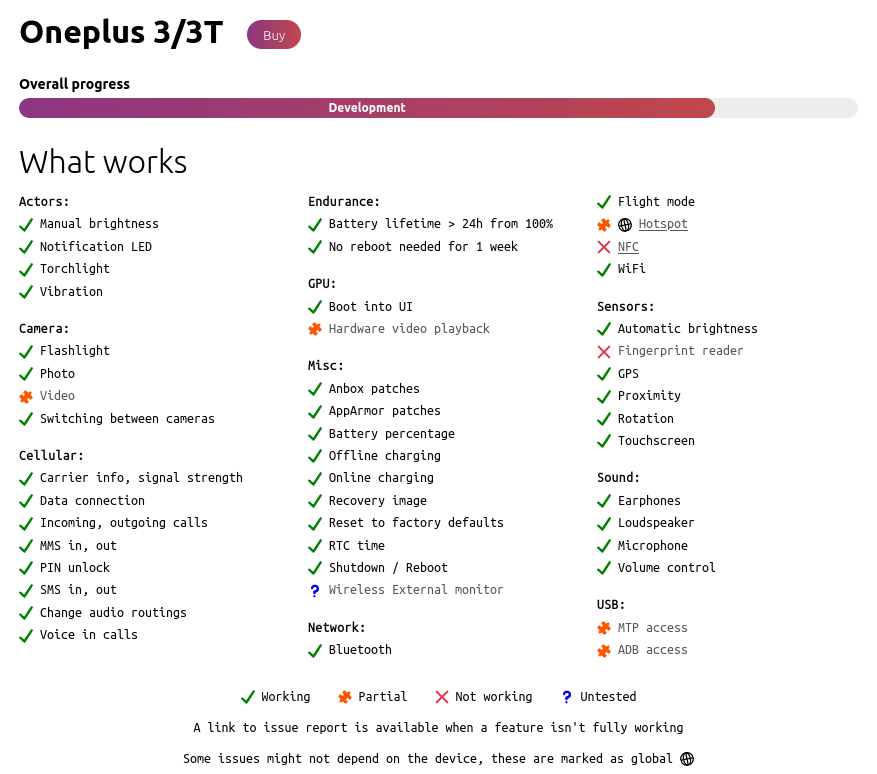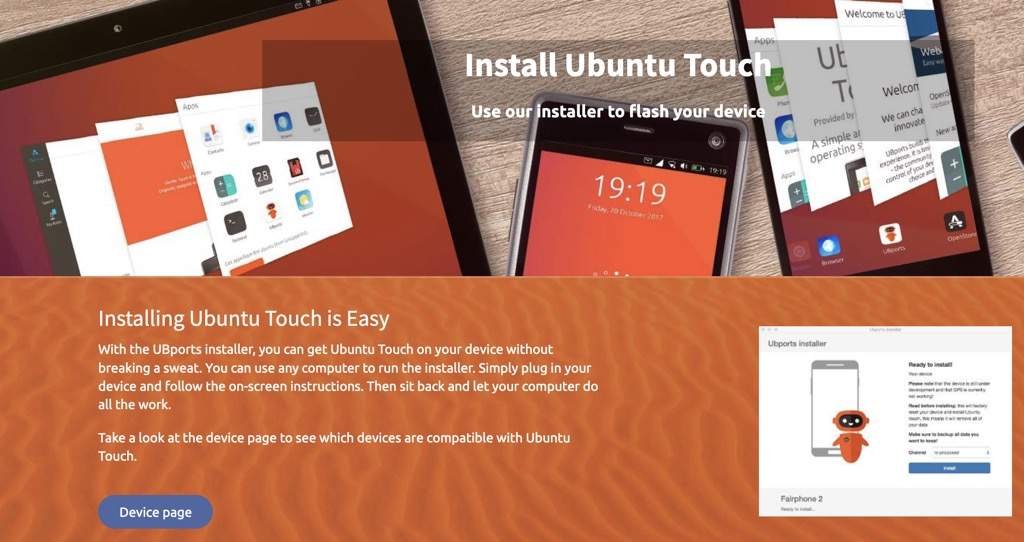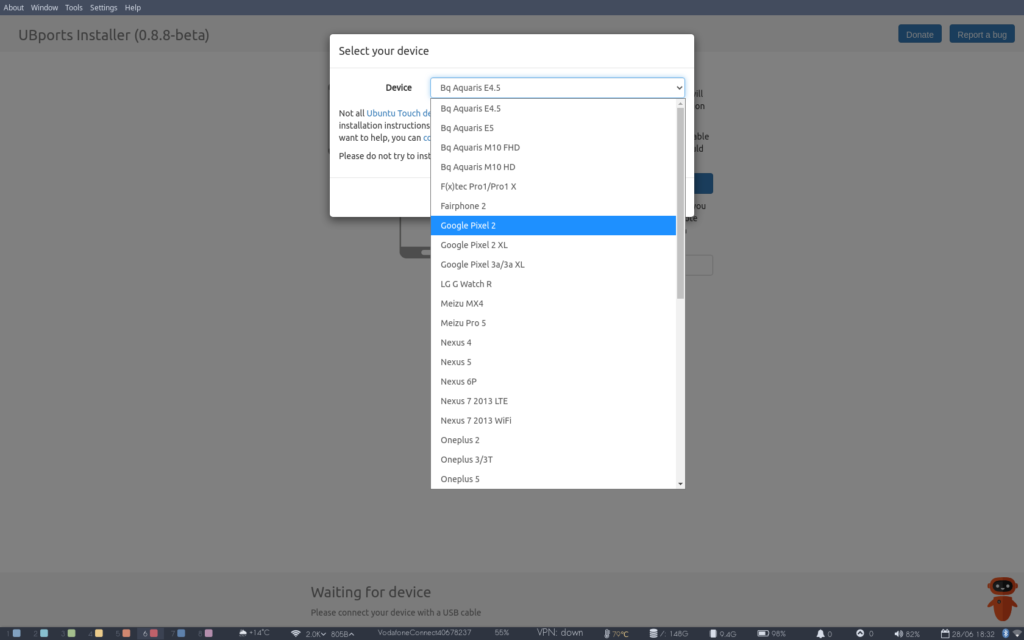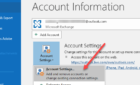But don't expect to use WhatsApp
Replacing Android OS with the privacy-focused Ubuntu Touch on your smartphone means leaving a lot behind. You’ll be ditching the omnipresent tracking and telemetry of Android OS, but you’ll also be losing access to all but the most basic apps. And no, there’s no Whatsapp.
Android is a mature mobile operating system, running on more than 2.5 billion devices worldwide. Google’s play store contains around 3 million apps, with at least one for every conceivable use case you could imagine.
In contrast, Ubuntu Touch has an estimated 10,000 users (the devs don’t actually know, as there is no telemetry in the OS), and open-store boasts a shop front with 1,139 items – most of which are webapps.
The OS is still in Beta. Although most things work consistently, your experience may vary. As mentioned, there is no way to install Whatsapp on an Ubuntu Touch device, and many other popular apps are absent.
Take some time to check out the forums and the Telegram channel to listen to other people’s experiences of the operating system, then make your decision.
Is Your Phone Compatible with Ubuntu Touch?
Running on more than 24,000 handset models from 1,300 brands, Android is ubiquitous. Ubuntu Touch will run on only 60. And for the majority of those, the OS is still counted as a work in progress.
There is a list available to make sure your handset is on it. Once you have located your phone model, select the entry to check out the current state of development.
For example, NFC and fingerprint recognition are not functional on the Oneplus 3, and both video recording and playback are patchy. For what it’s worth, this author has been using Ubuntu Touch on a Oneplus 3 for over a year, and it’s been great. Really.
If your handset is on the list and you think you can live with the OS in its current state, move on to the next step.
Buy a New USB Cable
The USB cable you’ve been using to charge your handset overnight and occasionally transfer media files is probably not up to the job. During the installation process, the installer will be writing a vast amount of data to your phone’s internal memory and it’s very sensitive.
Most installation problems can be fixed by replacing the USB cable with a factory fresh one, so it’s best to have one ready before you start.
Make Sure that Your Phone Is Fully Updated
It may seem counterintuitive to update an operating system that you’re about to nuke, but for everything to go well, it’s important that you’re on the most recent version of Android
Enter your settings menu, tap on System, then select system updates. If there’s an update available, download and install it.
Enable Developer Mode on Your Android Device
Developer mode is hidden by default on Android devices as it contains settings that can be used to damage your system, or even allow you to (shock and horror) take the first steps towards completely replacing the OS.
To enable developer mode, follow the steps below. You can also read a bit more from the Google website for instructions on specific versions of Android.
- Enter the settings menu.
- Select About Phone.
- Locate Build Number.
- Repeatedly tap Build Number (usually 7 times) until you see the message You are now a developer!
You’re not a real developer – unless you were before you started – but you will find that there is now a new menu in the System section of Settings. It’s called Developer Options, and it’s where all the cool and dangerous system options live.
Download and Run the Installer
The Ubuntu Touch installer can be run from Windows or Mac, On Linux, it can be run as a snap or as an appimage. If you’re lucky enough to be an Ubuntu user, there is a .deb file.
Download the version for your desktop OS. Depending on which version you chose, you may need to install the installer before you can run it. Don’t worry, you’ll only need to run it once and you can always uninstall the installer once you’ve used it to install Ubuntu Touch.
Once the installer is installed, select it from your start menu.
Follow the Instructions
Once the installer is running, plug in your device when asked. From here on in, you’ll be following on-screen prompts.
The UBPorts installer should automatically detect your device. If it does not, select your handset from the drop-down list.
You’ll then be presented with another drop-down, asking which OS you want to install – there is only one option and it is Ubuntu Touch.
Clicking install will lead to another screen with yet another drop-down. This one has genuine options and you will be prompted to choose which channel you want to install. The options are Stable, Release Candidate (RC), Edge, or Developer (devel).
Depending on where exactly in the release cycle Ubuntu Touch is, anything other than stable is likely to be very unstable.
Select Stable and decide whether you want to erase your user data. Select Next.
Reboot to Bootloader and Cross Your Fingers…
With the device powered off, hold Volume Up + Power. Then, press Continue on the installer. The key combination may vary depending on your device, however, UBPorts will show you a picture of exactly what you need to do
The installer will download the necessary files, then flash recovery and boot images.
Reboot to Recovery and Reboot Again
If all goes well, you will be prompted to reboot to your new recovery by pressing power and down. Again, the exact key combination may vary depending on your device.
As soon as your phone reboots to the new recovery mode, the installer will download Ubuntu Touch and send the files to your device. This process takes approximately ten minutes.
This is the point at which the installation will fail if your USB cable is in less than perfect condition.
After this has been completed, Your phone will reboot without any further input
Unplug and Update
At this point, you can unplug your phone.
The screen will display the UBPorts logo and inform you that it’s installing updates. This process takes around five minutes, so make a cup of tea or tidy up.
Your phone will reboot one more time. Congratulations, you are now running Ubuntu Touch. Tell your friends about it on WhatsApp.
Oh. Wait.