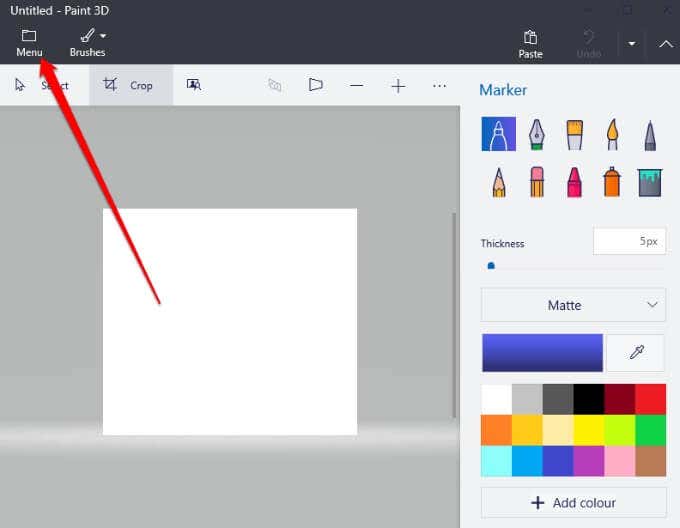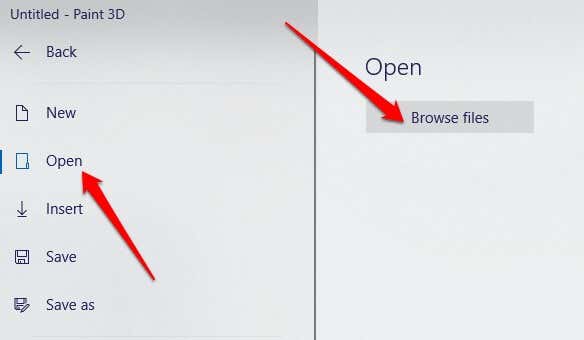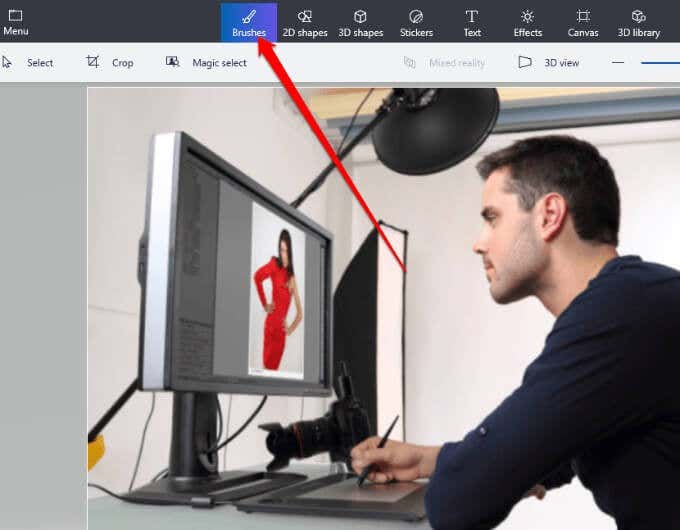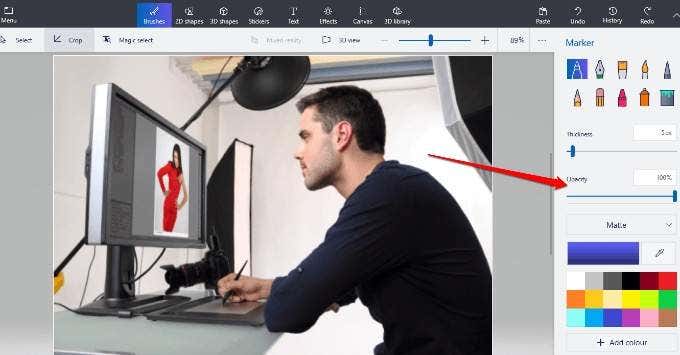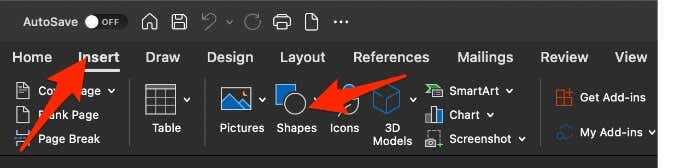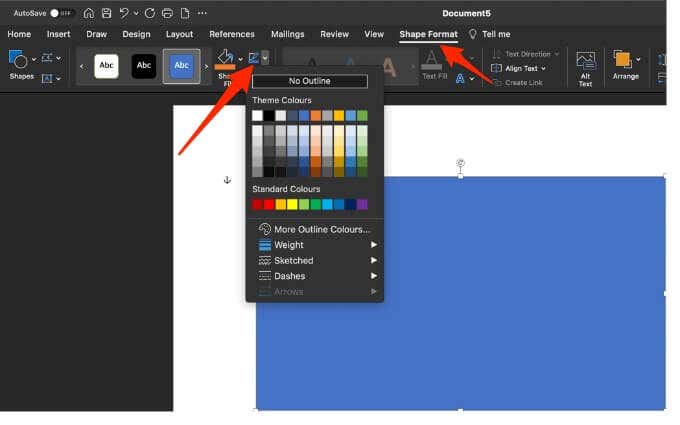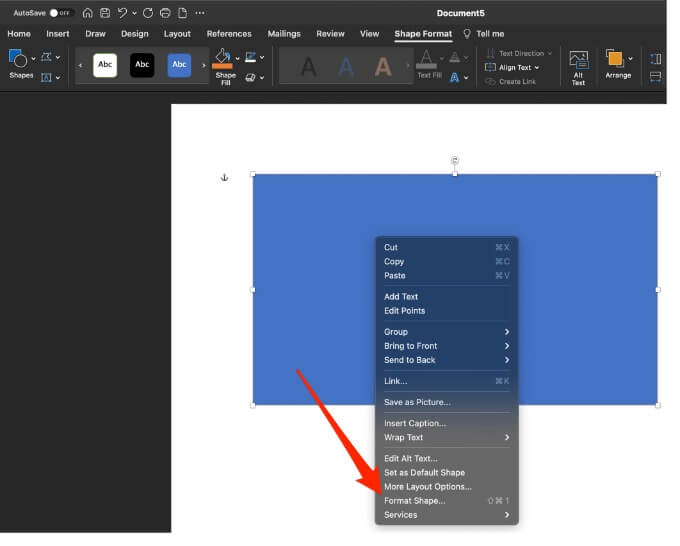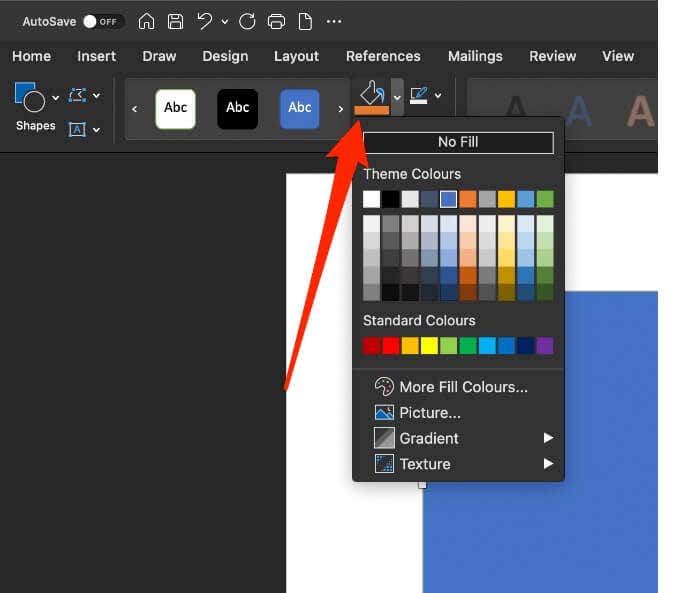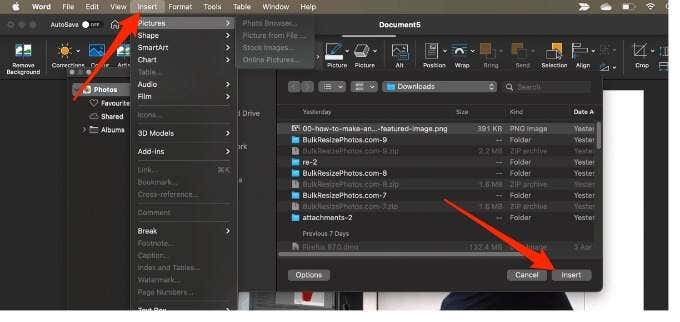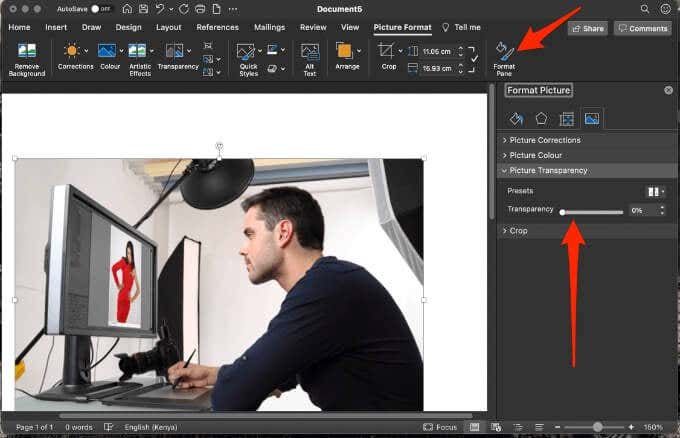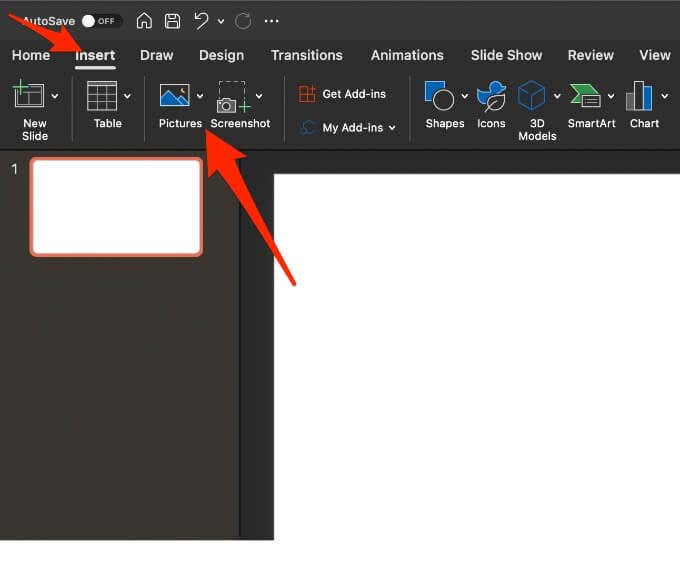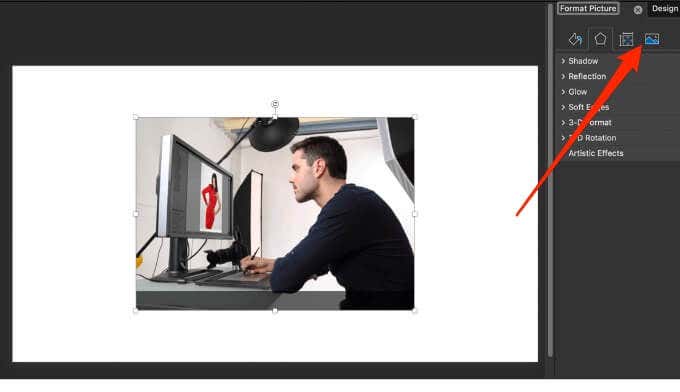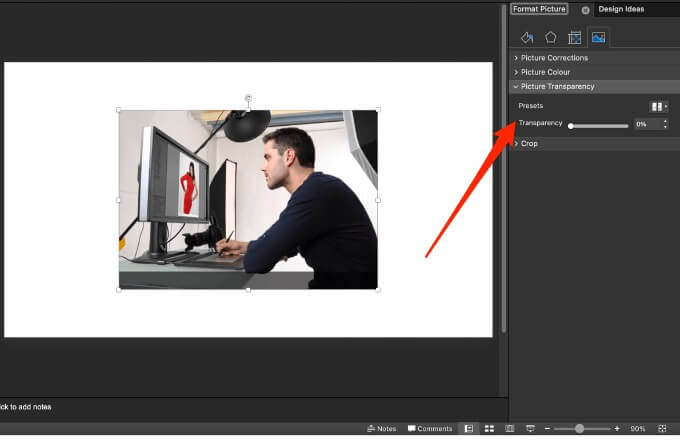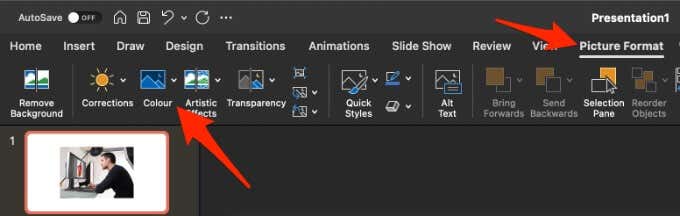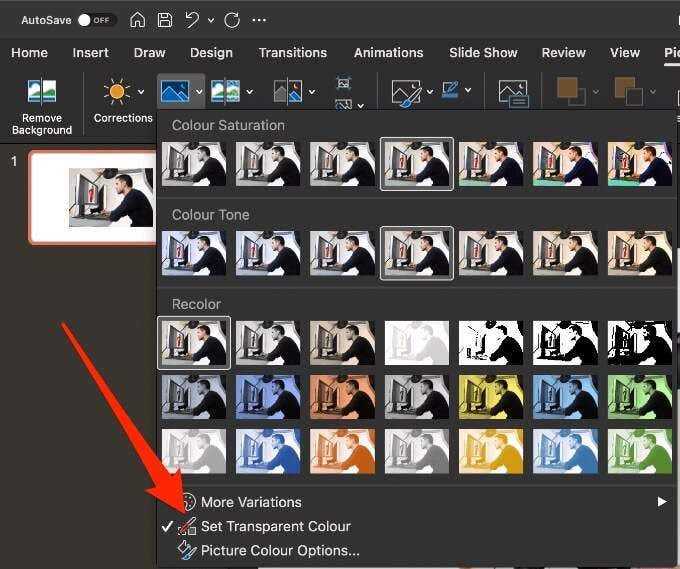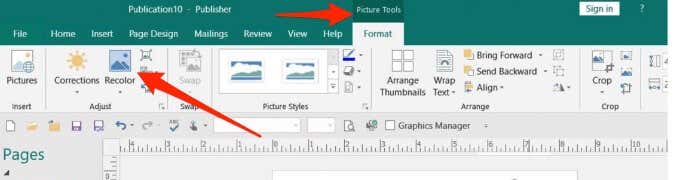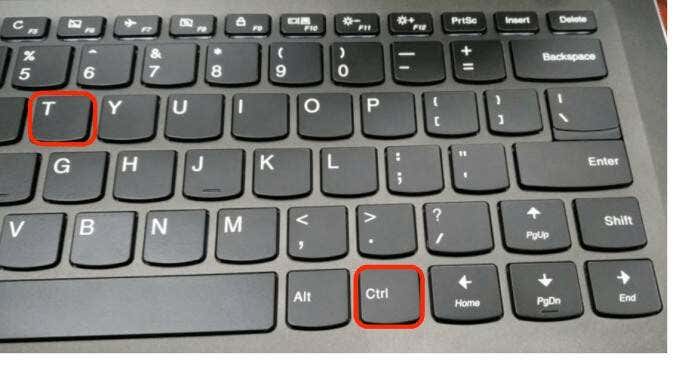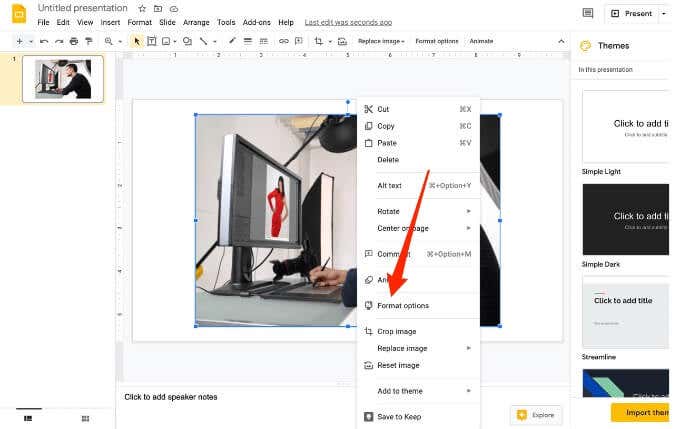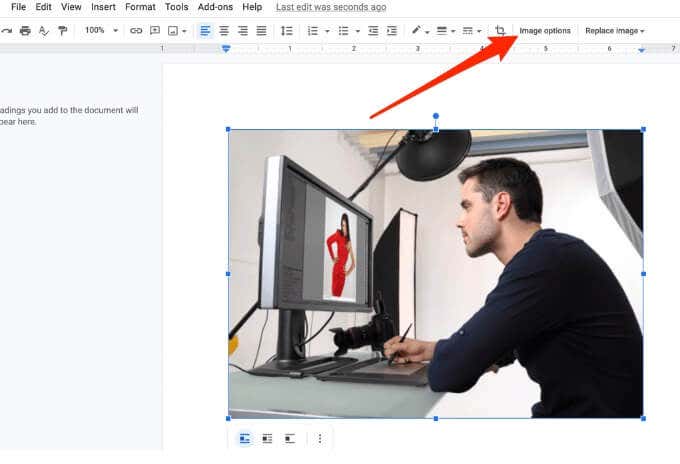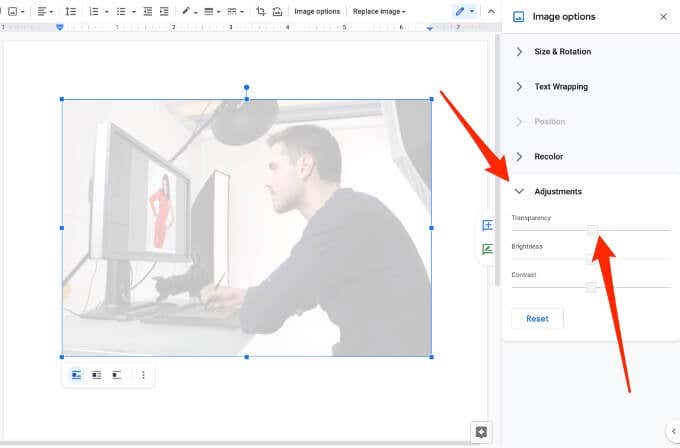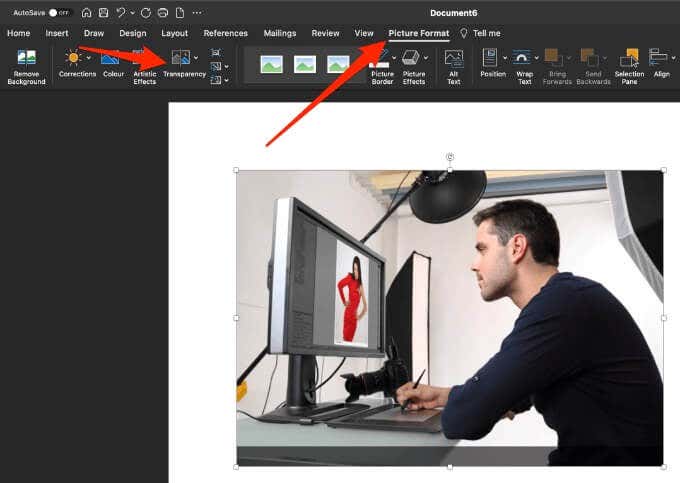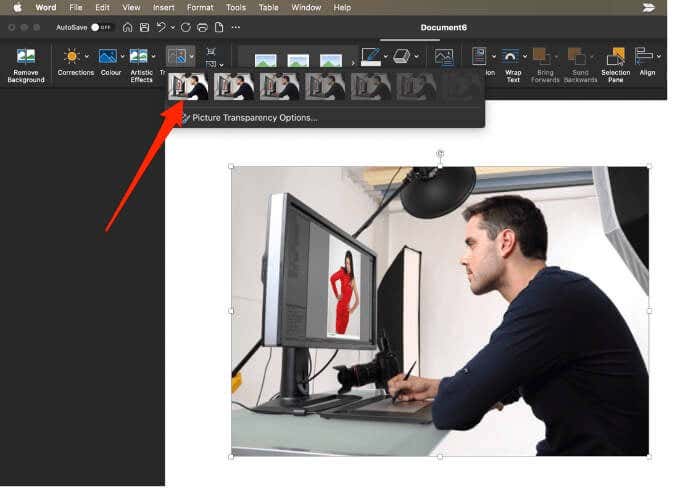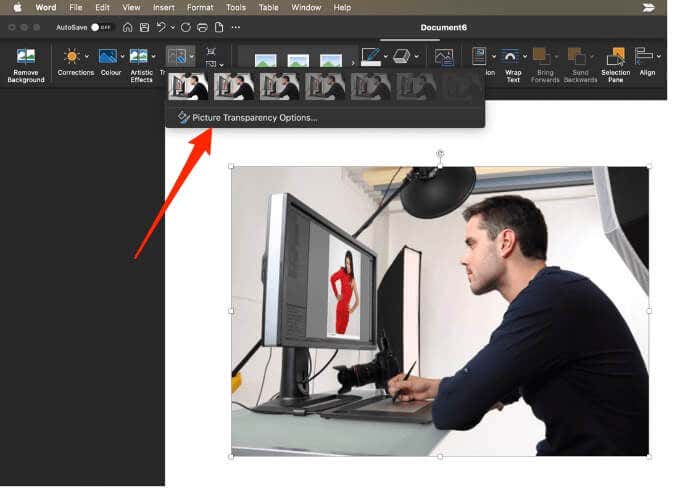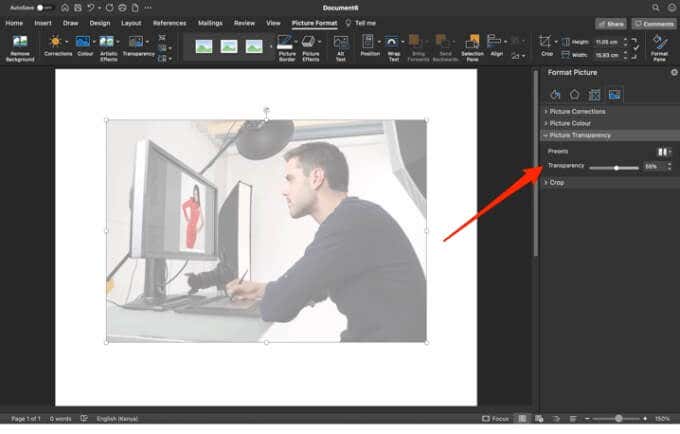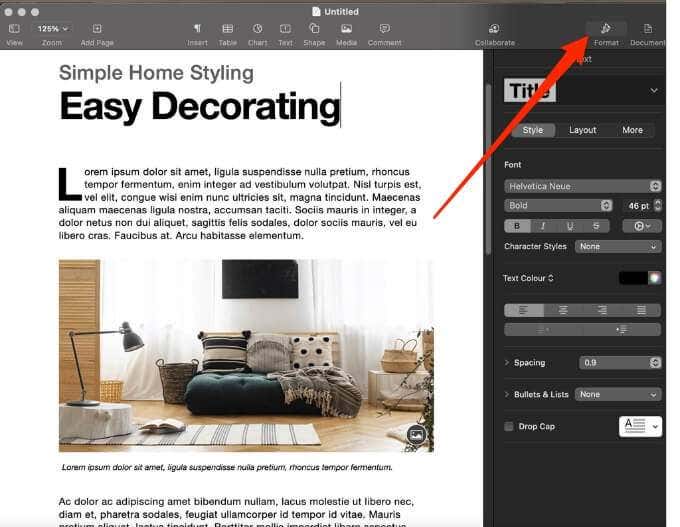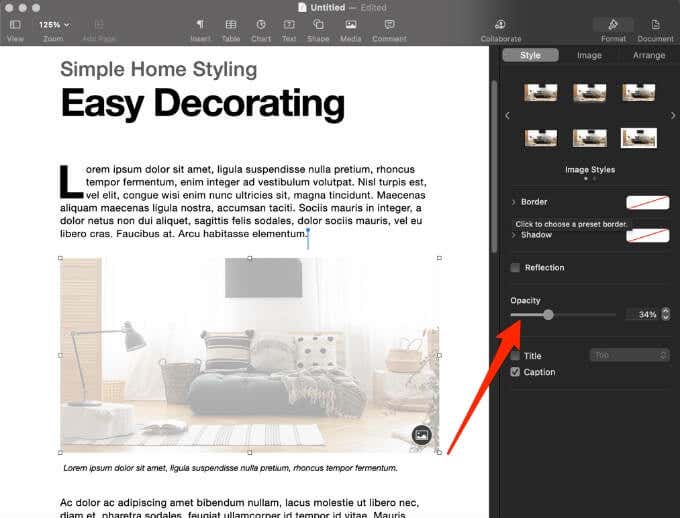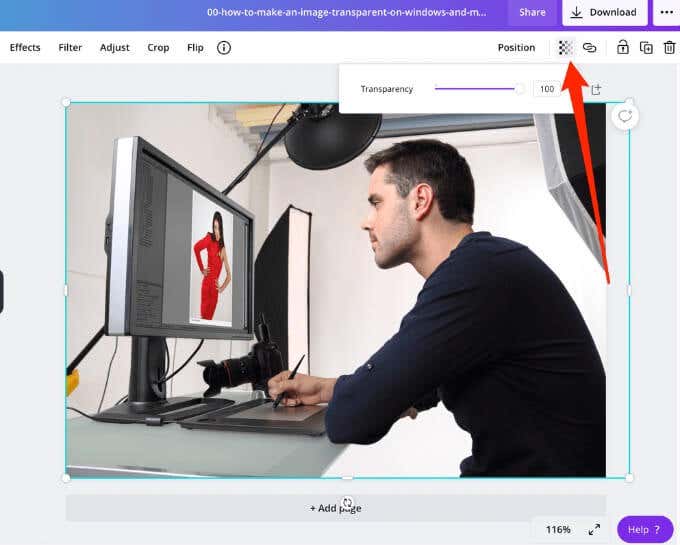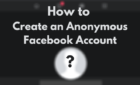Including Paint, PowerPoint, and Google Slides
Transparent images have several creative uses. You can create a collage by layering one image on top of another. You can use a lighter or a transparent image to highlight other elements like text or icons. Adjusting the transparency of an image is a basic edit and easy to do.
In this guide, we’ll show you how to make an image transparent using some built-in methods and third-party apps on different programs including Paint, PowerPoint and Google Slides.
1. In Microsoft Paint 3D
Microsoft Paint is a refresh of the age-old Microsoft Paint and it’s included for free with Windows 10. You can use Paint 3D for simple drawing needs including making an image transparent.
Note: If you don’t like the result of the image, you can use Adobe Photoshop to create transparent backgrounds and layer images for great effect.
- Launch Paint 3D and then select Menu.
- Next, select Open > Browse files to open your image.
- Select Brushes to open the sidebar.
- Next, go to the Opacity option on the sidebar and drag the slider to adjust to the desired transparency level.
2. In Microsoft Word
If you’re using Word, you can make an image transparent, but you’ll need to draw a shape first, fill it with your image and then adjust the transparency.
- Select Insert > Shapes to choose a shape and then draw it in your document. Make sure the shape you’re drawing is in the same proportions as the image you want to add to the shape.
- Next, select the shape and then select Shape Format > Shape Outline > No Outline.
- Right-click the shape and select Format Shape.
- Select the Fill icon in the Format Shape pane and then select Picture or texture fill.
- Next, select Insert > Pictures, select the image and then select Insert.
- Adjust the picture’s transparency by moving the transparency slider in the Format Shape pane. Alternatively, enter a number between 0-100 in the box next to the slider to adjust the transparency level.
To make the shape itself transparent, select Insert > Shapes, choose a shape and draw it. Right-click the shape, select Format Shape and then select Fill. From here you can drag the transparency slider to the desired degree of transparency.
Note: You can’t make an image transparent in Office for the web.
3. In Microsoft PowerPoint
Microsoft PowerPoint offers some basic tools you can use to edit images including the ability to make an image transparent.
- Open PowerPoint, select Insert > Pictures to insert your image.
- Right-click your image and select Format Picture.
- Select the Image icon in the Format Picture pane.
- Next, select the arrow next to Picture Transparency and then drag the transparency slider to adjust the transparency of the image.
- You can also change the transparency of part of your image, open your image, select it and then select Picture Format.
- Select Color in the Adjust group.
- Next, select Set Transparent Color and use your cursor to select the color in the image.
Every instance of the selected color in your image will now be fully transparent and take on the color of the slide’s background.
4. In Microsoft Publisher
Microsoft Publisher is a desktop publishing program similar to Word but its focus is more on page layout and design. You make an image transparent in Publisher for use in various publications.
- Select the image you want to use and then select Picture Tools > Recolor and then select Set Transparent Color.
- In your image, select the color you want to make transparent, select your image and press CTRL+T.
5. In Google Slides
If you’re using Google Slides, you can make an image transparent if you want to add it on top of another image or place text on top of it.
- Select Insert > Image to open the image. Right-click on it and select Format options.
- Select the arrow next to Adjustments and then adjust the transparency slider to the desired opacity level.
6. In Google Docs
Google Docs offers some basic tools that help you make an image transparent and add it anywhere in your document.
- Select Insert > Image to open your image. Click on the image and then select the Image Options button in the toolbar.
- Next, select Adjustments and then adjust the Transparency slider to the desired opacity. Once you’re done, close the Image Options column.
7. In Office 365 on Windows and Mac
If you’re a Microsoft 365 subscriber, you can access and use the Transparency tool to make images transparent in Office 365.
- On your Windows PC, insert your image and select Transparency on the Picture Tools Format tab.
- You’ll see preset transparency options that you can choose from ranging from 0-95 percent.
- Alternatively, you can customize the transparency level by selecting Transparency > Picture Transparency Options.
- Drag the Transparency slider in the Format Picture pane.
8. Make an Image Transparent on Mac
Mac users can change the transparency of an object or image in programs like Pages, Keynote or Numbers.
Numbers is Apple’s spreadsheet app, which you can use to create beautiful spreadsheets with impressive images and tables while Keynote is Apple’s PowerPoint for making dazzling presentations.
- In Pages, Keynote or Numbers for Mac, open the document containing the image you want to make transparent and then tap the Format icon.
- Select your image and then drag the Opacity slider under the Style tab to make the image transparent.
9. Using Third-Party Apps
If you just want a quick way of making images transparent, you can use an online tool like Online PNG. Alternatively, you can use a third-party app like Snagit or Canva. If you prefer a more sophisticated program, Adobe Photoshop is worth considering.
Adjust Image Transparency Easily
By changing the transparency of the filters, layers or effects on an image, you can ensure that more (or less) of the image shows through. We hope this guide eases the process of making your images transparent on Windows and Mac.
For more tips and tricks in digital photography, check out 7 image modifications you can do in Photoshop and how to easily add watermarks to your online photos before uploading.
Leave a comment below and let us know whether this guide was helpful to you.