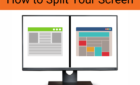Everything to try before pulling your hair out
While many people think of the internet as “WiFi” it’s actually just a final bridge between your device and the actual internet connection you’re using, whether that’s copper-based DSL, fiber, satellite or smoke signals. This means it’s entirely possible for the connection between your computer and the WiFi router to be successful while the internet connection itself is down.
There can be more than a few reasons why this happens and we’re going to run through some common troubleshooting tips to use if your internet is connected but not working.
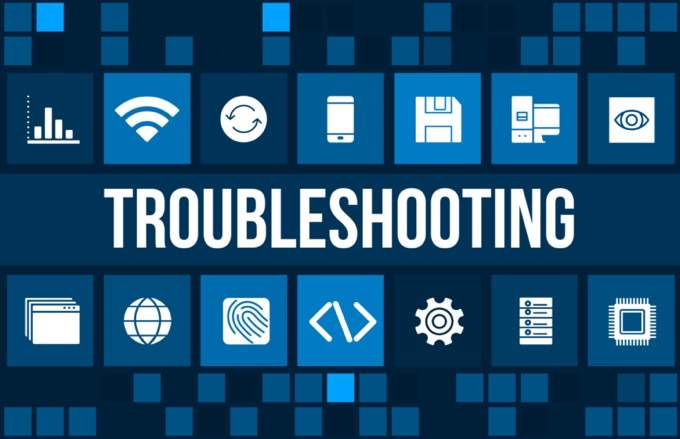
Narrow Down The Culprit
There are a lot of links in the chain between you and the internet at large. If any one of them aren’t working properly then you’re likely to be cut off from the net. Which makes it pretty important to work out where exactly the issue is. That means you’ll know what to fix or whether the problem is within your power to solve at all.
Try to isolate each section of the system:
- Is it one specific website that doesn’t work?
- Is it only one device on your network that can’t use the internet?
- Does the router’s indicator light show a connection to the internet?

By answering questions like these, you can cut out a lot of troubleshooting work wasted on aspects of the connection that have nothing to do with the problems you’re experiencing. This will also help you decide which (if any) of the tips below you can skip.
Restart Your Device
This one solution if your internet is not working is quick and easy to do. Whether you’re on a computer, tablet, smartphone, smart TV. fridge or internet-connected burrito, try restarting the device. Sometimes temporary glitches develop that we can’t find or resolve manually. A fresh start can help eliminate those.
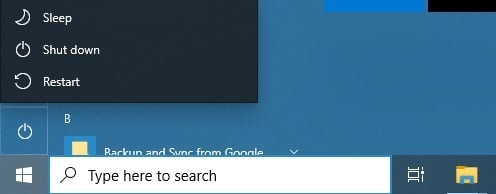
If you find your device’s internet connection issues frequently need to be resolved with a restart, you may want to look into operating system or firmware updates, since it could be a systematic issue.
Are You Connected To The Right Router?
There are no such things as dumb questions, even though this might seem like one. Just double check that you’re connected to the WiFi connection you think you are. For example, you may have accidentally connected to a mobile hotspot you forgot to turn off.

Another common issue happens with dual-band routers, which offer a 2.4Ghz and 5Ghz WiFi network under two separate names. 5Ghz WiFi isn’t great at long distance transmission, especially through walls. If your device fails to switch over to the 2.4Ghz network when the signal drops too low, you won’t have a working internet connection. So change to the 2.4Ghz network manually to resolve this.
Do You Have Good Signal Strength?
Following from the previous point, do you have enough signal strength regardless of the network frequency? If your internet connection starts working again when you move close to the router, consider using a WiFi extender or repeater of some sort.
Check, Reset Or Restart Your Router
If the internet connection issue affects all of the devices connected to the router, you should definitely pay some attention to the router itself. Before doing anything drastic, check if its WAN light is lit. If not, the router has no connection to the internet and your ISP is probably at fault.

Start by simply unplugging it, waiting a minute and then plugging it in again. Routers are really just specialized computers and they can hang, crash and misbehave just the same as PCs.
You might also need to try a hard reset of your router if all else fails. Refer to its manual on how to do this. It’s usually a recessed button you have to hold in for a few seconds. You will have to re-enter all the settings for your ISP, WiFi network password and the like however. Be warned!
Switch Between WiFi & Ethernet
If WiFi isn’t working properly, but a direct Ethernet cable connection does, that’s a sign it’s a WiFi related issue. If all devices struggle over WiFi, look for general WiFi problems and refer back to the above on resetting your router.

If it’s only one specific device that won’t work over WiFi (but works with Ethernet) you’ll have to troubleshoot its WiFi specifically.
DNS Cache Problems
One quick fix if the internet is not working is to flush your DNS cache. Every time you type in the address of a website, your computer sends a request to a Domain Name Server to have it translated into the IP (internet protocol) address of a specific server.
Your computer’s DNS cache stores the information of sites you’ve visited before to speed up your internet experience. The problem is that if something goes wrong with the cache, you might lose access to the site.

To flush the cache:
- Open the Start Menu
- Type CMD and run the Command Prompt app
- Type ipconfig /flushdns and hit Enter
That’s it, your DNS cache is now emptied and if that was the problem everything should work again.
Use Alternative DNS Servers
Sometimes internet access issues are caused by the DNS servers themselves being unreliable or down. Most internet service providers run their own DNS servers and will configure them through the router by default.
You can change which DNS servers your specific device or router uses so that you always use a faster or more reliable choice.
IP Address Conflicts
Every device on your local network has a unique IP address assigned to it by your router, assuming that your router and devices are set up to use dynamic IP assignment. This is the default, but in some circumstances a device or the router itself has been set up to use static IP addresses.

There are plenty of reasons to use static IP addresses, but if two devices on the network happen to be configured to use the same address, neither can use the network.
Resolving IP address conflicts really needs an article all to itself and, wouldn’t you know it, we happen to have just such an article. So if you think there might be an IP address conflict on your network, check out How to Fix an IP Address Conflict.
Check Your ISP For Downtime Or Reset Your Connection Remotely
You’ve reached the last troubleshooting tip and your internet is still not working. It’s not a specific device, it’s not your router, nothing in your local domain seems to be to blame. Well, that only leaves your actual internet service provider.

The good news is that many ISPs will put notices about downtime on their websites, which you can check using a mobile phone or someone else’s internet. You can also simply phone them and ask if there’s a known issue at their end.
Even if there isn’t one, sometimes you can fix issues by requesting a network reset from the ISP side of things. This may be possible to do through self-service on their site or you’ll have to request it using a support ticket. If that still doesn’t work, keep them on the line for some much-needed technical support!