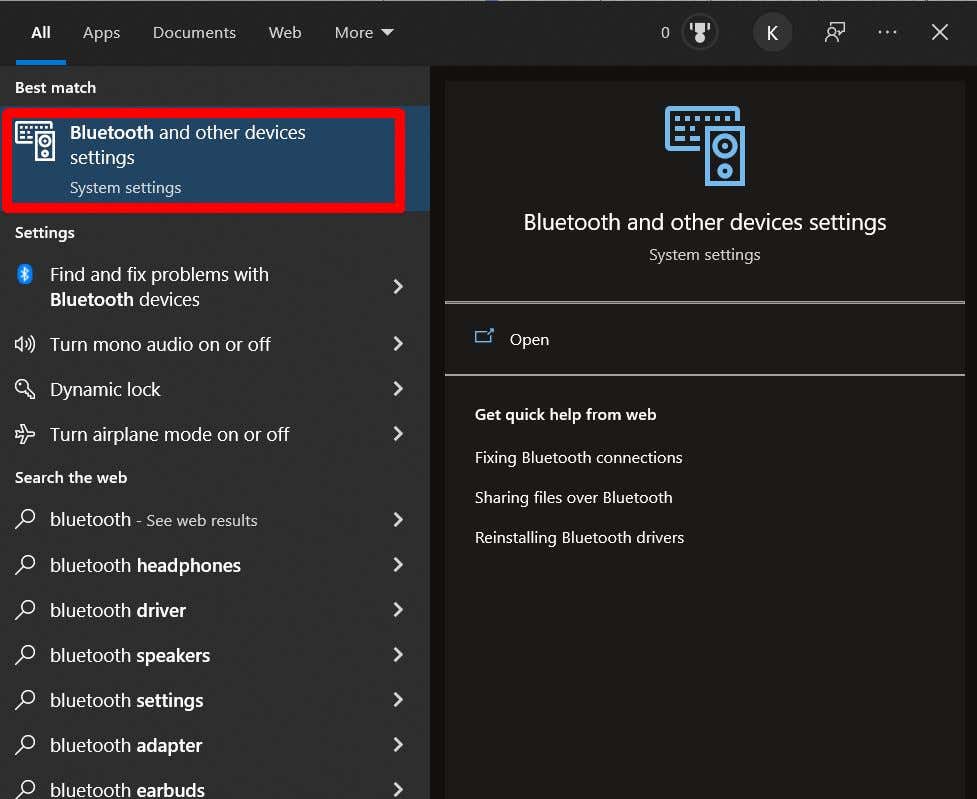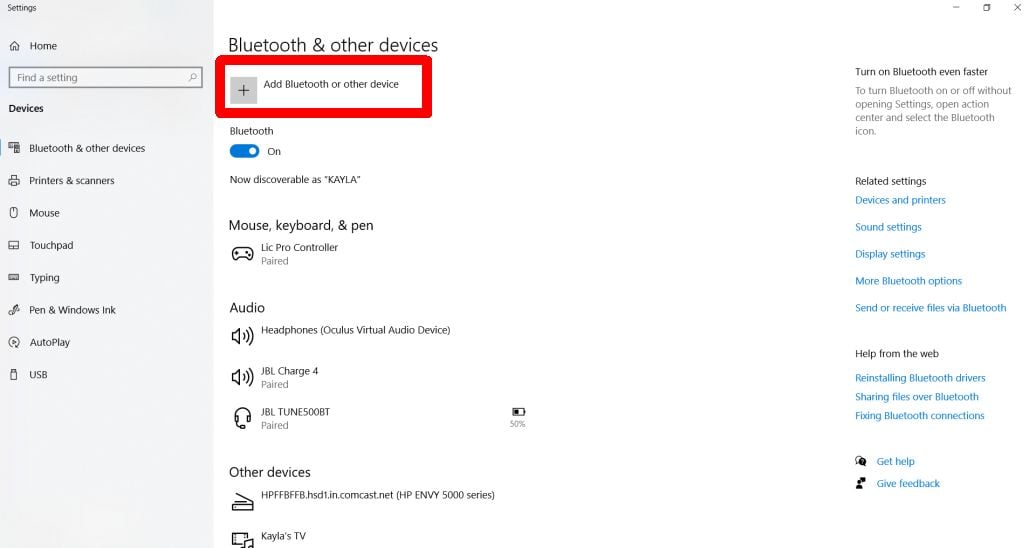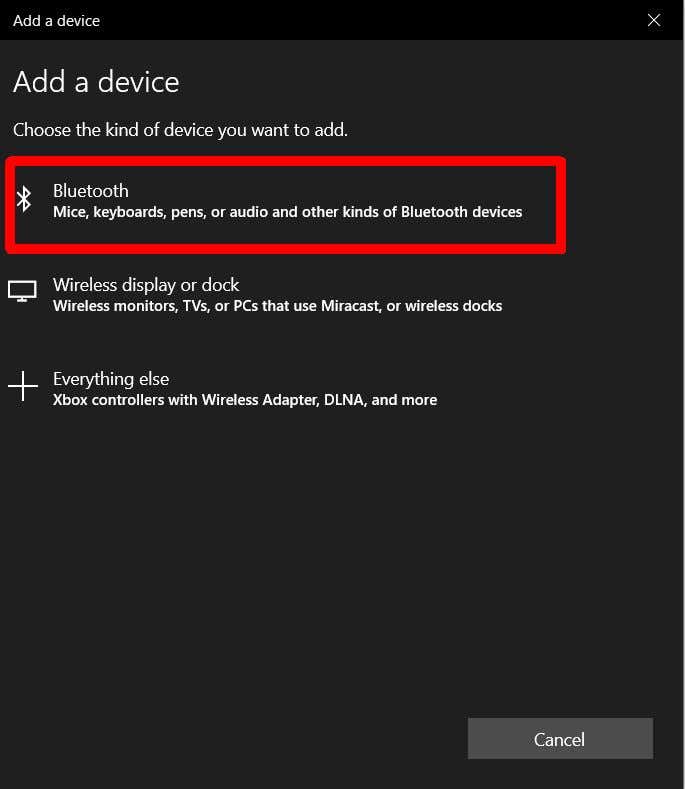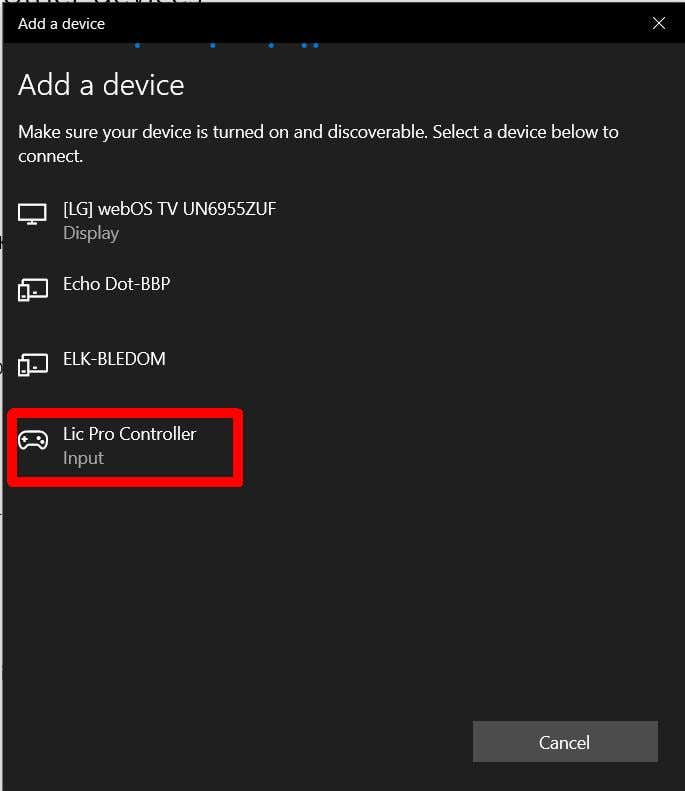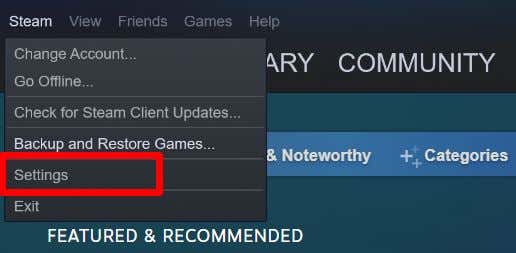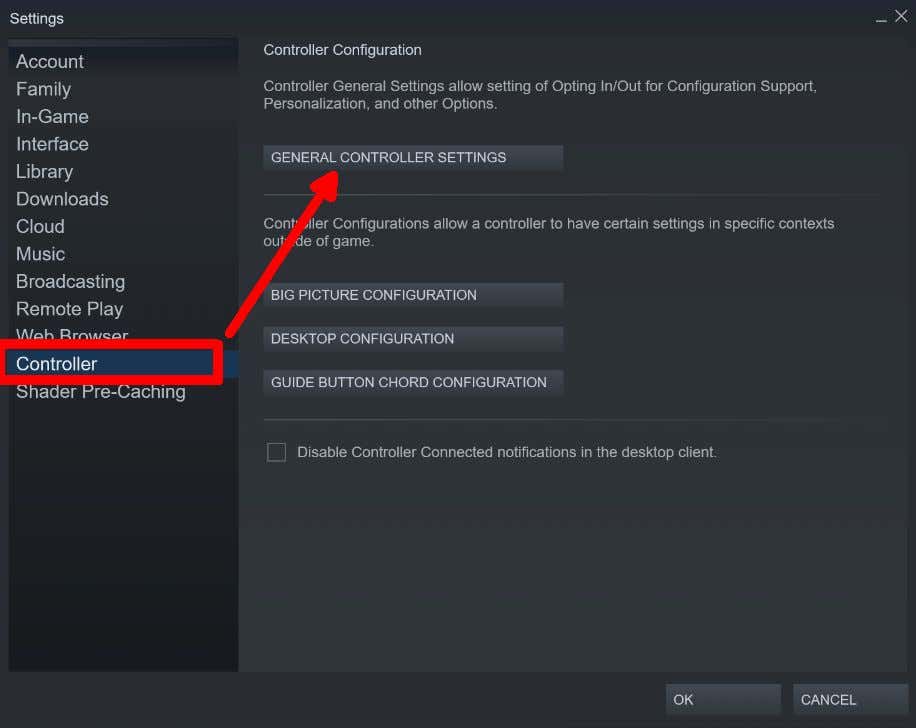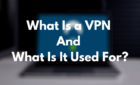An excellent option for some gamers
A keyboard and mouse are great, but some games are better with a controller. If you have a Nintendo Switch Pro controller, you can connect it directly to a PC.
This is an excellent option for gamers who want to use a controller but don’t have a PC-specific controller available. It can also be the perfect option when playing emulated Nintendo games on your computer. Read on to find out how to connect your Switch Pro controller to your PC.
How to Connect a Wired Switch Controller to a PC
Before starting, make sure you have a working Switch controller with full battery life and a USB cable for it. You will need to connect this to a USB port on your PC. Follow these steps to get your Switch controller connected.
- With the USB cord, connect one end to the Switch controller (if it is a removable USB cord.)
- Connect the other end to a USB port on your PC.
- Your PC will notify you if it recognizes the connected device. If not, try unplugging the USB and then plugging it back in, or restart your PC if that doesn’t work.
Now you can use your controller with your PC. If you want to use your controller with a program like Steam, we’ve got a section on that further down.
How to Connect a Wireless Switch Controller to a PC
If you have a Switch controller that doesn’t require a wired connection, you can also connect it to your PC through Windows 10 Bluetooth device settings menu. This can be done with both Pro controllers and Joy-con controllers. This is also a straightforward process, and all you need is the controller and your PC. If your PC doesn’t have built-in Bluetooth, you use a Bluetooth dongle or adapter.
Here’s how to establish a Bluetooth connection:
- On your PC, go to Start and search for Bluetooth, and open Bluetooth and other devices settings to get to the Bluetooth menu.
- Select Add Bluetooth or other device.
- Select Bluetooth.
- On your Switch controller, press and hold the Sync button at the top of the controller until the lights turn on.
- The controller will appear on your PC as a Pro Controller or something similar. Click on it when it appears.
- After it’s connected, Select Done.
Now you can use your Switch controller with a wireless connection on your PC.
How to Use a Switch Controller On Steam
If you’re gaming on a PC, you’re likely using Steam to launch and play your games (if not, we’ll walk you through how to use your controller with other programs, too.) Thankfully, Steam has Nintendo Switch Pro configuration support for these controllers.
- Open Steam and select Steam > Settings in the top left.
- Go to Controller > General Controller Settings.
- Big Picture mode will open, and you can see if your connected controller is working with Steam. You should be able to use your controller to choose the options.
From here, you can select what kind of controller layout you want to use through Steam and calibrate it. You can use the Nintendo button layout or the layout of other controllers like Xbox. Now, all you need to do is open a game and begin using your controller. Check the settings with your game, though, as you may need to enable a controller before using it. Some Steam games don’t support a controller at all.
When you launch a game on Steam, you may need to set up the controller within this game’s settings as well. If a Steam game is fully compatible with a controller, typically, the button prompts will change to reflect the type of controller you’re using. You may be able to remap the buttons and analog sticks in the game’s settings.
How to Use a Switch Controller With Non-Steam Games
Steam makes playing games with your Switch controller easy. But with any non-Steam games or emulators, you will need to use another method to connect your controller to the game. This will depend on what game you are playing and if it provides support for controllers.
You can connect your Switch controller to your computer using the methods above. Still, when you’re in-game, you may first need to navigate to controller settings and set it up before it is compatible with whatever you are playing.
This can be accessed in most games through an Options or Settings selection in the game’s main menu. From there, look for an option to set up a controller or configuration. You may want to look up your specific game to check if it is compatible with controllers on a PC.
Play Your PC Games With a Switch Controller
A Nintendo Switch controller is an excellent option for playing PC games. If you don’t have other options, such as a Playstation or Xbox controller, or a PC-specific one, a Switch controller will do the job just as well. It’s extremely easy to set up a Switch controller with your PC as well, requiring only a USB connection or using Bluetooth. If you use Steam, they make it easy to connect a Switch controller to your games.
By following the guide above, you’ll be able to play your favorite games with a controller in no time.