Don't panic, first download Ubuntu Desktop
Your Windows login acts as a barrier for hackers as well as a defence against unintended intrusion, data manipulation and the accidental swipe of the keyboard by family and colleagues who might be using your computer. Your windows login works with other security features of the Windows operating system and any third-party software you might use.
What happens if you forget your password? How do you get into your computer? If you reinstall Windows, you will also be erasing all your custom settings and data. So you don’t want to do this. However there are other ways to reset your password.
Use a Ubuntu Live DVD
Hopefully, you have another computer with admin access to complete the initial steps of resetting your password as you can’t access the machine in question.
The first thing you need to do is download Ubuntu Desktop if you don’t already have it. You can download it for free from the official Ubuntu website.
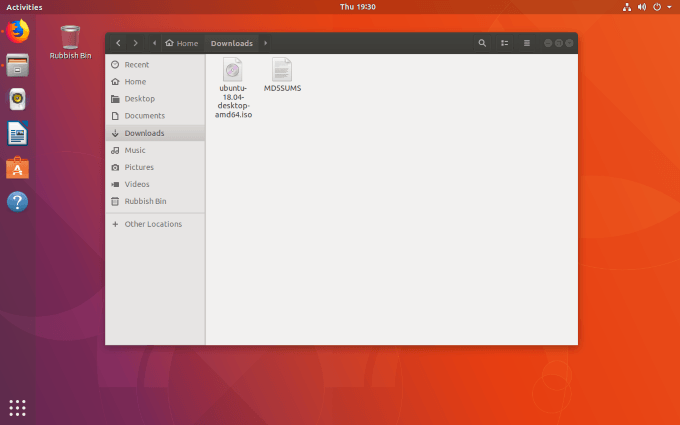
Install ISO Image DVD Burning Software
There are several burning software options to choose from. For the purposes of this article, we will use Brasero. The process is very similar no matter which software you decide to use.
To install the ISO image burning software, click on Activities in the top left-hand corner of your Ubuntu desktop. Type brasero into the search box.
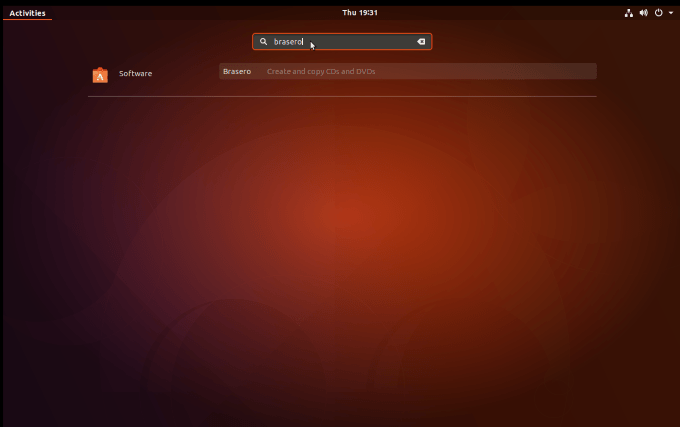
You will then see a link to the Ubuntu Software installer. To start the software installer, click on this link.
Next, you will see and click on the main listing in the Brasero summary. Then click install.
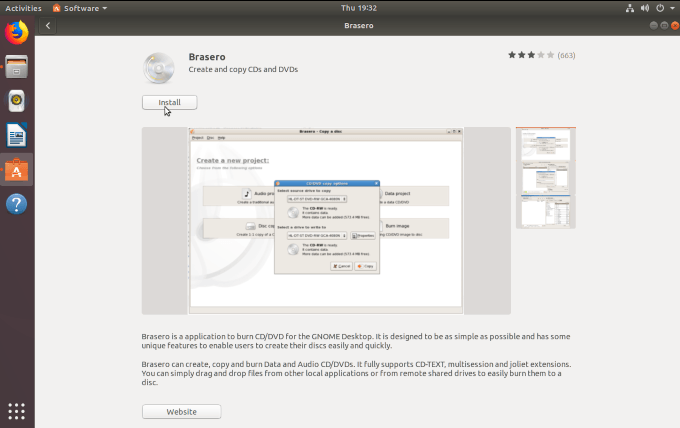
Enter your root password when prompted and allow the installation to finish. Once complete, click the launch button to start Brasero.
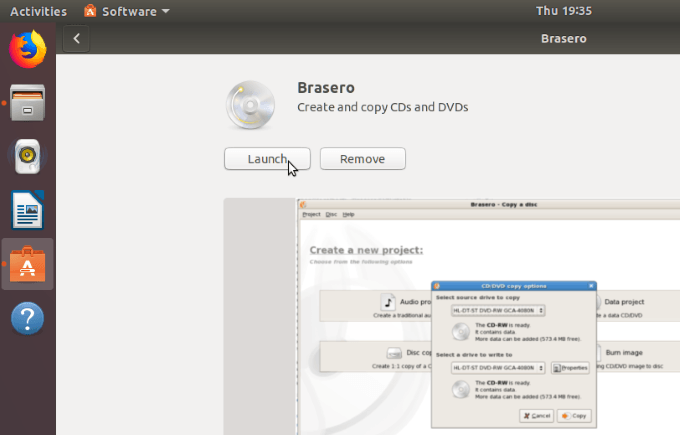
Burn ISO Image To DVD
When Brasero opens, you will see a few options of what you can do, such as:
- Audio project
- Data project
- Video project
- Disc copy
- Burn image
You want to select the last option Burn image.
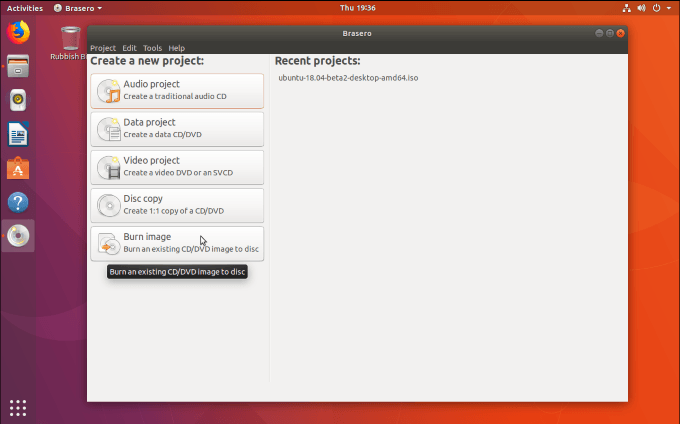
Now you will see a pop-up window showing you the Image Burning Setup options.
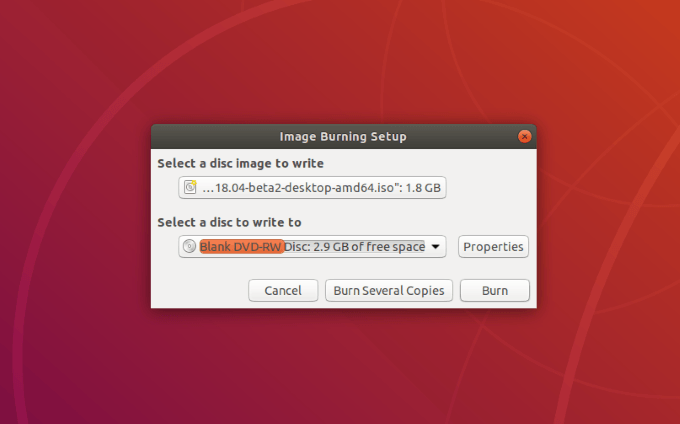
Click the button that says Select a disc image to write and look for the ISO image. If you just downloaded it, you will find it in your Downloads folder.
For Select a disc to write to, choose the one you want to use. If you have inserted a blank DVD, it will show up in this location.
The next step is to click Burn to start writing the ISO image to disk.
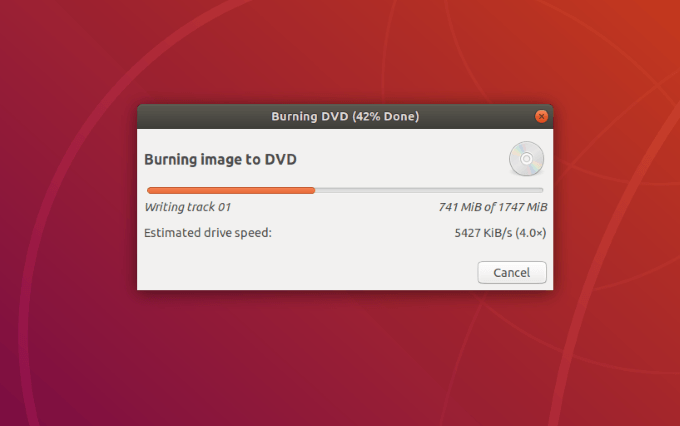
When the burning process is complete, you will now have a copy of your ISO image on the DVD.
Remove the disk so you can use it to boot the computer where you need to reset your Windows password.
Create a Password Reset Disk
Go back to the computer you are locked out of, and insert the DVD into your DVD drive. Restart your computer and wait for the welcome window.
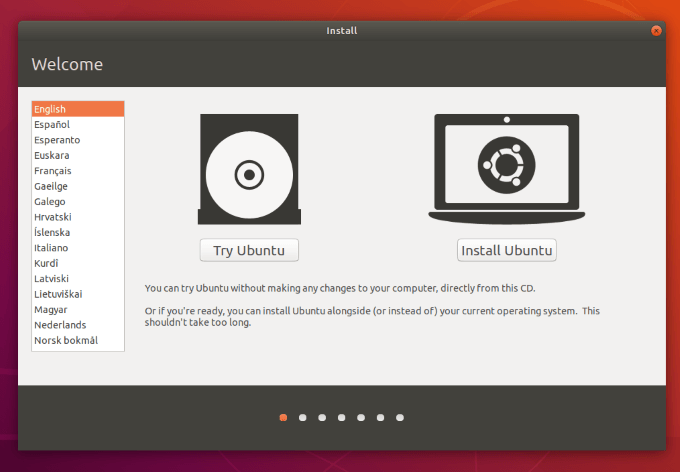
Click on the Try Ubuntu button. Most computers will automatically boot from a DVD if it is in the computer. If your computer does not have a DVD drive, you can load the ISO image on a USB thumb drive instead.
However, if your computer does not automatically boot from the DVD you made, you can hold down the F12 key when your computer first starts. You will then be able to select the drive with the ISO image on it. Select your language and head over to your system settings.
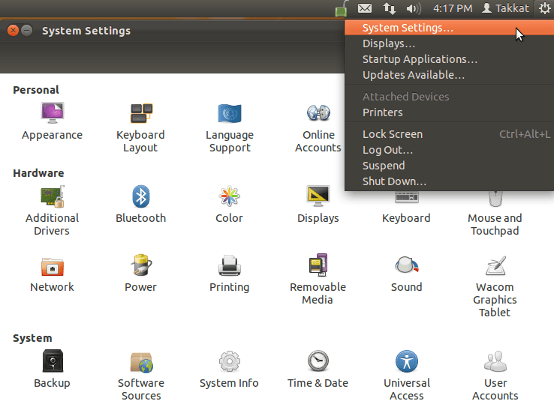
Click on Software and Updates and then choose Community-maintained free and open-source software.
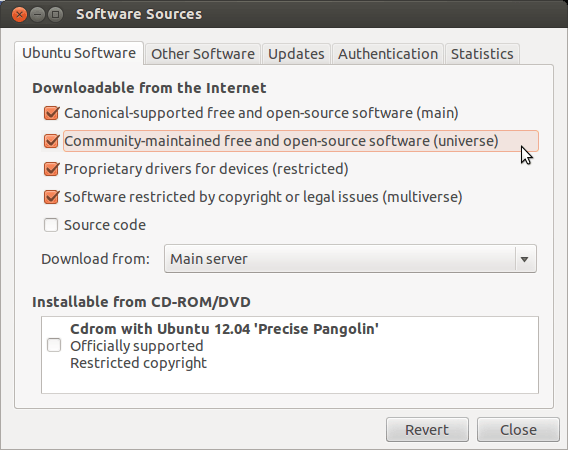
Click Close and then reload your repository when prompted.
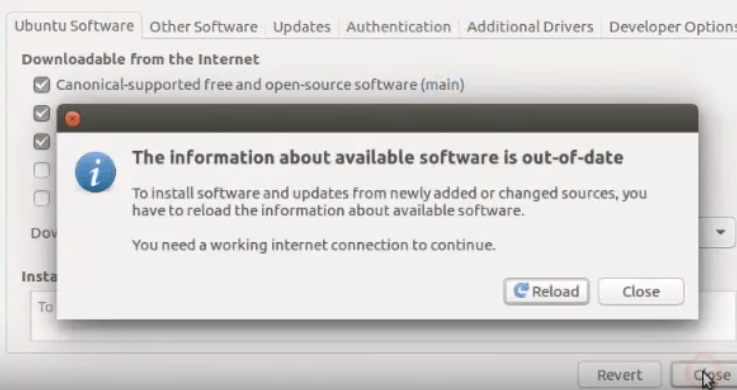
Open Terminal to install chntpw (a Linux tool that is used to edit the Windows registry). To do this, input the following command line in terminal and then hit enter:
sudo apt-get install chntpw
Browse to the Windows\System32\Config directory, right-click on any blank space and choose Open in Terminal.
Enter the following on the command line:
chntpw -u user_name SAM
- Replace the user-name string with the username of the account where you need to reset the Windows password.
- You will see options such as Promote User and Blank User. To remove the password:
- Type the number 1 and hit enter
- Type the letter q and then enter
- Type the letter y, then click enter again to confirm your change
- Remove the disk and reboot your computer. When you log into Windows now, you won’t need to enter a password as you just removed it.
If you want to reset your password, you can do so now in Windows.
SystemRescueCd
The Linux open-source community provides users with many tools to help you get back into your locked computer if you forget your password.
SystemRescueCd is a multi-functional live Linux distribution that enables users to change their Windows password.
Start by downloading the SystemRescueCd image from the project website.
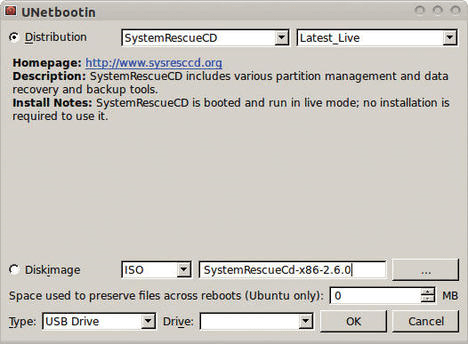
You can use any tool to burn the image to a CD, DVD, or USB drive. Read How to Burn an ISO File to a USB Drive in Linux for more information or refer to the process described above.
Start by booting your computer to the SystemRescueCd Live system. Use fdisk (format disk) to find the directory that contains the /etc directory. It is usually on your root drive (/).
Be very careful using the fdisk command. If you do it wrong, you will erase all of your data. Get assistance if you are not absolutely positive that you know what you are doing.
The image below shows the command and output in Listing 1.
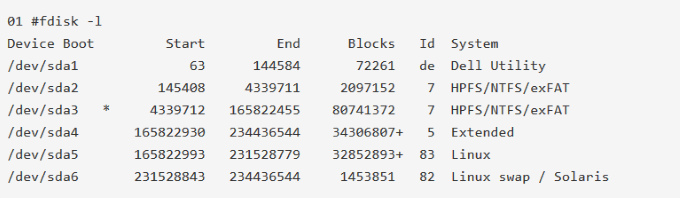
The size and partition type show that the /dev/sda5 directory is the main partition. You have to mount this partition so start by first creating a directory that will be the mount point.
mkdir /mnt/bootdir
Use the following code to mount the Linux partition to your SystemRescueCd partition:
mount /dev/sda5 /mnt/bootdir
Now use the following chroot command:
chroot /mnt/system
To reset your password, use the command below:
passwd <newpassword>
When you log back into your computer, you will now be able to use the root account with your new password.
There is no need to worry anymore if you get locked out of your system because you have forgotten your Windows password. The two processes described above provide you with the keys you need to get back in.




