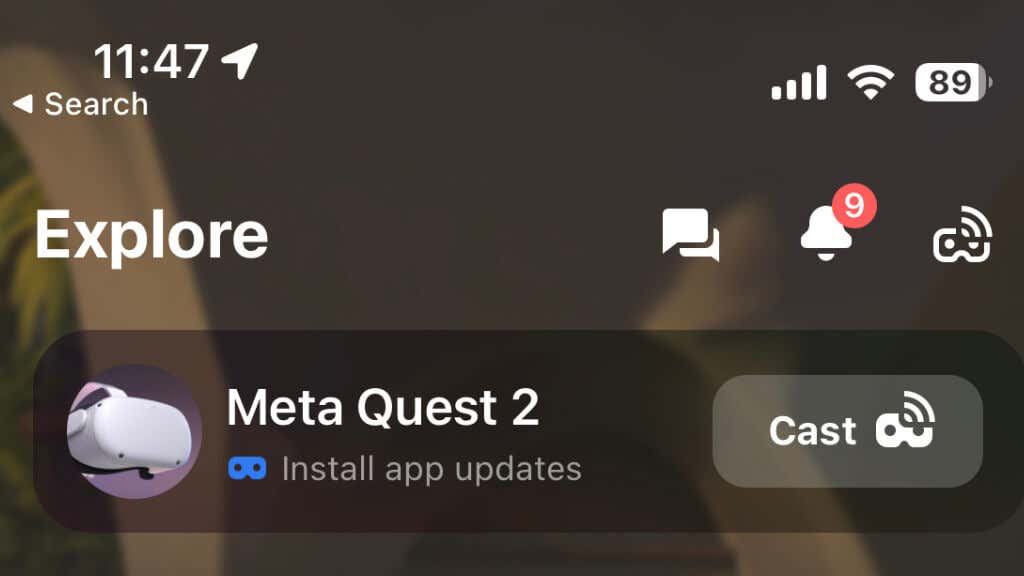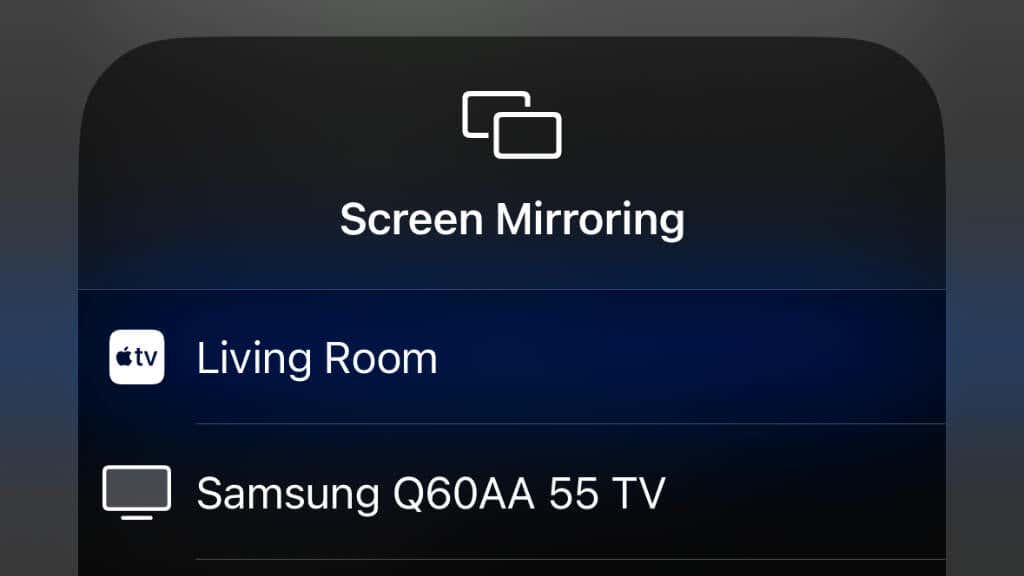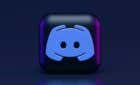Enhance your VR and share with others
The Oculus Quest 2 is a phenomenal VR headset with amazing games and experiences. However, sometimes casting the headset’s display to a larger screen, like a Chromecast or a smart TV, can be tricky to get right. Let’s explore several fixes to common casting issues.
Note: In this article, we’re referring to the “Oculus” Quest since that’s the name most people know and still use with search engines. However, the company has changed its name to “Meta,” so the correct name for the headsets is now the Meta Quest and Meta Quest 2.
Understanding Your Router’s Role in Oculus Quest 2 Casting
Your Wi-Fi network is vital to cast to an external device. Your router facilitates communication between your Oculus Quest 2 headset, mobile device, and casting device. If you’re experiencing casting issues, ensure your Wi-Fi router functions correctly.
While we can’t offer a comprehensive router troubleshooting guide in this article, when it comes to optimizing things for use with Quest casting, there are a few basic tips to consider:
- Assess your router’s power and connectivity through LED indicators: Take a moment to examine your router’s LED indicators to confirm it’s powered on and connected to the internet.
- Keep your router’s firmware updated: Staying up-to-date with the latest firmware not only boosts your router’s performance but also addresses bugs and bolsters security. Follow the manufacturer’s instructions or contact their support team to ensure your router runs the latest firmware version. Many modern routers have a companion app that lets you check for and install firmware updates from your phone.
- Compatibility is key: Double-check that your router, Oculus Quest 2 headset, and casting device are all playing nicely together. If your router uses an older Wi-Fi standard than the Quest, consider upgrading your router to one that supports the most recent Wi-Fi standards for a smoother casting experience.
- Give your router a quick power cycle: Unplug your router, count to 30, then plug it back in. This simple trick can reset your internet connection, resolving temporary hiccups and reestablishing a stable connection between your router and devices. If you’re using mesh Wi-Fi, check out our Mesh Wi-Fi troubleshooting guide.
- Router placement matters: Find a central spot in your home for your router, ensuring it’s free from obstructions and far from other electronics that might cause interference. This will provide your Oculus Quest headset and casting device with a strong Wi-Fi signal for a seamless casting experience.
- Use a wired connection: If possible, connect your target device to the network using wired Ethernet. This can improve the entire experience, including connection issues.
If you’re confident that your router isn’t the reason casting isn’t working correctly, it’s time to move on to other likely culprits.
1. Ensure That Your Headset Is Properly Configured for Casting
To cast from your Oculus Quest or Quest 2 headset, you need to have the Oculus app installed on your mobile device, and you must have paired your Quest with the app, according to Meta’s instructions. Assuming your headset is paired with the app, launch the app and make sure your headset is connected to the same Wi-Fi network as your casting device.
2. Troubleshoot Any Bluetooth Connectivity Issues for a Seamless Cast
Bluetooth connectivity is crucial for the Quest 2’s casting feature. While the Quest uses Wi-Fi for the actual video data, Bluetooth is necessary to communicate with the mobile app, and that’s the easiest way to manage and troubleshoot casting issues.
If you’re using an Android or Apple iPhone, ensure your mobile device’s Bluetooth is also turned on. With some mobile devices turning mobile data off temporarily may improve Bluetooth connectivity.
3. Use This Step-by-Step Guide: How To Cast Oculus Quest 2 to Your Preferred Device
Casting your Oculus Quest 2 to a compatible device, such as a Chromecast or Samsung TV, is straightforward. Follow these steps:
- Ensure your casting device and headset are connected to the same Wi-Fi network.
- Turn on your casting device, and switch to the HDMI input where it’s connected.
- Open the game or VR app you want to Cast from. You can’t initiate casting from the home interface.
- On your hand controller, press the Oculus button to open the menu.
- Select the casting icon.
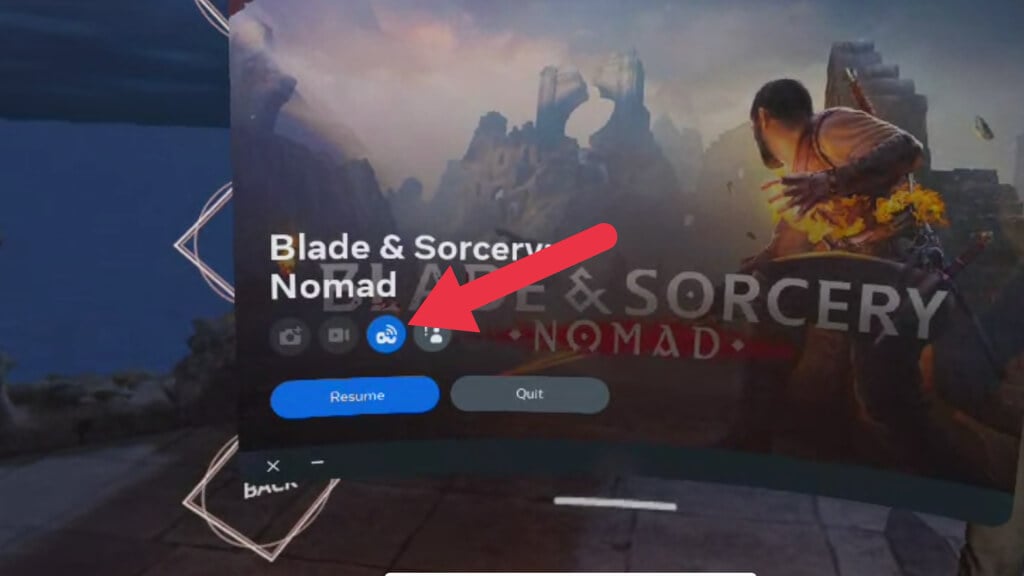
- Choose your casting device from the list, and press Start Casting.
Your VR experience should now appear on your chosen device. If you encounter any issues like a black screen or glitches, try rebooting your headset or performing a factory reset as a last resort.
You can also initiate casting from the Meta Quest app. On the Explore page, you’ll see your Quest (if it’s on and paired) and a Cast button.
4. Update Your Oculus Quest 2 and Casting Device
Keeping your Oculus Quest 2 and casting device updated with the latest software is crucial for maintaining optimal performance and compatibility. Regular updates often include bug fixes, improved functionality, and enhanced security measures.
To update your Oculus Quest 2, follow these steps:
- Put on your headset and ensure it’s connected to your Wi-Fi network.
- Press the Oculus button on your right controller to access the menu bar.
- Click on the Settings icon.
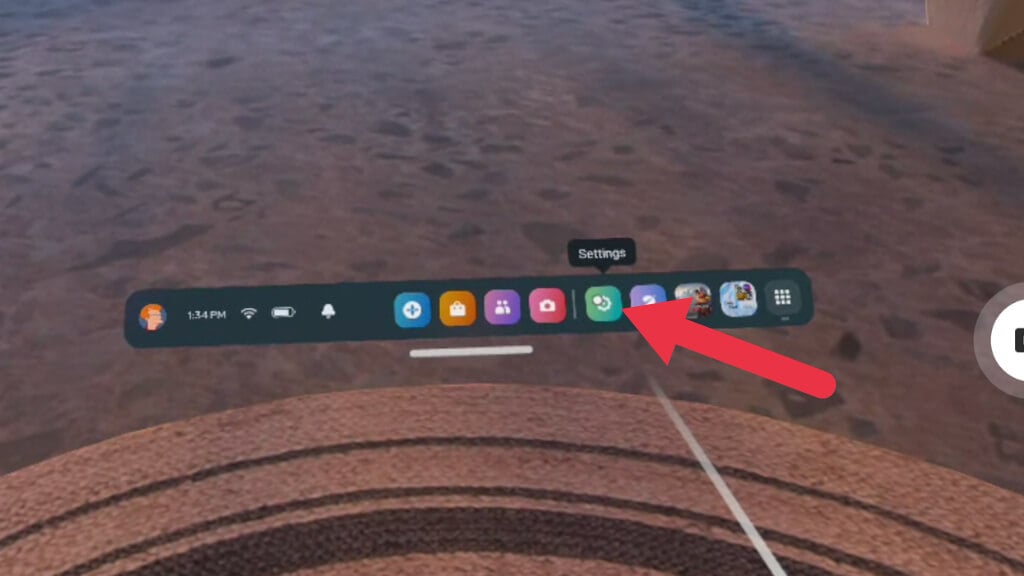
- Select System.
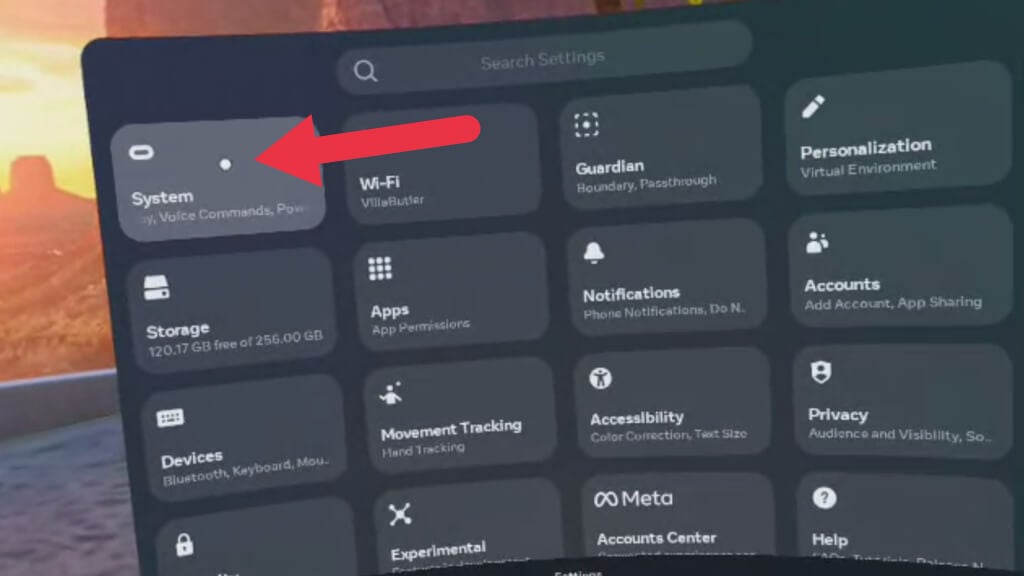
- Select Software Update.
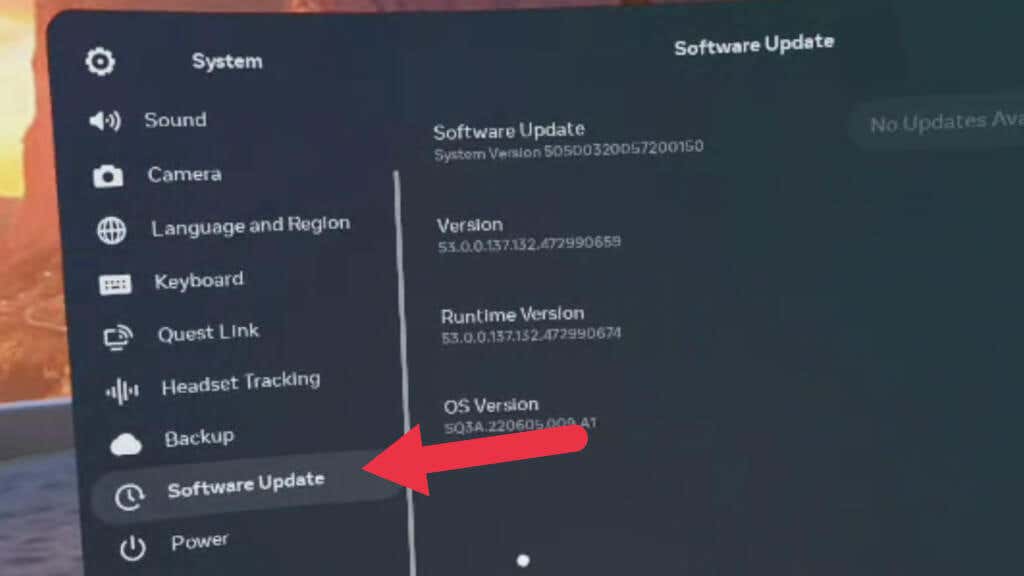
- If an update is available, install it.
For your casting device, such as a Chromecast, follow the manufacturer’s guidelines for updating to the latest software version.
5. Verify Casting Device Compatibility
Not all casting devices are compatible with the Oculus Quest 2 headset. Ensure that your casting device, such as a smart TV or Chromecast, is compatible before casting. Oculus Quest 2 is compatible with Chromecast devices, including Chromecast Ultra and Chromecast with Google TV. For smart TVs, refer to the manufacturer’s guidelines for compatibility information.
6. Use Screen Mirroring (if Supported)
Some casting devices support screen mirroring, which allows your mobile device to project its screen onto a larger display. If your casting device supports this feature, try using screen mirroring as an alternative method for casting your Oculus Quest 2. Cast your Quest to your Meta Quest app while mirroring the device to your TV.
We tested this with a Quest 2, an iPhone 14 Pro, and an Apple TV 4K. To get it to work, we first mirrored the iPhone to the Apple TV, then initiated casting to the Quest app, rather than the TV.
You may run into stability or performance issues if you’re simultaneously casting to the mobile app and wirelessly mirroring the phone to a compatible TV or another device. Instead, consider using a USB to HDMI (or similar) adapter to mirror the mobile device to a large screen and then cast from the Quest to the mobile app.
7. Keep Your Oculus App Updated and Connected
The Oculus app on your mobile device is essential for managing your Oculus Quest 2 headset and casting to other devices. Ensure your app is updated to the latest version, as this can resolve compatibility issues and improve overall performance.
8. Restart Your Oculus Quest 2 Headset
Sometimes, restarting your Oculus Quest 2 headset can resolve casting issues. To restart your headset, follow these steps:
- Press and hold the power button on the side of your headset for a few seconds.
- A menu will appear; select Restart to reboot your device.
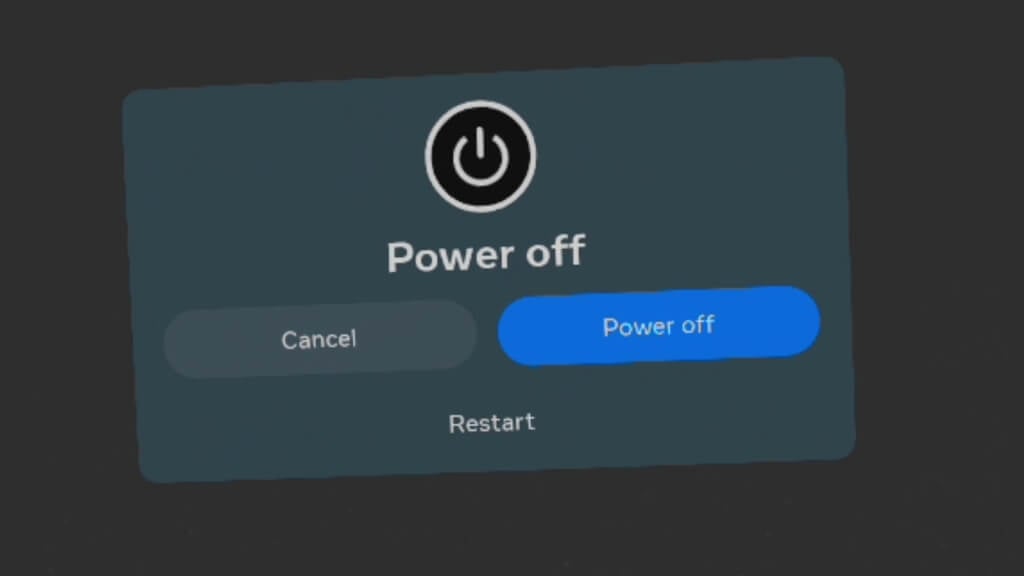
Enjoy Seamless Casting
Casting your Oculus Quest 2 to a larger screen can significantly enhance your virtual reality experience and allow you to share your adventures with others. By following the steps and troubleshooting tips outlined in this guide, you should be able to resolve the most common casting issues and enjoy a seamless connection between your headset and the casting device.