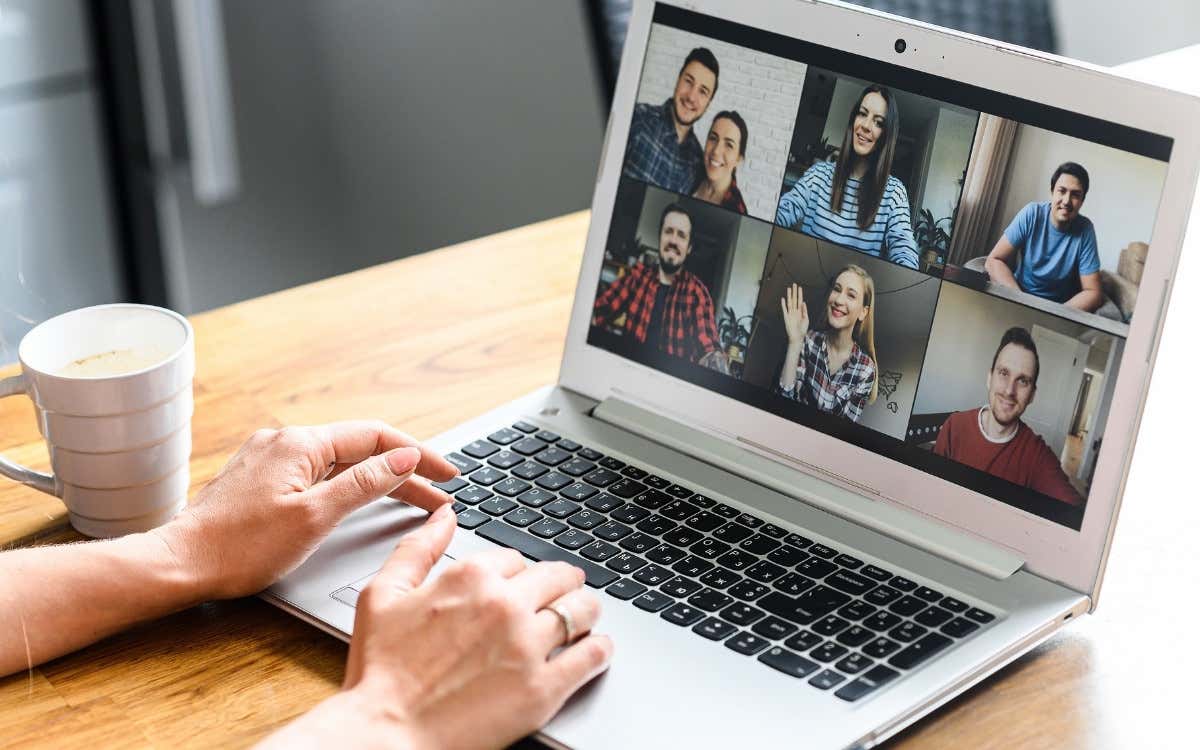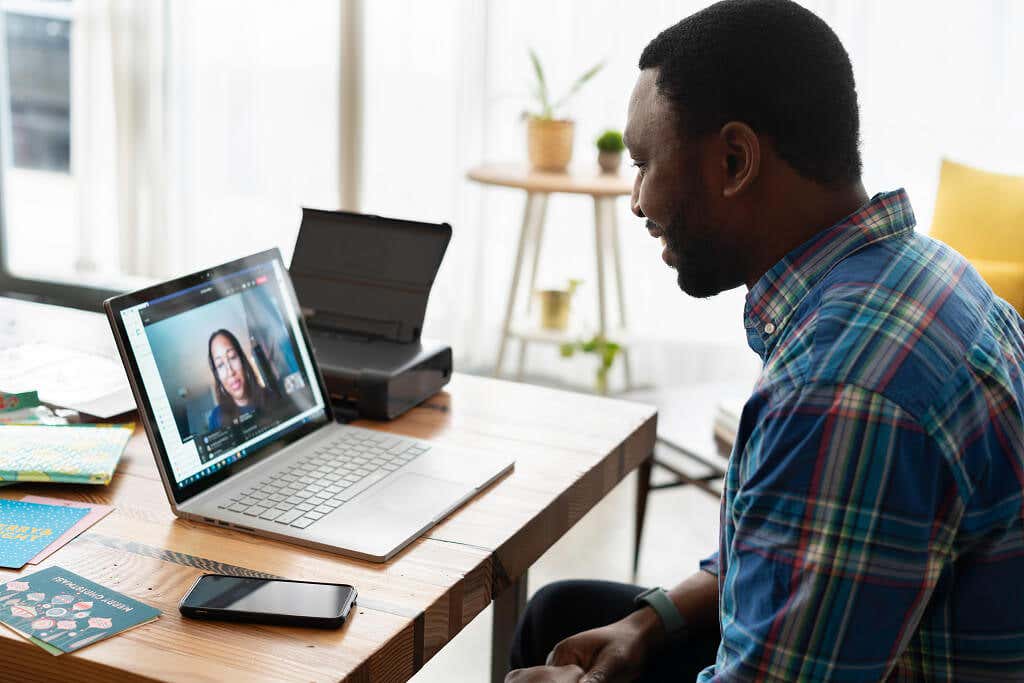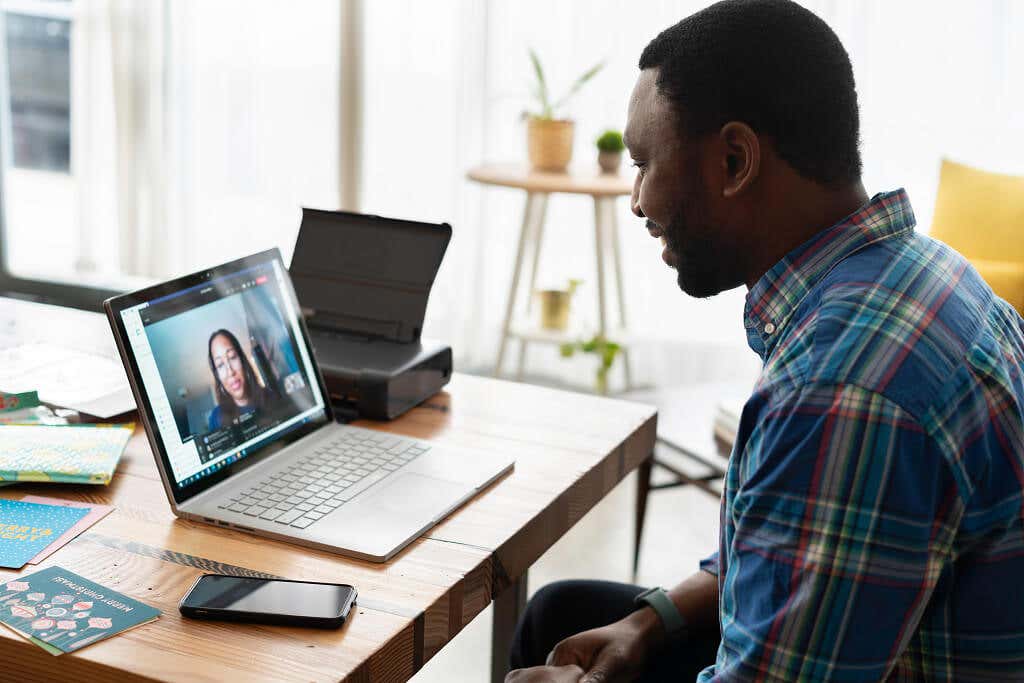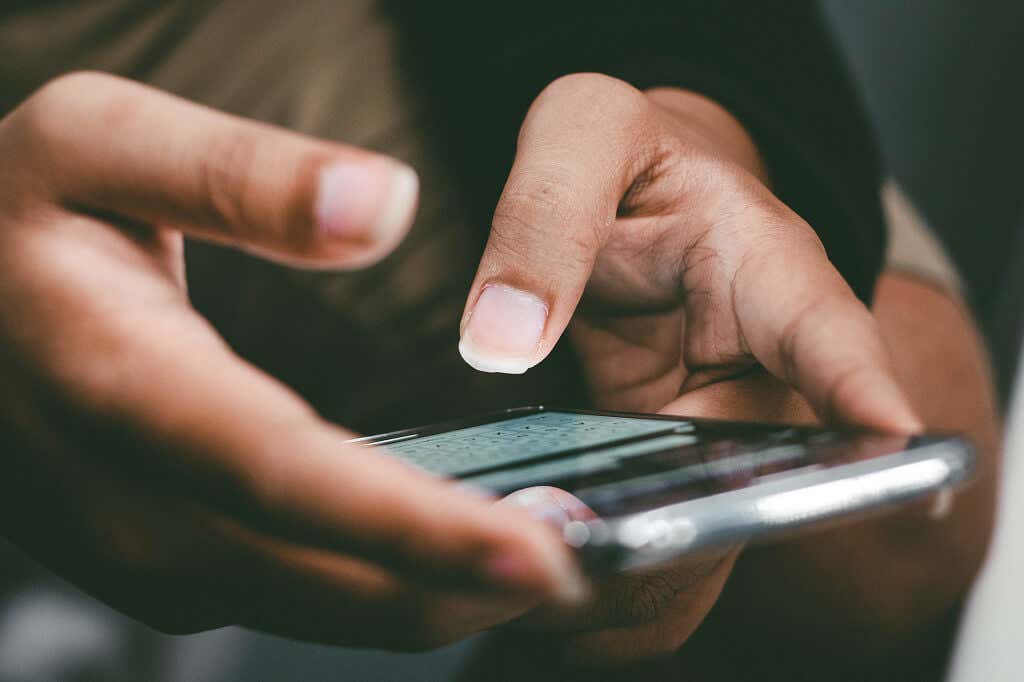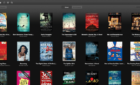Take efficiency to the next level
With more people working from home full-time, it’s common to have Zoom open all day. But you might not realize that there are dozens of shortcuts that can improve your user experience and boost your efficiency.
In this article, we’ll cover all of the Zoom shortcuts for Windows, Mac, Linux, and iOS, as well as how to use them.
Zoom Shortcuts for Windows, Mac, and Linux
Zoom has various shortcuts available for every supported platform. These accessibility settings are designed to save time and effort in Zoom meetings.
For shortcuts to work on Windows, you must be using the Zoom desktop client version 5.2.0 or higher. Additionally, all keyboard shortcuts can be viewed and customized. To change your shortcuts:
- Open the Zoom desktop client and sign in.
- Click the cog icon beneath your profile picture in the top-right corner of the screen to open Settings.
- Click Keyboard Shortcuts in the left-hand menu.
- Select any shortcut and press the key you would like to use for it.
With that out of the way, here are the default shortcuts:
General Shortcuts
- To switch between open Zoom windows, press F6 on Microsoft Windows, Ctrl + T on Mac, and Ctrl + Tab on Linux.
- To shift focus to Zoom’s meeting controls, press Ctrl + Alt + Shift on Windows.
Meeting Shortcuts
- Hold key to talk while muted: Spacebar on Windows, Linux, and Mac.
- Show or hide meeting controls: Alt on Windows and Linux, and Ctrl + / on Mac (this toggles the Always show meeting controls option).
- Switch to the active speaker view: Alt + F1 on Windows and Command + Shift + W on Mac (depending on the current view).
- Switch to the gallery view: Alt + F2 on Windows and Command + Shift + W on Mac (depending on the current view).
- Close the current window: Alt + F4 on Windows and Command + W on Mac.
- Start/stop video: Alt + V on Windows and Linux, and Command + Shift + V on Mac.
- Unmute or mute audio: Alt + A on Windows and Linux, and Command + Shift + A on Mac.
- Mute or unmute audio for everyone except for the host (only available to the meeting host): Alt + M on Windows and Linux, and Command + Control + M on Mac (and Command + Control + U to unmute).
- Share screen (meeting controls need to be in focus): Alt + S on Windows and Linux, and Command + Control + S on Mac.
- Pause or resume screen sharing (meeting controls need to be in focus): Alt + T on Windows and Linux, and Command + Shift + T on Mac.
- Start or stop local recording of the meeting: Alt + R on Windows and Linux, and Command + Shift + R on Mac.
- Start or stop cloud recording: Alt + C on Windows and Linux, and Command + Shift + C on Mac.
- Pause or resume recording: Alt + P on Windows and Linux, and Command + Shift + P for Mac.
- Switch camera: Alt + N on Windows and Linux, and Command + Shift + N on Mac.
- Toggle fullscreen mode: Alt + F on Windows, Command + Shift + F on Mac, and Esc on Linux.
- Toggle the in-meeting chat panel: Alt + H on Windows and Command + Shift + H on Mac.
- Show or hide participants panel: Alt + U on Windows and Linux, and Command + U on Mac.
- Open invite window: Alt + I on Windows and Linux, and Command + I on macOS.
- Raise or lower hand in the meeting: Alt + Y on Windows and Linux, and Option + Y on Mac.
- Read the active speaker’s name: Ctrl + 2 on Windows.
- Toggle floating meeting control toolbar: Ctrl + Alt + Shift + H on Windows and Ctrl + Option + Command + H on Mac.
- End or leave meeting: Alt + Q on Windows and Command + W on Mac.
- Gain remote control: Alt + Shift + R on Windows and Linux, and Control + Shift + R on Mac.
- Stop remote control: Alt + Shift + G on Windows and Linux, and Control + Shift + G on Mac.
- View the previous 25 video streams in gallery view: PageUp in Windows.
- View the next 25 streams in gallery view: PageDown in Windows.
Chat Shortcuts
- Take a screenshot: Alt + Shift + T on Windows and Linux, and Command + T on Mac.
- Toggle portrait or landscape view: Alt + L on Windows and Command + L on Mac.
- Close current chat: Ctrl + W on Windows and Linux.
- Open previous chat: Ctrl + Up on Windows.
- Open the next chat: Ctrl + Down on Windows.
- Jump to the chat window: Ctrl + T on Windows and Command + K on Mac.
- Search within the chat: Ctrl + F on Windows.
Phone Call Shortcuts
- Accept the inbound call: Ctrl + Shift + A on Windows, Linux, and macOS.
- End the current call: Ctrl + Shift + E on Windows, Linux, and macOS.
- Decline the inbound call: Ctrl + Shift + D on Windows, Linux, and macOS.
- Mute or unmute microphone: Ctrl + Shift + M on Windows, Linux, and macOS.
- Hold or unhold current call: Ctrl + Shift + H on Windows, Linux, and macOS.
- Call the number highlighted: Ctrl + Shift + P on Windows and Ctrl + Shift + C on Mac.
Zoom Shortcuts for iOS
The iOS Zoom app also has a handful of shortcuts that you can use if you’re accessing Zoom from an iPad or iPhone with a keyboard. These are:
- Command + Shift + A: Mute or unmute audio.
- Command + Shift + V: Start or stop video.
- Command + Shift + H: Display or hide chat.
- Command + Shift + M: Minimize the meeting.
- Command + U: Toggle participants list.
- Command + W: Close the participants or settings window (whichever is open).
Taking Efficiency to the Next Level
That’s every Zoom keyboard shortcut for the Windows, Mac, Linux, and iOS apps. With these hotkeys, you can improve your overall user experience, save time, and become a videoconferencing pro.