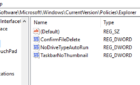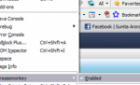For those that haven't crossed the digital divide
Zoom conferencing service has become a household verb in less than a year. There’s a good chance someone has said they were going to “zoom” you. But not everyone has a device with a great mic, can be on screen, or can connect to the Internet. Here’s how you can just dial into a Zoom meeting with your phone.

Dial-in By Phone and Zoom Free Basic Accounts
At the time of writing this, Zoom gave notice that “Due to increased demand, dial-in by phone audio conferencing capabilities may be temporarily removed from your free Basic account.”
What Zoom is literally saying is you might be able to dial into a Zoom meeting with a phone number or you might not. The dial-in feature might come back to the free account, or it might not.
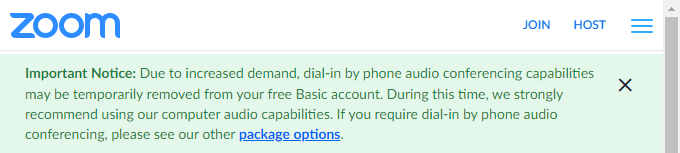
If you’re a meeting host, review the different Zoom paid plans for one that ensures you’ll have dial-in access.
Dial Into a Zoom Meeting With a Phone Number
- Once you’ve joined the meeting on your computer, the app will ask you to join the audio. If it doesn’t, select Join Audio
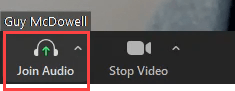
- Select Phone Call. If the meeting host has the call-out add-on, you’ll also have the option of selecting Call Me.

- There will be a flag icon. If it’s already showing your country, go to step 4, otherwise, select the flag drop-down menu and choose the country you’re calling in from. It will show you the numbers you can dial from your country.

- Call any of the numbers shown. If a Toll-Free number is shown, call that to avoid long-distance charges.
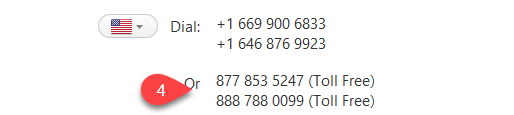
- Once the Zoom auto-attendant answers, enter the Meeting ID then #.

- Now enter your Participant ID, then #.

- If there’s a Passcode to join the meeting, enter that and then #.
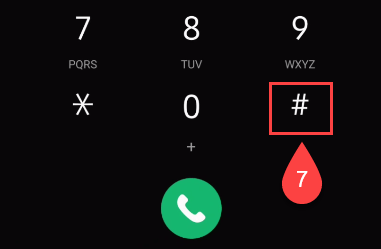
- Select Done to close this window.

How To Leave Zoom Computer Audio And Join By Phone
If you use Zoom regularly, you might have it set up to join the computer audio automatically. Or maybe you accidentally selected Join with Computer Audio. That’s alright. You can still switch to your phone.
- Select the up arrow (^) on the Mute/Unmute button.
- Select Leave Computer Audio. Now you can use the steps in the above section to dial-in.
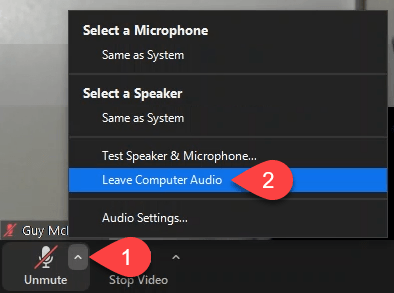
How To Join a Zoom Meeting By Phone Only
You’re not at a computer, you don’t have the Zoom app on your phone, or you can’t use the Zoom app because you don’t want to use up your cell phone data. Maybe you just don’t like trying to look like you’re paying attention in a Zoom video call. That’s okay, you can simply dial into a Zoom meeting with your phone.
- The meeting invitation will have the numbers you’ll use to call in. If there’s a Toll-Free number, use it to avoid long-distance charges.
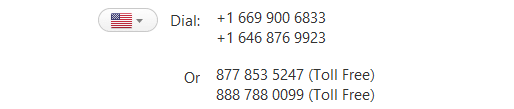
- The Zoom auto-attendant will answer and prompt you to enter the Meeting ID, then #.

- If you’re the host of the Zoom meeting, enter your host key to start the meeting. If you’re dialing into someone else’s meeting, and the join before host feature isn’t enabled, press # to wait.
- The Zoom auto-attendant will ask you to enter your Participant ID. Press # to skip. You only need to do this if you’ve already joined the meeting on a computer, app, or are a panelist in a webinar.
- If the meeting invite included a Passcode, enter it and then #.
There are a few things to keep in mind when joining a zoom meeting by phone only.
- You can join the meeting on a computer or through the app later. When you do, press # then enter your Participant ID, and press # again to link your phone audio to the video of your computer or app.
- Joining the meeting might require a password specifically for joining by phone. It will be shown in the invitation below the Meeting ID.
- Switch between Mute and Unmute by pressing star (*) 6.
- To Raise Your Hand in the meeting, press star (*) 9
Join a Zoom Meeting Using an iPhone One-Tap Mobile Link
The host of the meeting may be able to add one-tap mobile links to their invitation. This only works for iPhones. If your host can do this, it’s the easiest way to dial-in with your phone. Simply tap the link in the invitation and your phone will call the number. If the host sets it up, the link may also automatically enter the Meeting ID and Password.

For hosts considering using the iPhone One-Tap mobile links, keep a few things in mind.
- If the attendee’s e-mail only shows the plain text, this won’t work. They have to have HTML support enabled.
- If your dial-in number supports multiple languages, the one-tap link won’t work because the auto-attendant wants to ask the attendee’s language preference. This can be skipped by adding 0# before the meeting number in the link, but then it just defaults to the first language offered to the attendee.
Do You Zoom?
If you use Zoom, Skype, or Microsoft Teams and have some cool tips that might help others, we’d love it if you shared them. If you’ve got questions about these conferencing services, search them out on our site or feel free to ask in the comments below.