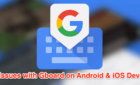Talk with co-workers, chat with friends
Office workers, suffer no longer—you don’t need to spend hours of your time in a stuffy meeting room. With conference call services like Zoom and Skype easily available on mobile and desktop platforms, it’s now easier than ever to set up a video call for work or pleasure, whether it’s a call with friends or a meeting with your boss.
Google’s own video calling service, Google Hangouts, was recently retired in favor of Google Meet. What is Google Meet exactly? Previously a business service, Google Meet is a simple, click-and-start video calling service that’s now available for all Google account users.
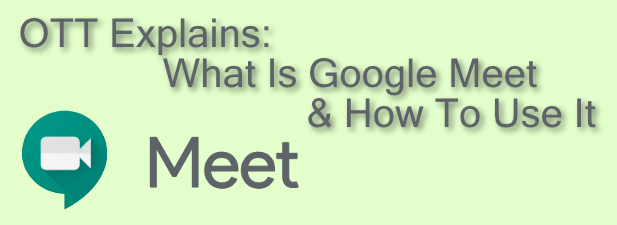
What Is Google Meet?
Google Meet is Google’s premier video calling service. Originally launched in 2017 as a paid product for business users, Google’s decision to retire its consumer-orientated Google Hangouts service left a video calling-sized hole in its offerings—a hole that Google Meet is intended to replace.
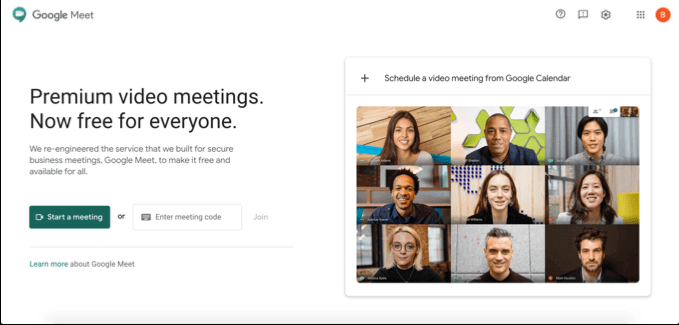
Google Meet has been free to use for all Google account users since April 2020. It has a mobile app available for iOS and Android devices, or it can be used on your desktop or PC by visiting the Google Meet website. You can also use Google Meet in Gmail itself, as well as schedule calls for future events using Google Calendar.
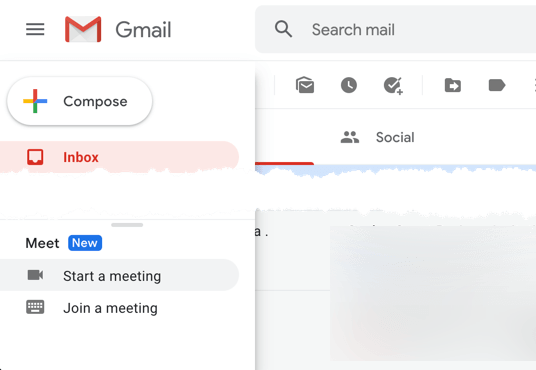
While the service has been designed with businesses in mind, it offers a great experience for personal users. The benefit of using Google Meet over other services is simple—if you have a Google account, you don’t need to sign up for yet another account to start video calls with your friends, family, or work colleagues.
Scheduling a Google Meet Meeting
Before you can start a video conference call with another Google Meet user, you’ll need to start the meeting immediately or schedule it for a time in the future.
If you want to schedule a meeting, you can use Google Calendar to create a meeting ID that can be shared with other users.
- To schedule a meeting in Google Calendar, press the Create button in the top-right. In the meeting creation box, set the time, date, and name for the meeting, then press the Add Google Meet video conferencing button. This will create a shareable Google Meet link, which you can copy by pressing the Copy button. Press Save to save the meeting event to your calendar.
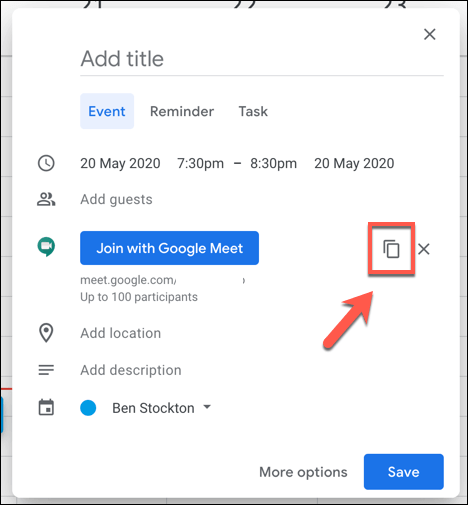
- To invite others by email, press the More Options button. In the wider meeting creation menu, you can invite other Google account holders to the event (and thus provide them with the link to the conference) in the Guests section.
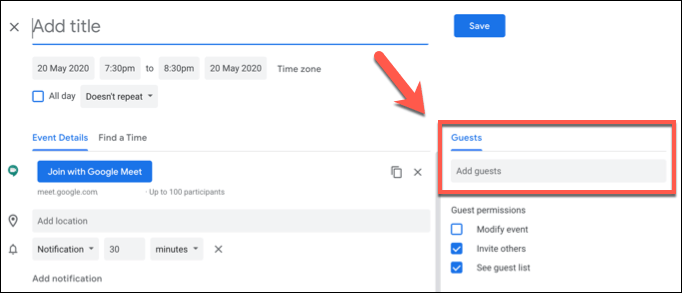
The Google Meet link created with the event will take users to the private Google Meet meeting, and you’re free to use this before, during, or after the scheduled event time.
If you want to create this event in Google Meet, press the Schedule a video meeting from Google Calendar button on the Google Meet front page. This will take you directly to a new Google Calendar event, where you can schedule a meeting and invite others directly.
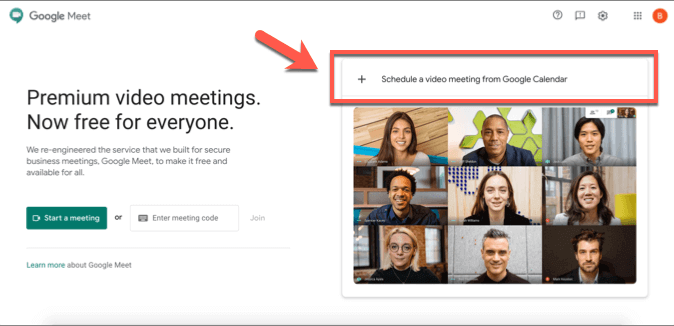
Creating and Joining a Google Meet Meeting
If you want to create a meeting immediately, you can do this from the Google Meet front page, from the Gmail website, or from the Google Meet app on iOS or Android.
- Press the Start a meeting button to immediately create a new meeting. This creates a virtual meeting room with its own 10-letter ID code.
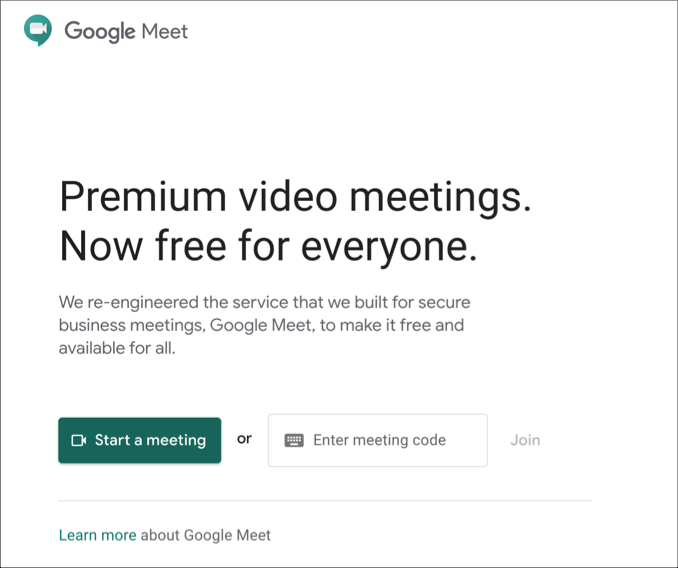
- With the link created, you can test your video and mic input on the left-hand side. Once you’re ready to join the meeting, press the Join now button, or Present if you want to share your screen. A direct link to your meeting is listed above the options to join the meeting—you can copy this link or save the 10-letter code here to allow other users to join your meeting.
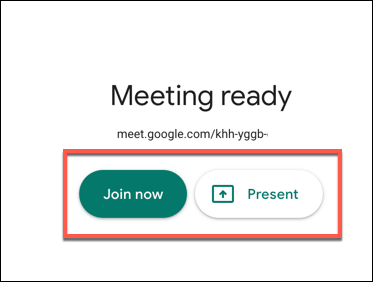
It’s also possible to create and join a Google Meet meeting using the Gmail interface. This is only possible for desktop users—mobile users will need to download and install the Google Meet app instead.
- To create a new Google Meet meeting in Gmail, open your Gmail inbox and press the Start a meeting button in the Google Meet section in the left-hand menu. This will open Google Meet in a new window, allowing you to preview your camera and mic feeds. As before, press Join now or Present to join the meeting.
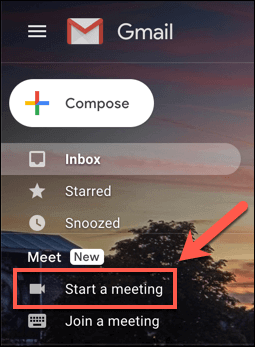
- If you want to join a meeting, press the Join a meeting link instead.
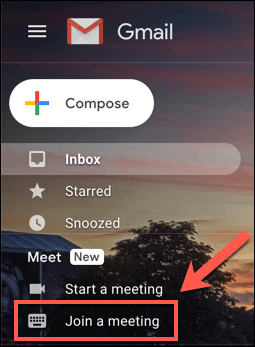
- Gmail will ask you for the 10-digit Google Meet meeting ID code. Type this into the provided Got a meeting code? Box, then press Join to join the meeting.
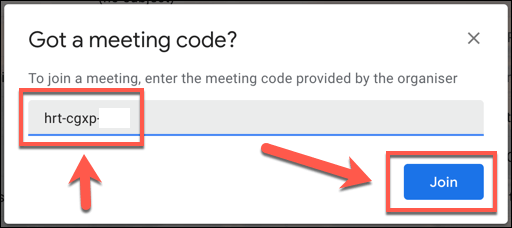
- If a correct Google Meet meeting ID code is provided, Google Meet will launch in a new window—press Join, Ask to Join or Present to join it. Another user in the Google Meet meeting may need to approve the invite to join if the user hasn’t already been invited to the meeting. If that approval is given, you’ll successfully join the meeting.
If you’re on Android and iOS, you can join meeting calls with other Google users using the Google Meet app.
- To create a new meeting in the Google Meet app, press the New meeting button. This will create a new meeting, with a pop-up containing the meeting ID and sharing link. To join a meeting in the Google Meet app, press the Meeting code option instead.
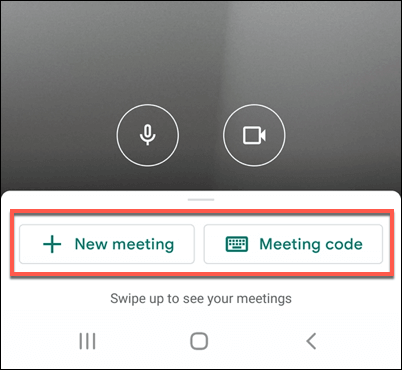
- If you decide to join a meeting, you’ll need to type your Google Meet meeting ID in the Enter a meeting code window, then press Join meeting to join the meeting, or Present to mirror your device screen to the meeting.
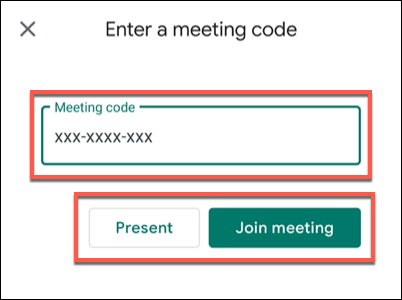
When you decide to end a meeting, all other connected users will need to leave the meeting for it to truly end. The meeting ID will remain valid, however, allowing you to reconnect and restart a meeting later, should you wish to do so.
Video Conferencing With Google, Zoom, and More
With the ability to schedule and launch video calls on desktop and mobile, Google Meet offers strong competition to Zoom and Microsoft Teams for quick, easy team meetings. It’s also a good option for personal calls, although other options, such as Whatsapp video calls, are available for you to try.
If you can’t decide between these services, why not try all of them? Even business-orientated services like Microsoft Teams offer a free service or trial period, but for Google account holders, Google Meet offers the quickest and easiest route to video calls between colleagues and friends—entirely for free.