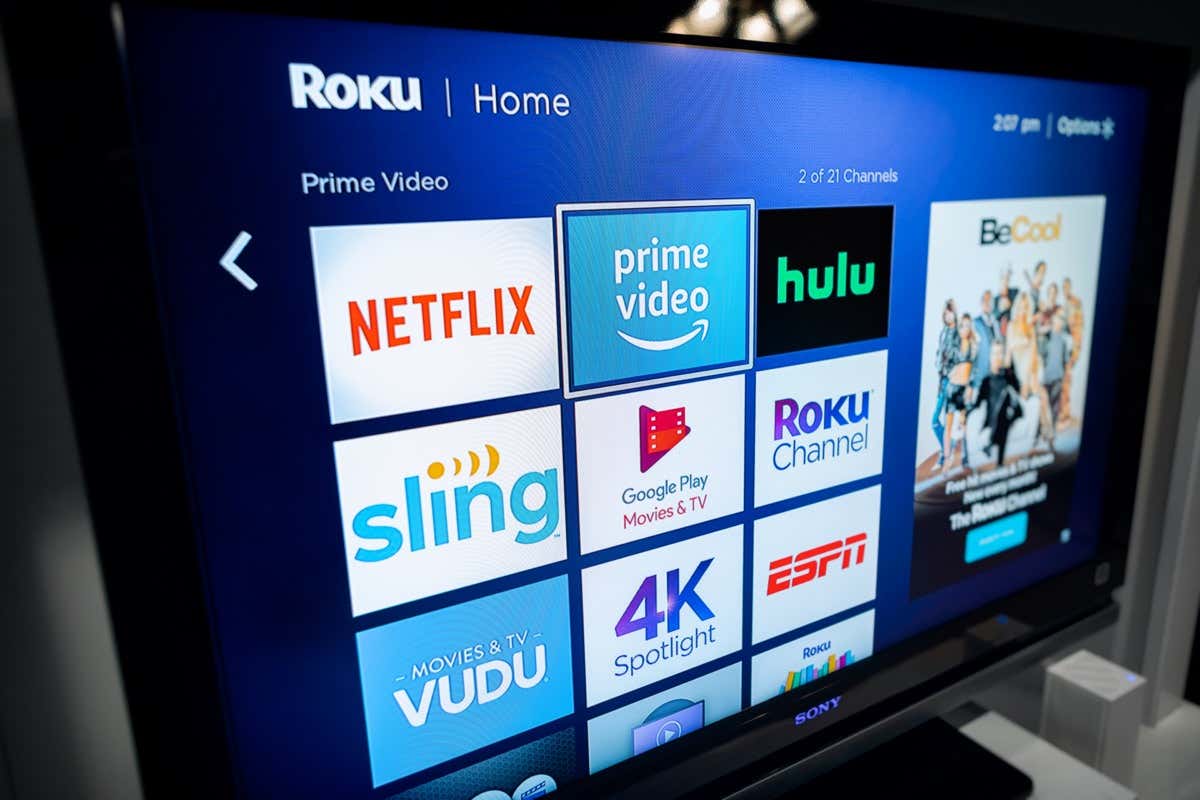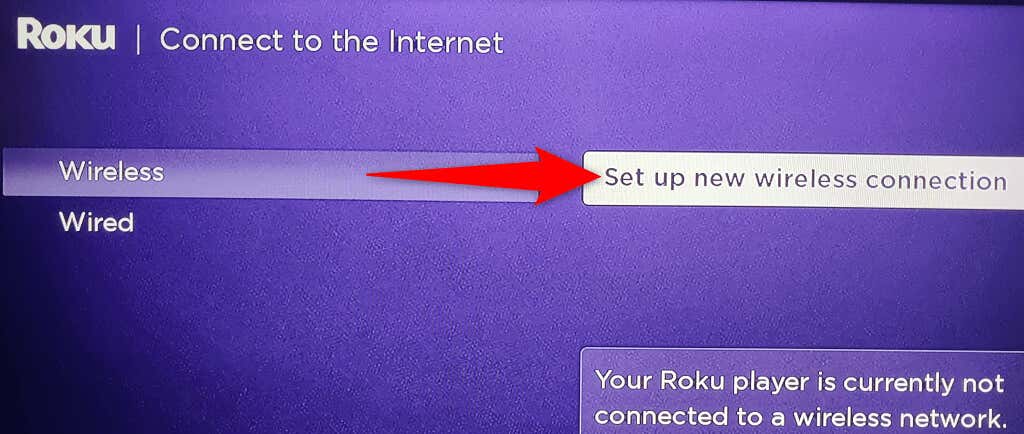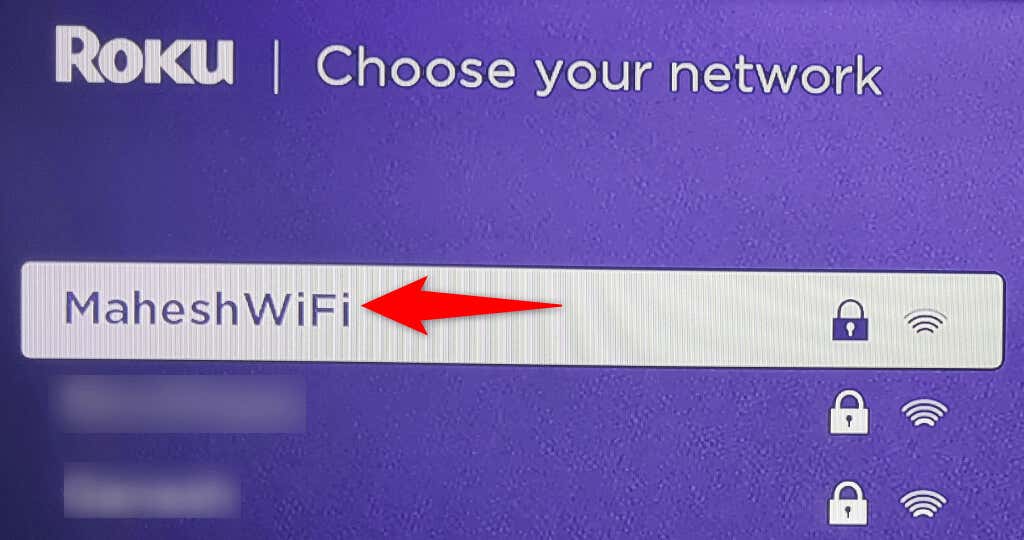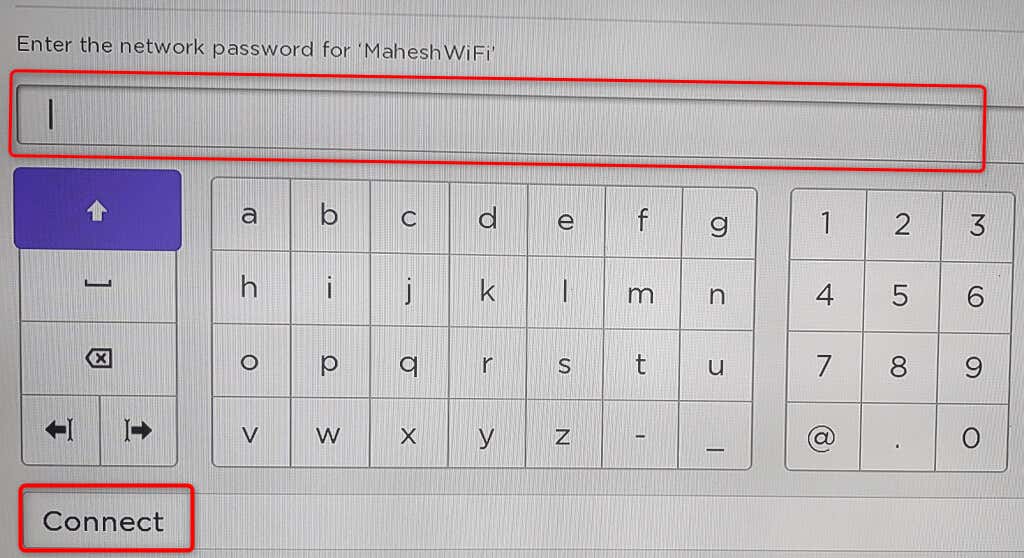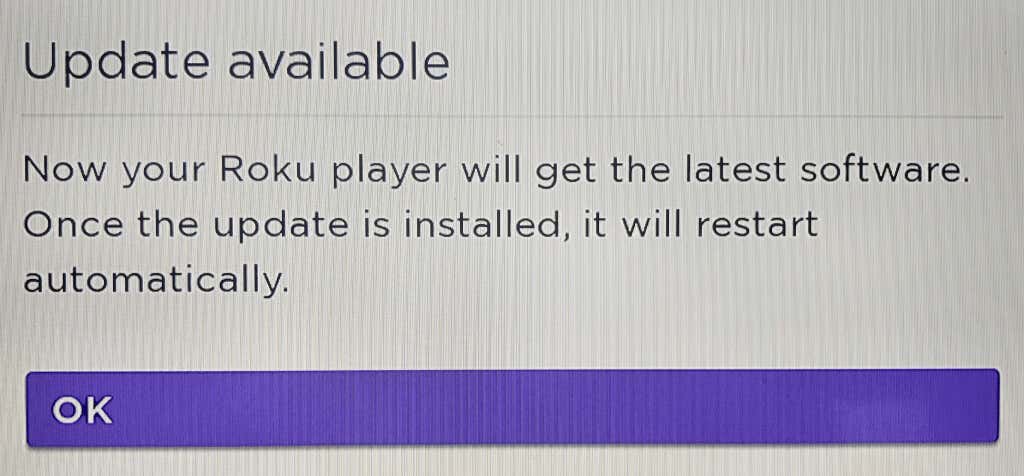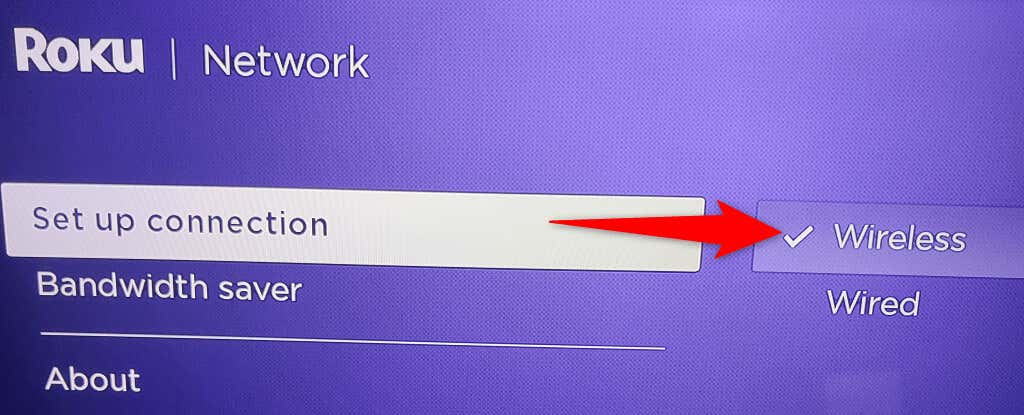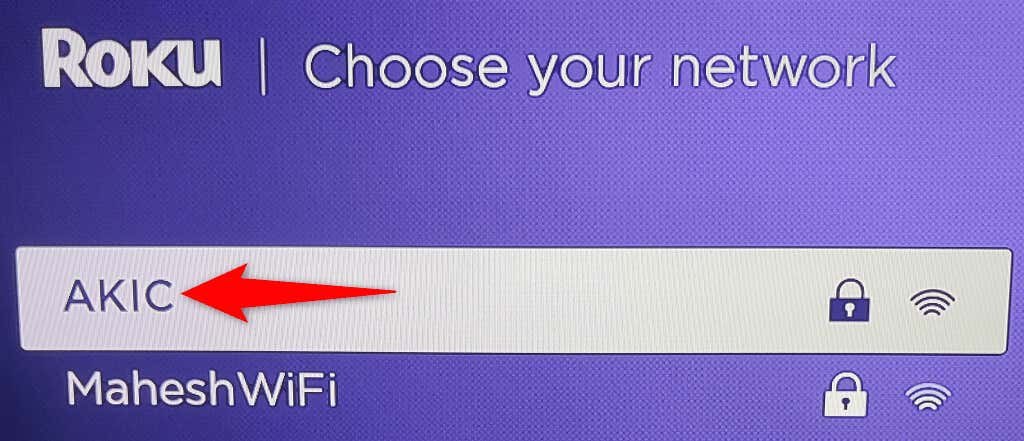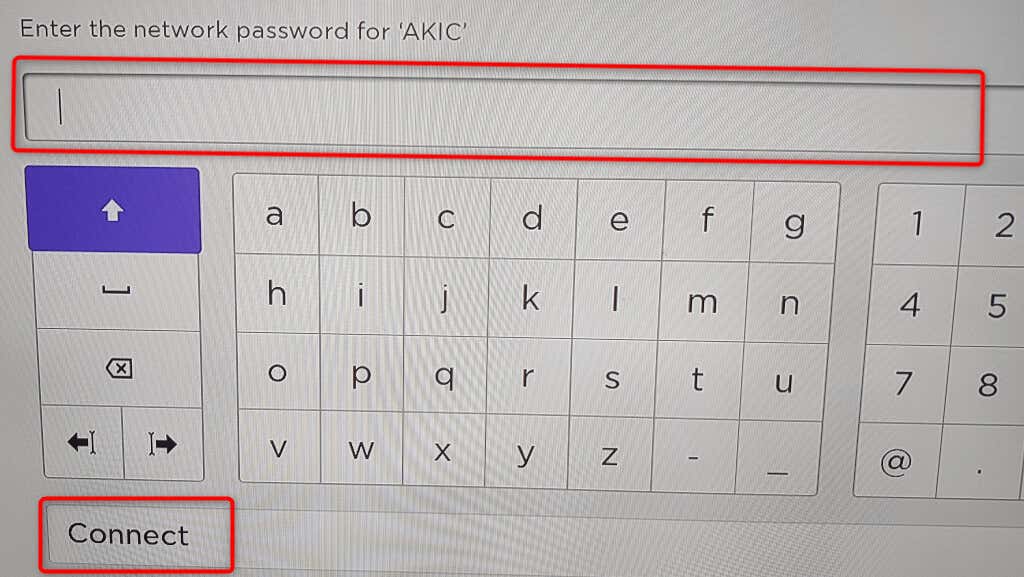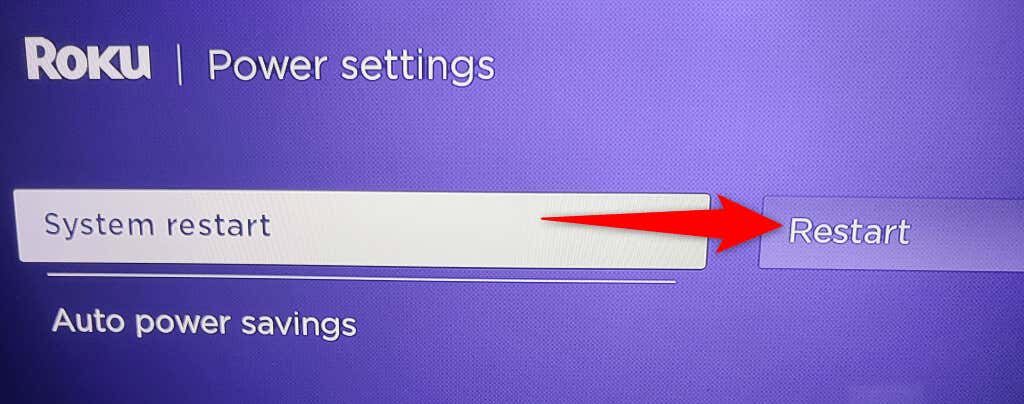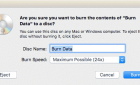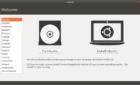Enjoy all the channels wirelessly
Once you get a Roku device, you’ll need to connect your device to Wi-Fi. This allows you to set up your Roku account and access various streaming channels. If you aren’t sure how to connect your Roku to Wi-Fi, this guide will show you how.
You can connect your Roku to the internet via Ethernet as well. In this case, you simply plug your Ethernet cable into the Ethernet port on your Roku, and your device has internet access. However, if you want to use a wireless connection, you’ll have to configure the connection, as explained in this guide.
Connect Your Roku to a Wi-Fi Network for the First Time
To connect your Roku to a wireless network for the first time, you’ll use Roku’s guided access wizard to configure the connection details.
Here’s how you can do that step-by-step:
- Turn on your Roku and follow the setup wizard.
- When Roku asks to connect to a network, choose Wireless > Set up new wireless connection. Don’t select Wired as you want to connect your device to a Wi-Fi network.
- Roku will scan for the nearby Wi-Fi networks. If your network doesn’t appear on the list after the scan, you can re-run the scan by selecting Scan again to see all networks.
- When you see your wireless network name on the list, choose the network.
- Wait for Roku to find compatibility with your network. This should only take a couple of seconds.
- Roku will ask you to enter your Wi-Fi network’s password. Type the password using the on-screen keyboard, then select Connect.
- Your Roku device will connect to your Wi-Fi network. Then, the device will run a software update and install the available updates.
Now that your Roku is connected to the internet via your wireless internet connection, you can continue with the rest of the setup wizard and then access your favorite shows. Enjoy!
Connect Roku to a Wi-Fi Network After You’ve Set Up the Device
If you’ve already set up your Roku and want to connect your device to another Wi-Fi network, you can do so from the device’s Settings menu. Using this method, you can connect your streaming device to as many networks as you want, but one at a time.
Remember that your Roku will disconnect from your current network when switching to a different one.
- Press the Home button on your Roku remote control.
- Navigate to Settings > Network > Set up connection on your screen.
- Choose Wireless since you want to connect your Roku to a Wi-Fi network.
- Select your new Wi-Fi network on the available networks list. In case you don’t see your network, find the nearby networks again by choosing Scan again to see all networks.
- Type your Wi-Fi network’s password and select Connect.
Your Roku is now connected to your chosen wireless network. You can now continue to access all your streaming channels on your device.
Issues Connecting Roku to a Wi-Fi Network
Sometimes, you may experience problems connecting your Roku to a Wi-Fi network. These issues are usually the result of various network glitches, and you can fix most of these issues by applying a few easy methods.
Use the Correct Wi-Fi Password
The most common reason your Roku doesn’t connect to your network is that you’ve entered the wrong Wi-Fi password. You must enter the correct network password on the setup screen so your Roku can establish a connection.
If you’ve forgotten your password, you can reset it or view the password on your other devices if you’ve saved it there.
Bring Your Roku and Wi-Fi Router Closer
Since Wi-Fi is a wireless technology, it only functions in a limited area. If you’ve placed your Roku and your Wi-Fi router too far apart, the distance between the devices may be causing them not to connect.
You can fix that by bringing both your Roku and your router closer. This allows your Roku to catch the Wi-Fi signals sent from your router.
Reboot Your Wireless Router
A possible reason your Roku refuses to connect to your network is that your Wi-Fi router has a minor glitch. In this case, try rebooting your router and see if that fixes your issue.
When you reboot the router, your router gets a fresh new chance to restart all its services. This helps fix many minor problems with the device.
You can reboot most routers by accessing the router’s page in your web browser and choosing the restart option. If you aren’t sure how to do that, you can use the power socket switch to turn your router off and back on.
Restart Your Roku
Like your router, your Roku device may have a minor glitch, causing connectivity issues. In this case, reboot your Roku device to resolve your issue.
You can reboot your Roku by accessing Settings > System > Power > System restart > Restart.
Use 5GHz for Your Wi-Fi Network
Roku recommends using a 5GHz network if one is available to you. This allows the device to perform better than if the device was on another network type.
Use a Better Performing Wireless Channel
Wi-Fi networks use different channels to transmit signals. To improve your network’s efficiency, use the least congested channel for your network. This improves the chances of your Roku connecting to your Wi-Fi network successfully.
Let Your Roku Connect to the World Through Your Wi-Fi Network
Roku needs to connect to the internet to serve you with multimedia content. Using the methods outlined above, you should be able to hook your device up to the internet using your preferred wireless network and enjoy all the channels that your device has to offer.