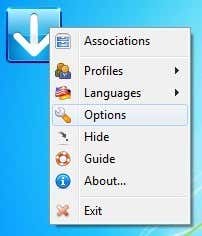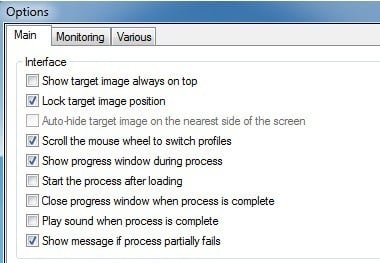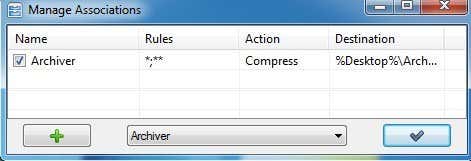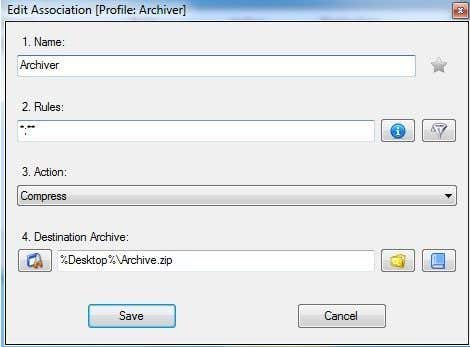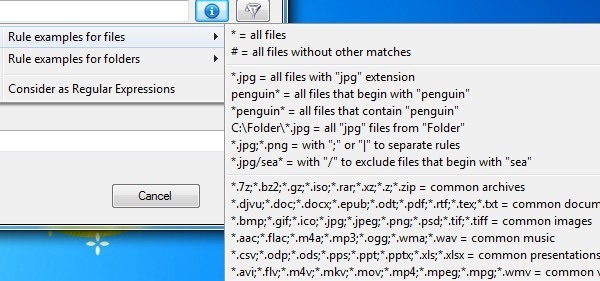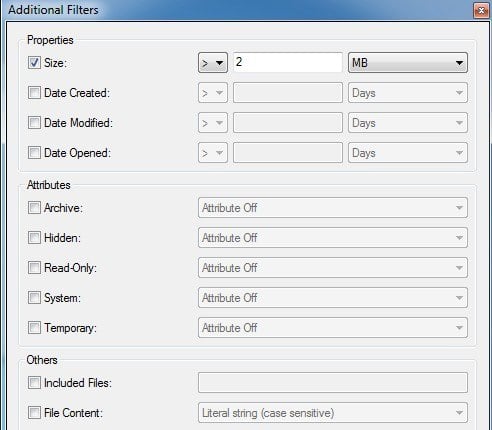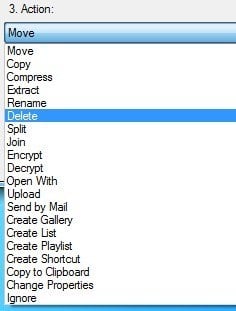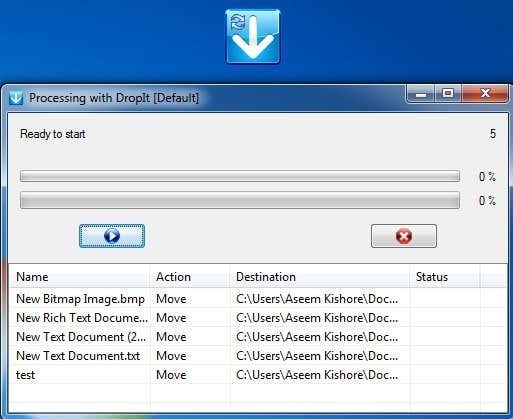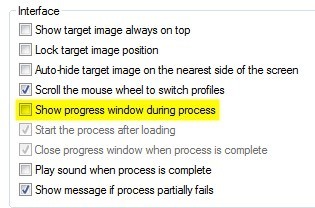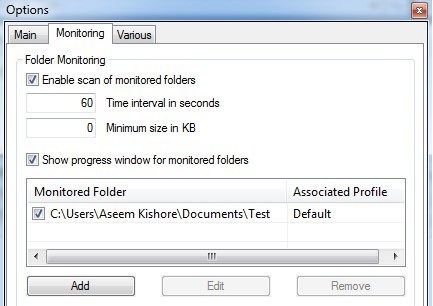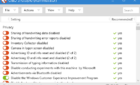Make your life a little easier with this open source tool
I’ve always wished Windows would come with features to automatically organize my files: automatically move or copy files based on the file name, size, extension, etc. Unfortunately, we have to rely on third-party programs to get the job done.
In this article, I’ll walk you through a one of my favorite programs for automatically organizing files. So what are some use cases for a program like this? In my case, I have a lot of home videos that are recorded on my HD video camera in AVCHD format. In order to play the movies on my computer and smartphone, I need it in MP4 format.
Once I convert the videos, I copy them to my NAS and then delete the local copies of the videos. Using an organizing program, once the converted files appear in a specified folder, they are automatically copied to my NAS and then deleted from the local computer. It makes my life easier and works great. So let’s talk about the actual program.
DropIt
DropIt is personally my favorite tool because it has a lot of useful options and really lets you control exactly what files/folders you want to process using their examples or by using regular expressions. If you have a fairly complicated set of rules for organizing files, this program is for you. It’s also open source and comes in a portable version, so you don’t have to install anything on your system if you don’t want to.
Once you install it and run the program, you’ll notice that only a blue block with a white down pointing arrow appears on top of all other windows. That’s pretty much the interface for the program! It’s not exactly as intuitive as I would have liked, but it’s really easy to learn. Firstly, let’s configure it so it’s not in our way all the time.
Right-click on the icon and you’ll see a menu pop up. This is the menu you’ll be using to configure the rules and options for the program. Go ahead and click on Options for now.
The top three items deal with the layout and positioning of the small icon. What I do on my computer is move it to a location with my other desktop icons and then uncheck Show target image always on top and check Lock target image position.
Now the icon just looks like another desktop icon rather than floating all over the desktop on top of my other programs. You can then just drag and drop files/folders onto that icon at any time to manually process files. Later on I’ll show you how to set up monitoring so you never have to manually start a processing job.
Next, let’s understand profiles. If you right-click on the icon, you’ll see an option called Profiles that includes Archiver, Default, Erasor, Extractor, etc. If you pick a different profile other than Default, then when you drop files or folders onto the icon, the current profile rules will apply. For example, if you choose Archiver, you’ll notice the icon changes and if you drop a couple of files onto the icon, it will create a compressed zip file on your desktop!
You can see the rules associated with any profile by right-clicking on the icon and choosing Associations. The list of items in Associations will vary depending on which profile you are currently working in. In our example, we are using the Archiver profile, so we’ll see the Archiver rule.
Double-click on the rule to open it. There are four parts to each rule: the name, the filter or rules, the action and an associated last option that changes depending on which action you pick. Normally, it’s just a destination.
The most important part here is the rules. You can click on the little blue information icon and it will quickly give you some examples of rules for files and rules for folders.
The second button to the right of the blue icon is the filter button. Clicking on that will bring up a list of additional filters you can add on top of any file or folder filters you might have added. So you could have picked all files with a .JPG extension and then set the rule so that it only applies to files that are larger than 2 MB.
The other important part is the Action for the rule. Dropit has a large number of actions, which is why I find it so useful. You can move, copy, compress, extract, rename, delete, split, join, encrypt, decrypt, open with a program, upload, send by mail and lots more. It’s quite comprehensive.
Now that you know how to create rules, go ahead to the Default profile again and then go to Associations. You’ll see there are no rules listed there yet. This is where you should add your own rules. Once you create a rule, you can pass your files through the rules by simply dragging the files or folders from Explorer onto the little icon.
Depending on the settings, a dialog will pop up and stay on the screen that will list out what actions will be taken to the files. To start, you click on the little blue play button. Of course, this is not very automated if you have to drag/drop files and manually start the processing. To fix this, right-click on the icon and go to Options again. This time make sure to uncheck the Show progress window during process box.
Lastly, go to the monitoring tab and check the Enable scan of monitored folders box. Then click the Add button at the bottom and choose the folder you want to monitor. You can also change the time interval for scanning and the minimum size of the files.
Now just sit back, dump some files into your monitored folder and watch how after a few seconds your files will automatically be processed without you having to do anything at all. The program is quite powerful and I’ve really only touched the surface of what you can do with it, but hopefully this gives you enough to feel confident using it. If you have any questions, post a comment. Enjoy!