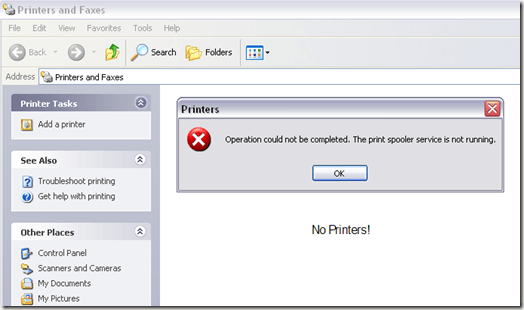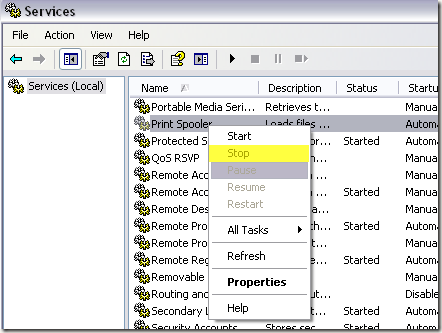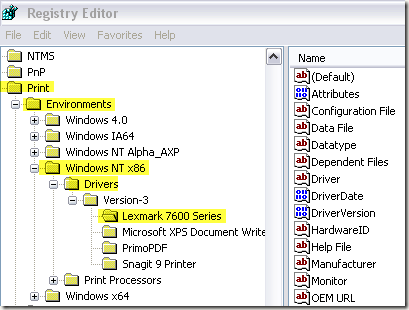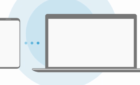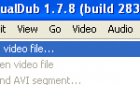Save yourself 90 minutes and read this
Last week, I went to print a Word doc from my computer and was a little surprised to see that there were no printers in the Print dialog box!
So then I decided to go to Control Panel, Printers and Faxes and was even more surprised to see that it was completely empty!
I clicked Add a Printer for the heck of it and I got a message saying:
The Printer Spooler Service Terminated Unexpectedly
After about an hour and a half, I finally was able to print again. In this article, I’m going to go through the steps I followed in order to get my printer working again. The solution may help you if you’re having any of these types of issues:
- You get the “Printer Spooler Service Terminated Unexpectedly” error
- You find that the Printer and Faxes window is empty and there are no printers listed
- You get a message when trying to print from a particular program that there are no printers installed
If you’re having any of these symptoms on your computer, follow the steps below and hopefully you’ll be printing again soon! Also, read my other articles on how to clear the print queue in Windows and how to manually delete a printer.
Fix Print Spooler Service Error
Step 1: If the print spooler service isn’t already stopped, go ahead and stop it. You can do this by going to Start, Run and typing Services.msc. Then scroll down to Print Spooler service, right-click and choose Stop.
Step 2: Now you want to clear out all old print jobs that may have gotten stuck in the print queue. Sometimes a bad print job can also cause the print spooler service to fail.
Go to C:\WINDOWS\system32\spool\PRINTERS and delete all files or folders listed there. You can try to go back to services.msc and start up the print spooler service to see if this fixed your problem.
In my case, it did not because the drivers for one of my printers had becomes corrupt.
Step 3: Make sure to stop the print spooler service again before continuing. First we will have to remove the corrupt drivers manually from the Windows registry. You can do that by going here:
HKEY_LOCAL_MACHINE\SYSTEM\CurrentControlSet\Control\Print\Environments\Windows NT x86\Drivers
In my case, the Lexmark 7600 Series driver was the only printer I had installed, so I knew it was causing the issue. I went ahead and deleted the entire key called “Lexmark 7600 Series”.
Step 4: Now try to turn the print spooler service back on. What was happening with me earlier before I deleted the driver from the registry was that every time I turned the print spooler service on, it would simply stop whenever I tried to access Printers and Faxes or tried to print anything.
Once I had deleted the corrupt driver, I was able to start to the print spooler service and it remained running even when I went to Printers and Faxes. Now you’re basically back in business.
Step 5: Make sure you now uninstall the printer software from your PC. In my case, the Lexmark printer had installed a suite of tools, etc. I also had to uninstall this completely before I could reinstall the printer.
Step 6: Once you have deleted the corrupt driver from the registry and uninstalled the software that came with the printer, you can go ahead and reinstall the printer. In my case, I just used the CD that came with the printer to install it again. You can also download the driver from the manufacturer website.
After all of that, I was finally able to print again! Quite a process, but it works. So if you’re having issues with the print spooler service, this should fix your problem. If not, post a comment here and I will try to help! Enjoy!