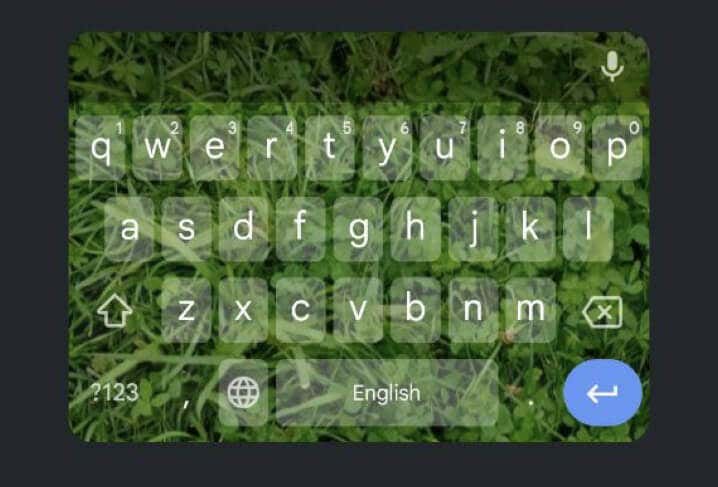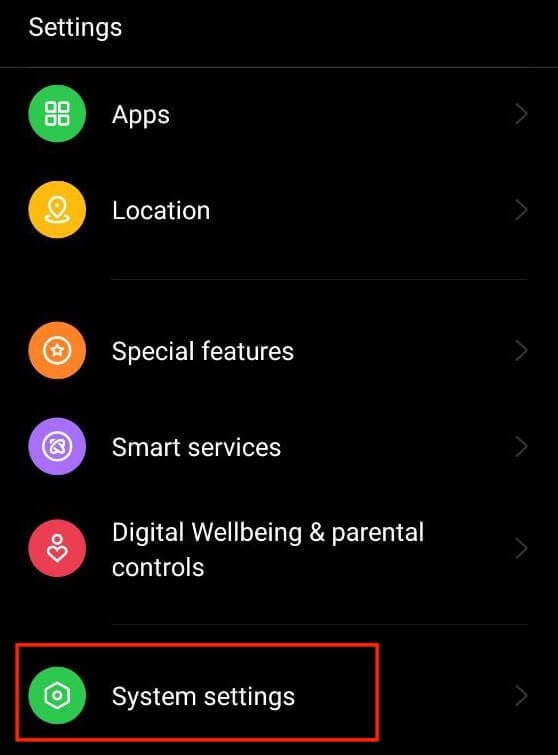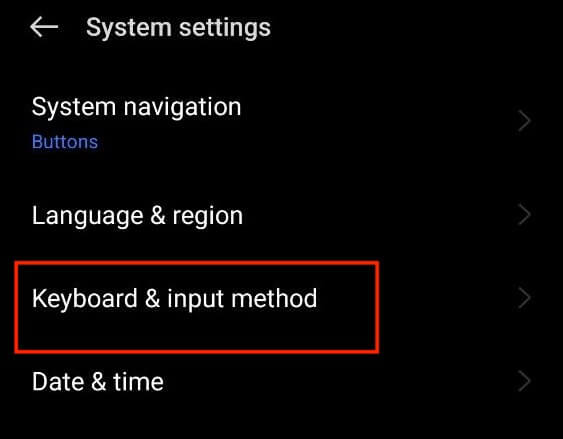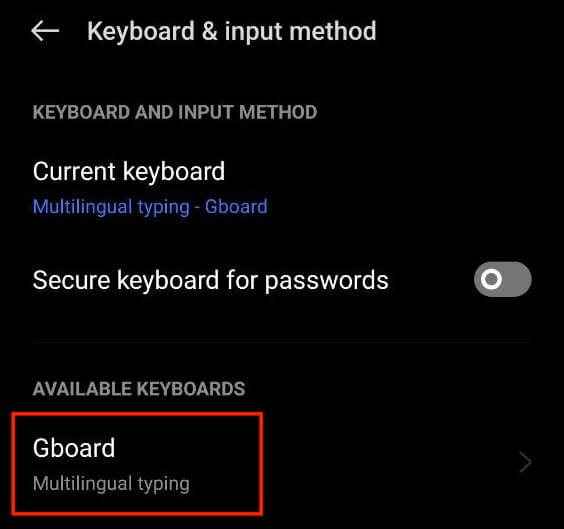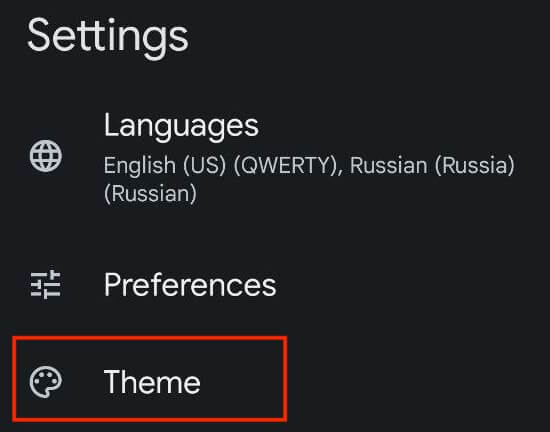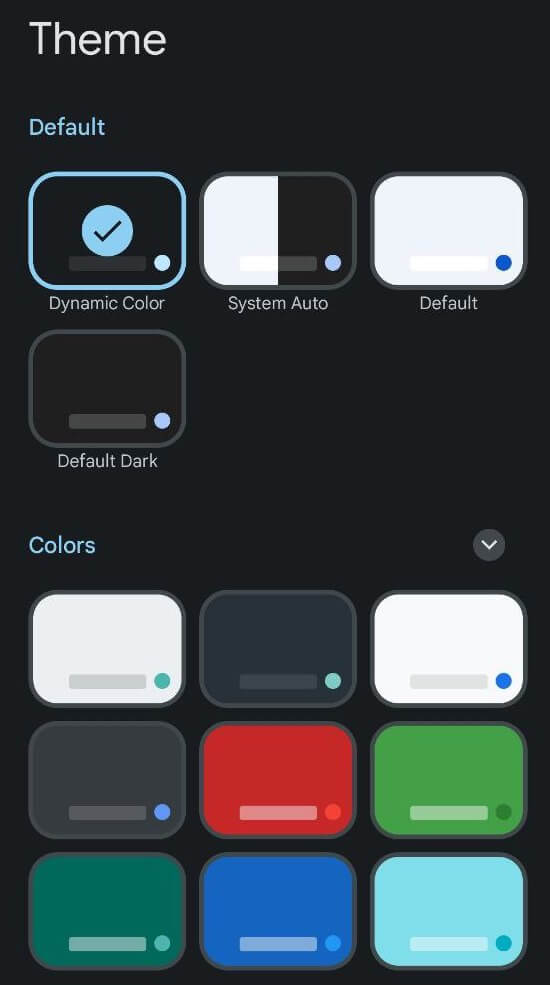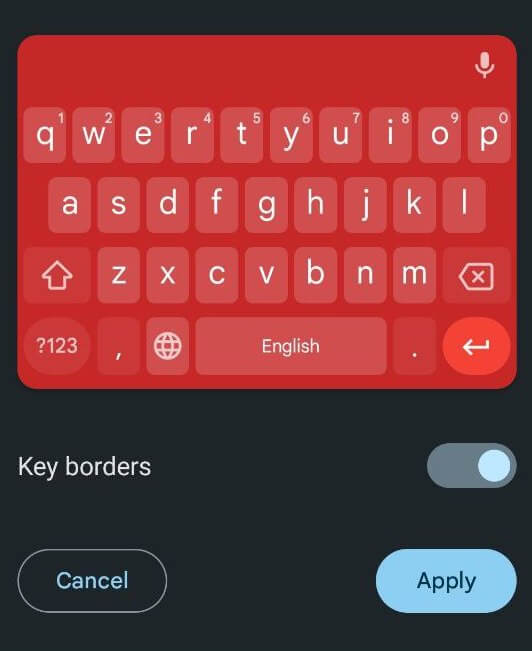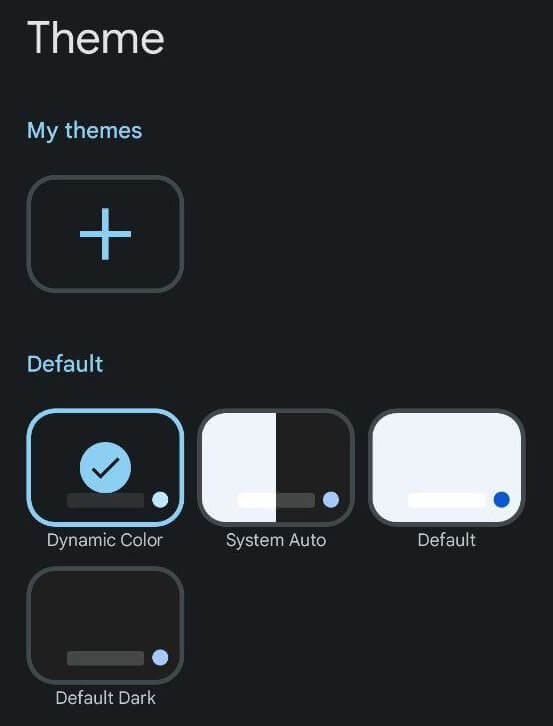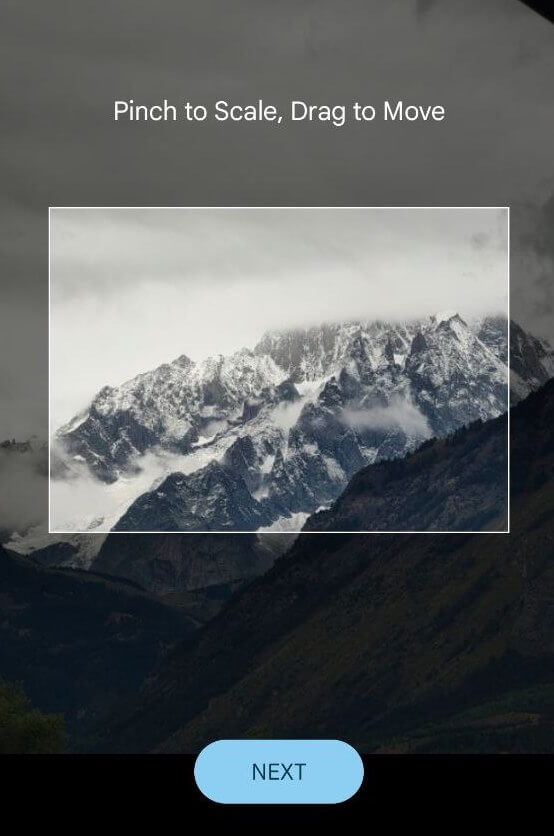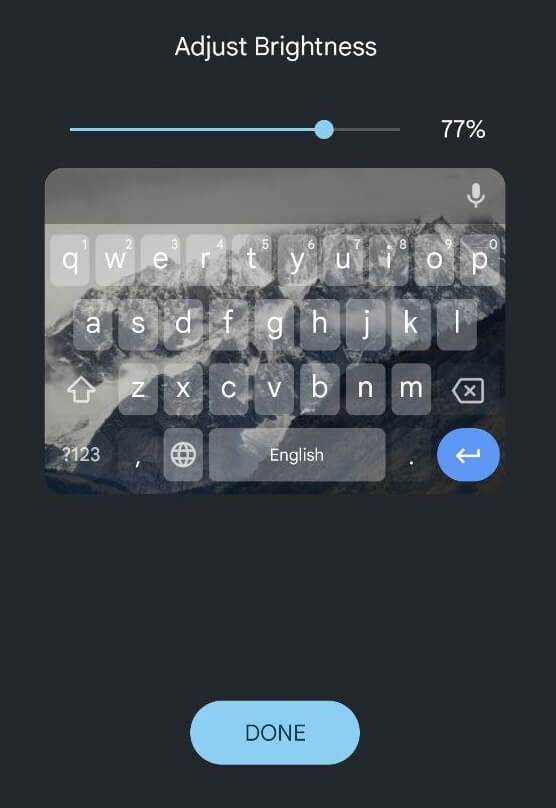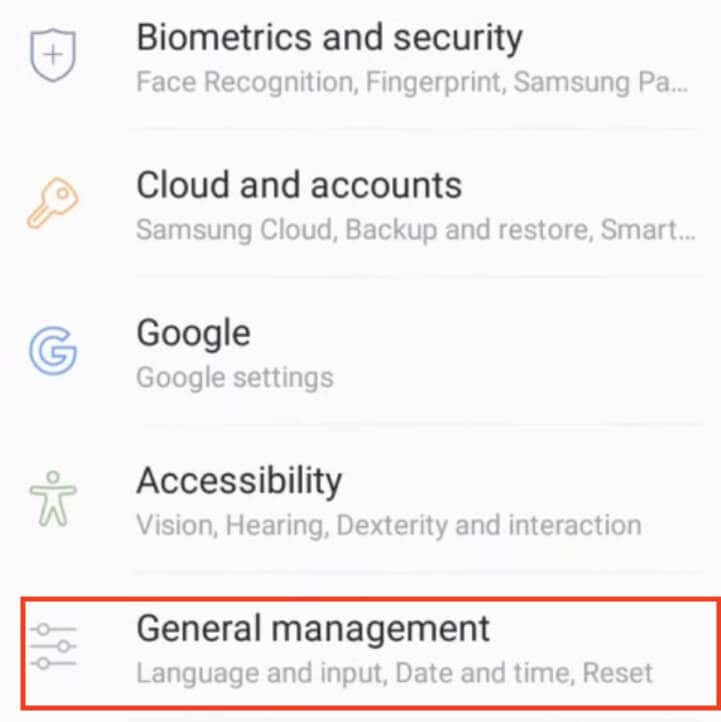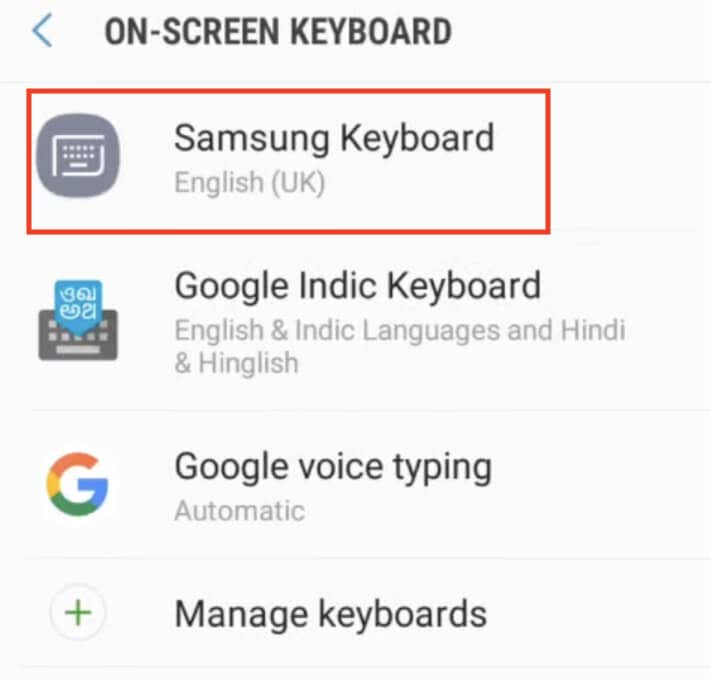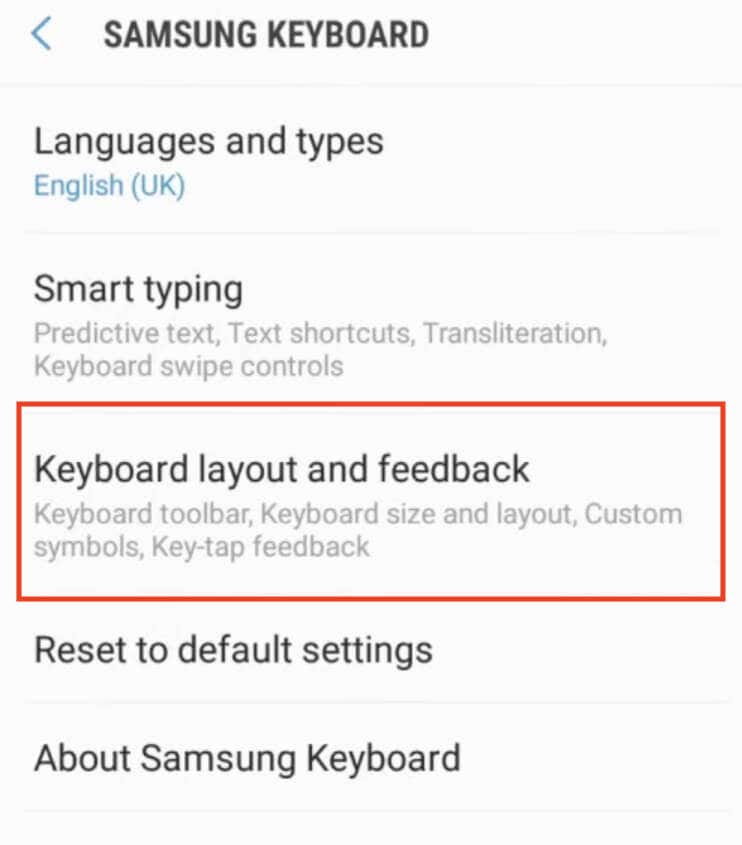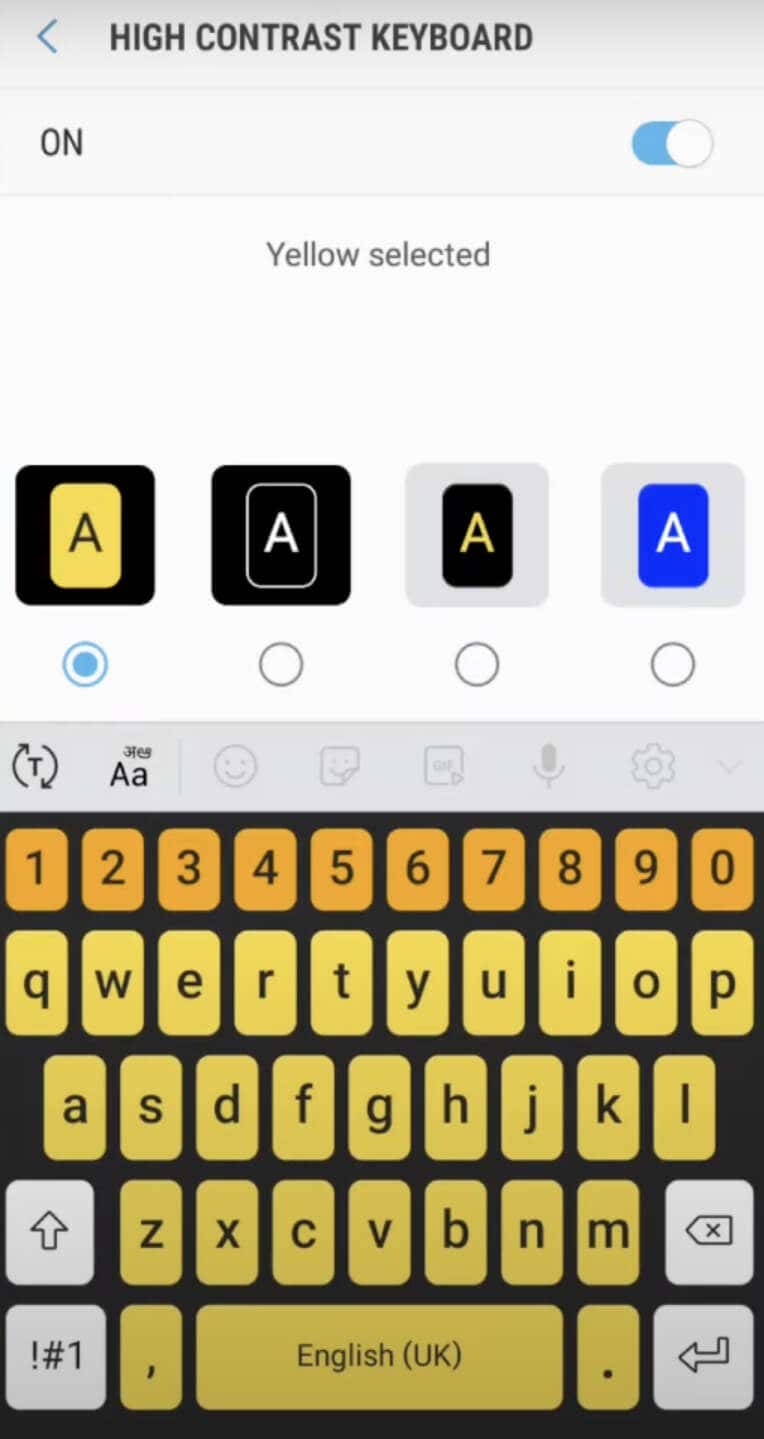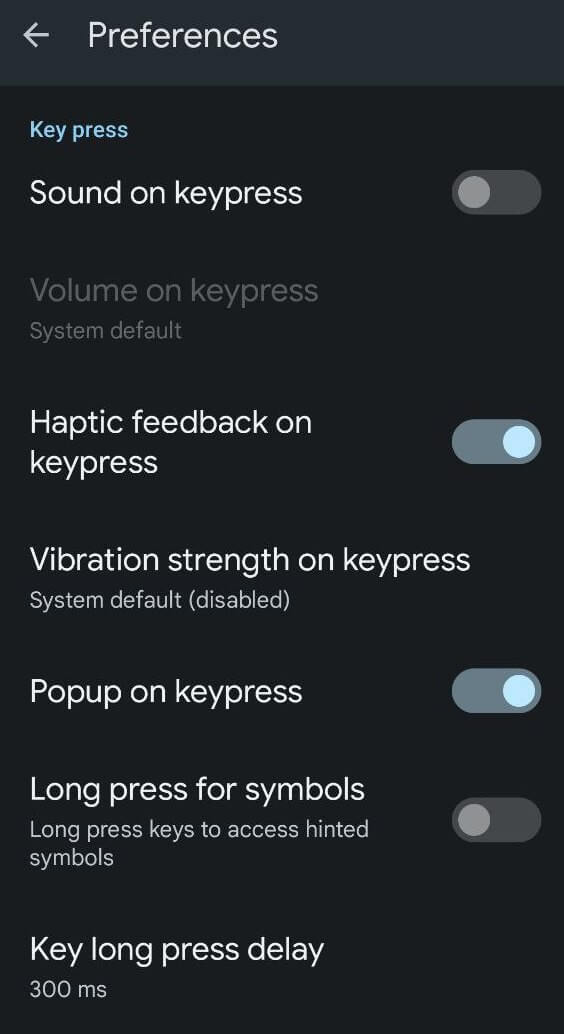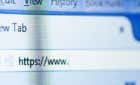Add a little color to your life
In the vibrant world of personalization, even the keyboard of your Android device can reflect your unique style. Changing the keyboard color allows you to add a personal touch to your device’s interface.
Whether you’re looking for a subtle shift or a bold transformation, exploring the steps to modify your keyboard color on Android can bring a refreshing new look to your digital interactions. In this tutorial, we’ll show you how to customize your keyboard color scheme using the Android built-in option or a third-party app.
Why Change Keyboard Color on Your Android Device
Ever wondered why someone would want to change the keyboard theme on their Android phone? Here are a few possible reasons why someone would want to change the color of the keyboard on their device.
- Make It Easier to See. If you have trouble seeing well, especially in darker places or if you can’t see certain colors, changing the keyboard color can help you see and type better.
- Customize It. Your phone is like your own special thing. You probably want it to be unique and match your style. Changing the keyboard color or keyboard background is another way to do that.
- Improve Visual Aesthetics. Different colors can make you feel different ways. Choosing a color you like for your keyboard can make using your phone feel more enjoyable and improve your overall user experience.
- Reduce Eye Strain. Staring at your phone for a long time can lead to eye strain, especially if the default keyboard color doesn’t offer optimal contrast. By adjusting the keyboard color to something easier on your eyes, you can contribute to a more comfortable and enjoyable screen experience.
- Express Yourself. Just as your choice of words and emojis reflects your thoughts and emotions, your choice of keyboard color can convey your mood and feelings. Switching colors can add an extra layer of expressiveness to your messages, making your digital communication more engaging and dynamic.
By changing your Android keyboard’s colors, you’re making your phone work better for you. It’s a simple thing to do that can make a big difference, from making things easier to see to expressing yourself in a fun way.
How to Change Keyboard Color on Android
If you’re ready to change the color of your keyboard, here’s how to do it on your Android device. The instructions may differ slightly depending on the phone model and Android version that you have on your device.
- On your smartphone, open the Settings app.
- Scroll down and select Additional settings, or System settings.
- From the menu, select Keyboard & input method or Languages & input.
- On the next page, select Gboard. If you don’t see the Gboard option, select On-screen keyboard > Gboard or find the name of the keyboard you’re using and select it instead.
- In the Google keyboard settings, select Theme to open the customization options.
- Here you’ll see various Gboard themes available. You can select any color or even an image to be your new keyboard theme. You can choose from Colors, Landscapes, Light gradient, and Dark gradient.
- After you choose the color theme that you like, you’ll see the preview of your new keyboard layout and color. Select Apply to save changes.
How to Use Your Own Photo As the Keyboard Background on Android
Android allows you to use any picture saved on your phone or a photo from your gallery as the keyboard background. If you want to set your photo as the keyboard color theme, follow the steps below.
- Open Settings on your Android or swipe down on your home screen and select the Settings icon.
- In the Settings menu, scroll down and select Additional settings or System settings.
- Then select Keyboard & input method or Languages & input.
- Select Gboard or the name of your keyboard > Theme.
- Under My themes, select the plus icon.
- Choose the image that you want to have as your keyboard background from your gallery. Then select the part of the image that you want to use and select Next to continue.
- Adjust the brightness to make the image more or less transparent.
- When you’re happy with the image, select Done to save changes.
How to Change Keyboard Color on Samsung
Samsung phones are a little different than other smartphones, and you need special instructions in order to change the keyboard theme on a Samsung Galaxy phone.
If you simply want to change it from light to dark,the easiest way is to change your Samsung phone’s theme. In that case, the keyboard will automatically turn black. To enable dark mode on a Samsung Galaxy phone, follow the path Settings > Display > Dark.
If that method isn’t enough for you, you can use the built-in high-contrast themes that the Samsung keyboard offers. They allow you to choose between Yellow, Black 1, Black 2, and Blue themes. To change the Samsung keyboard theme, follow the steps below.
- On your Samsung phone, open Settings.
- Follow the path General Management > Language and input > On-screen keyboard > Samsung Keyboard.
- From the Samsung Keyboard settings menu, select Keyboard layout and feedback.
- Then select High contrast keyboard and switch the toggle on to enable the option.
- When the High contrast keyboard is on, you’ll see all of the themes available. Choose the theme for your keyboard.
- To see the preview, select the Show keyboard option at the bottom of the screen. If any of the options are grayed out, that means you need to disable dark mode on your phone first and try again.
Use a Third-Party app to Change Keyboard Theme on Your Android
If your device’s default keyboard doesn’t provide the color-changing option, you can turn to third-party keyboard apps that do. Here’s how you can go about it.
- Head to the Google Play Store and search for a keyboard app that offers customizable color options. One good example of such an app is Microsoft SwiftKey AI Keyboard.
- Download and install the keyboard app of your choice. Follow the setup instructions, and if needed, set it as your default keyboard in your device’s settings.
- Once the keyboard app is set up, open it and navigate to the option that lets you personalize the keyboard’s look and change its background color. The exact location may differ based on the app, but generally, you’ll find it in the app’s settings. Look for features related to changing keyboard themes or colors.
Another alternative is to use a third-party keyboard theme app, which enables you to access a variety of pre-designed keyboard themes with unique colors and styles. To do that, follow the steps below.
- Go to the Google Play Store and search for a keyboard theme app, such as FancyKey or LED Keyboard.
- Download and install the chosen theme app. Launch the app and explore the assortment of available themes until you find one that catches your eye.
- Follow the provided instructions to download and apply the selected theme to your keyboard. The steps might involve adjusting settings within the app or selecting the theme from your device’s keyboard settings.
These third-party solutions offer plenty of creative options for changing your keyboard’s appearance on your Android device.
Other Ways to Customize Your Keyboard
Aside from changing your keyboard’s color, Android devices allow you to further customize your keyboard by changing how your keyboard sounds and vibrates.
Here’s how you can change whether your keyboard makes sounds or vibrations, and how loud and strong they are.
- On your Android device, open Settings.
- Scroll down and select Additional settings or System settings.
- Select Keyboard & input method or Languages & input.
- Select Gboard (or Virtual keyboard > Gboard) and open Preferences.
- In the Preferences menu, scroll down until you see Key press. There you’ll find different options: Sound on keypress, Volume on keypress, Haptic feedback on keypress, Vibration strength on keypress and other options. Toggle the settings until you’re happy with the level of customization.
How to Change Keyboard Color on iPhone
Unlike Android, iPhone doesn’t have an option to change the keyboard color or theme. The only built-in way on iOS is to enable the dark mode on your iPhone or iPad and change the keyboard from white to black.
If you need more customization options, you’ll have to install a third-party app such as Gboard to change your keyboard color.