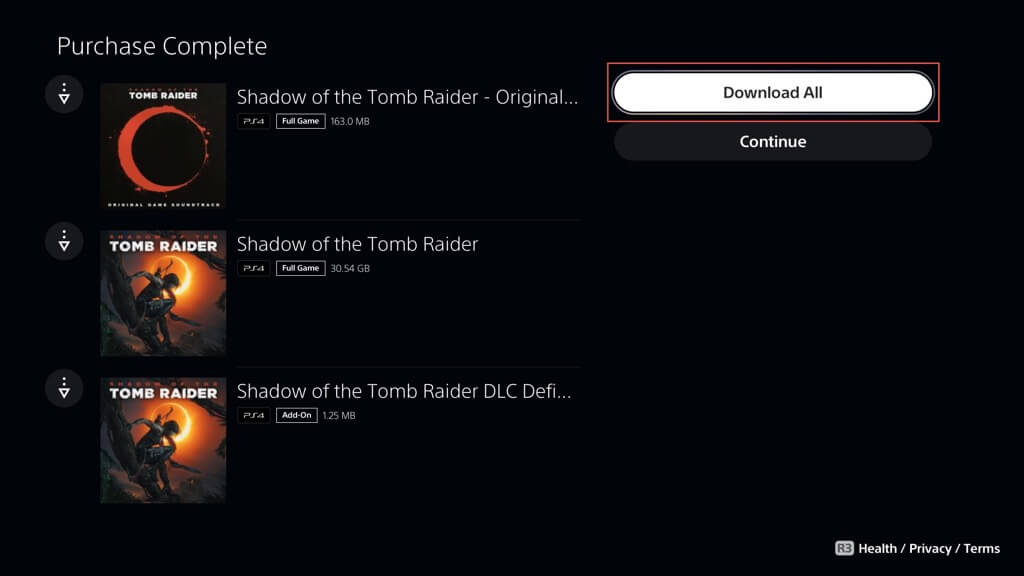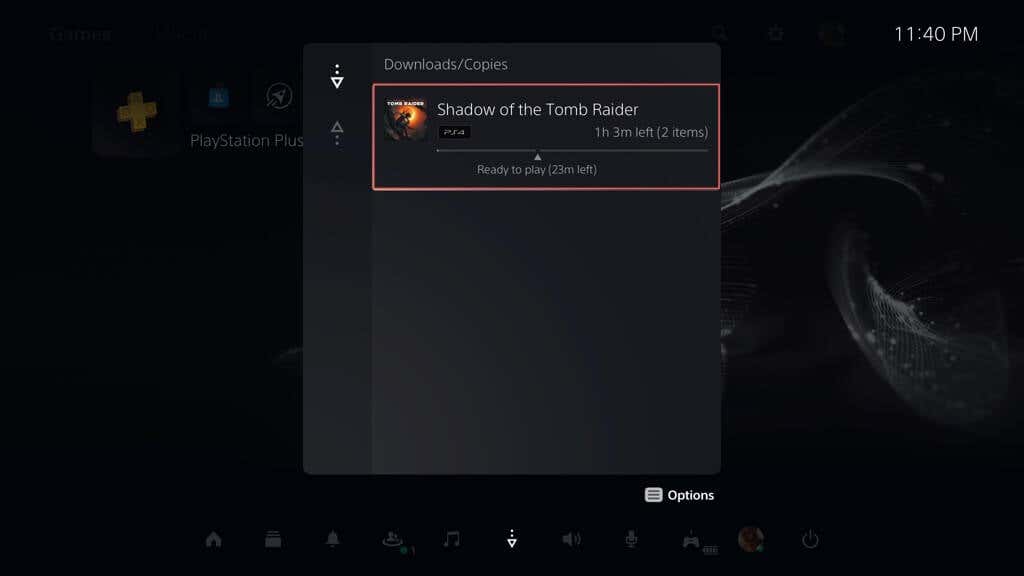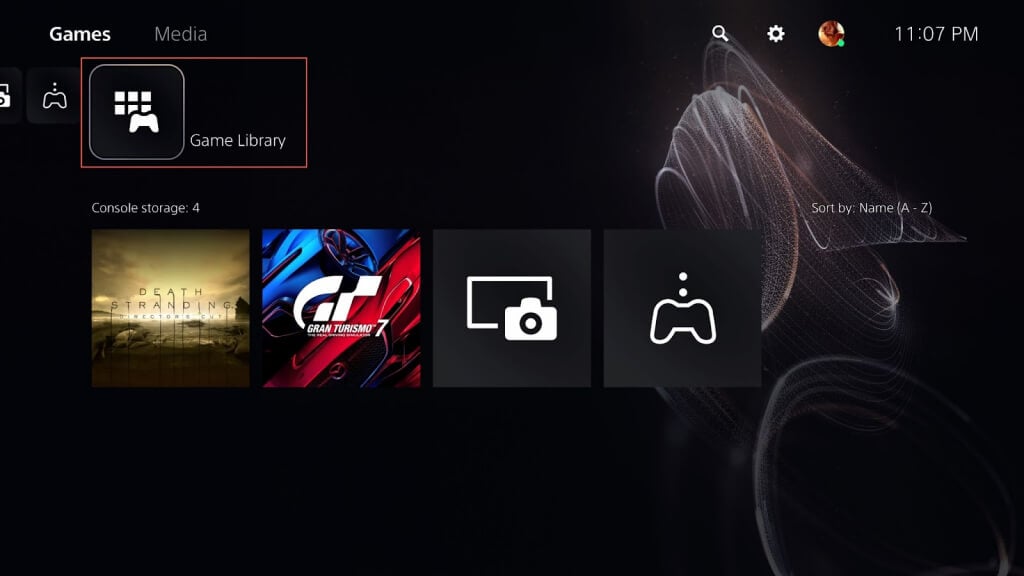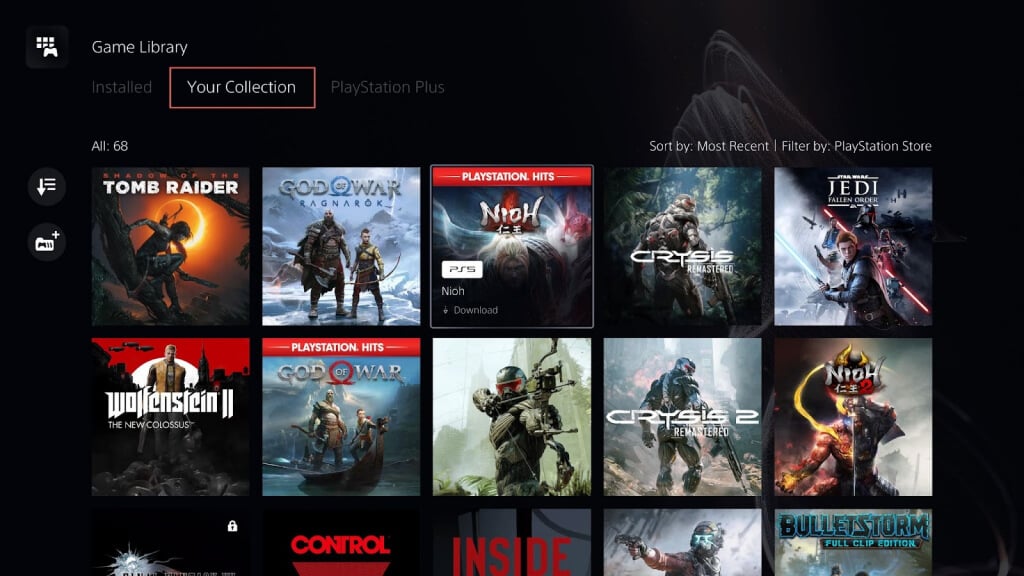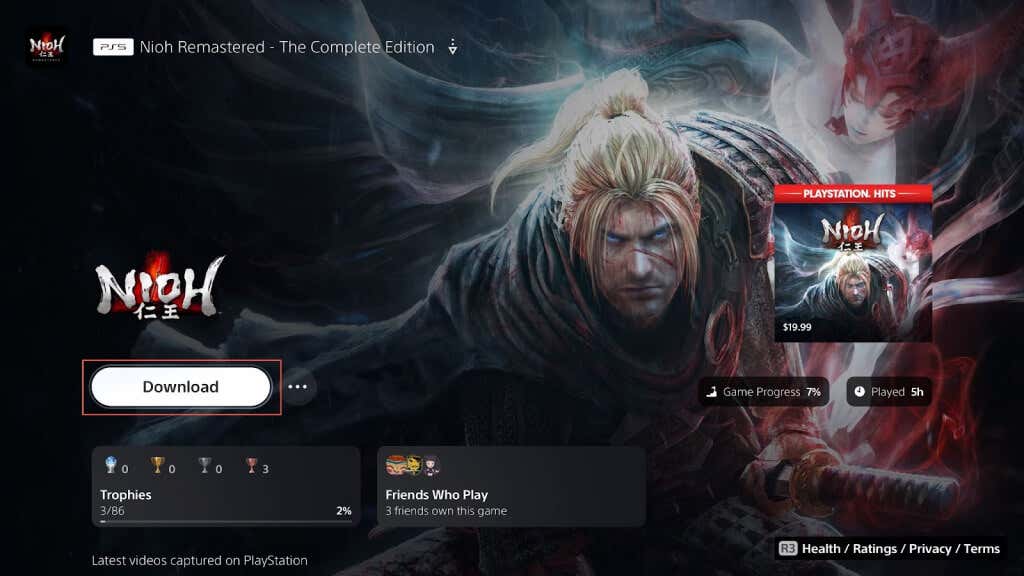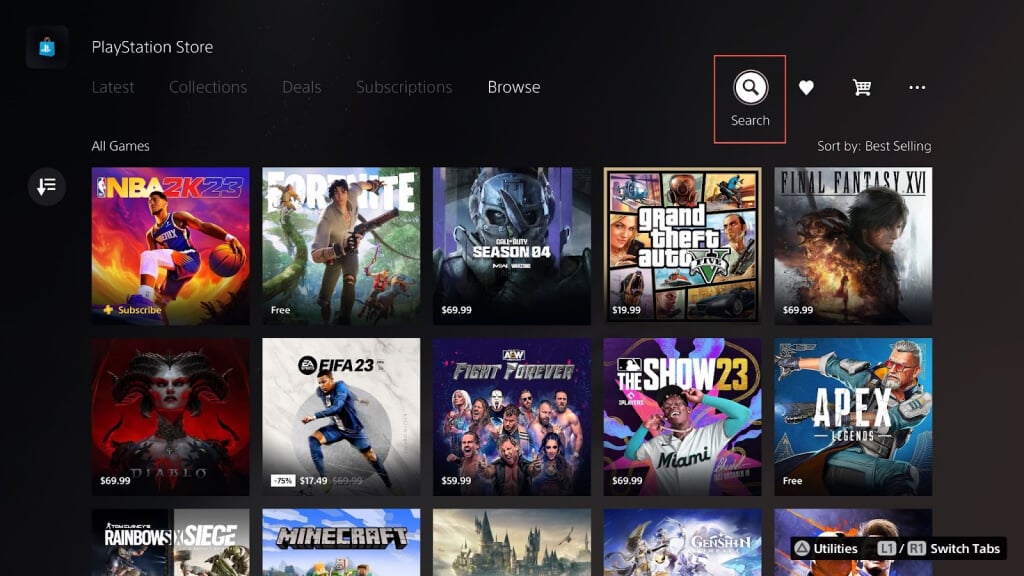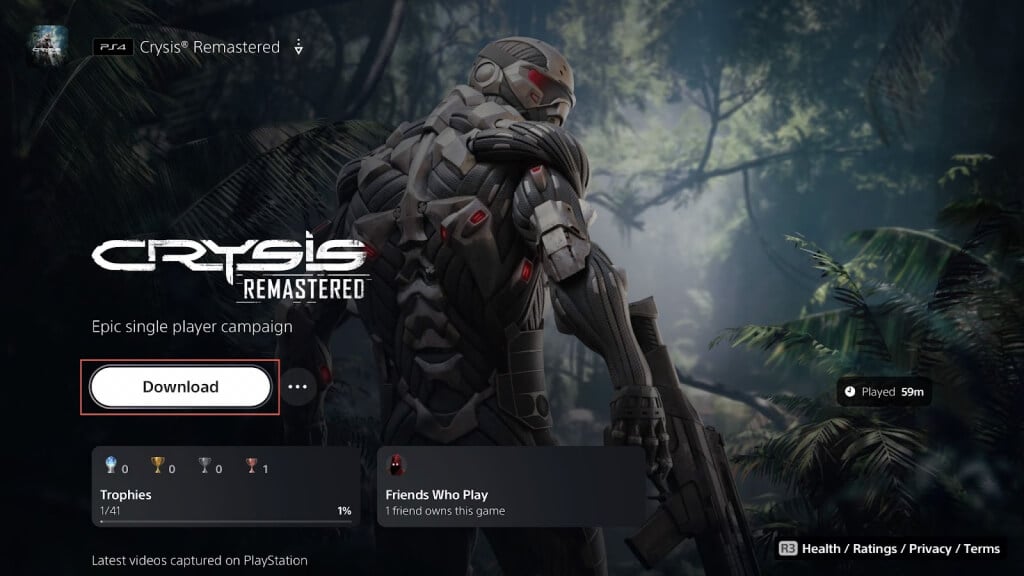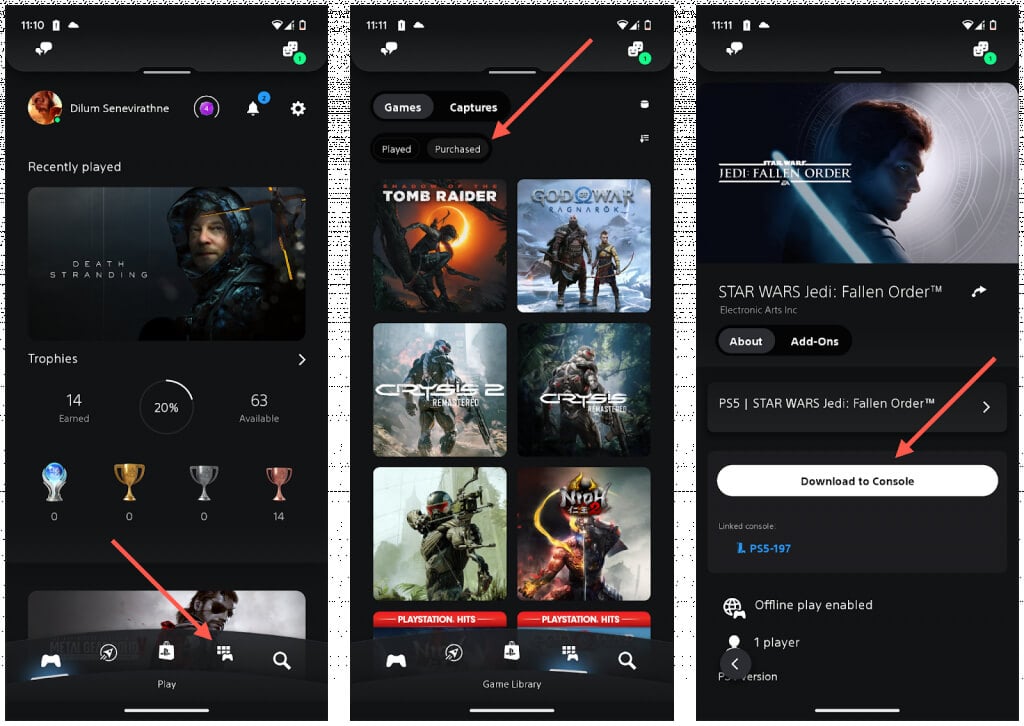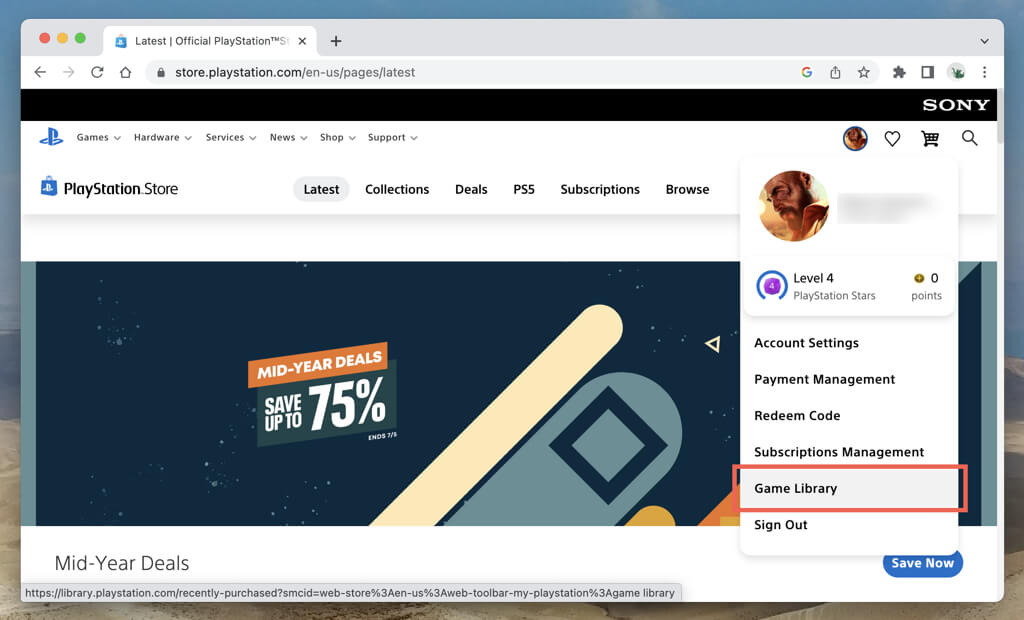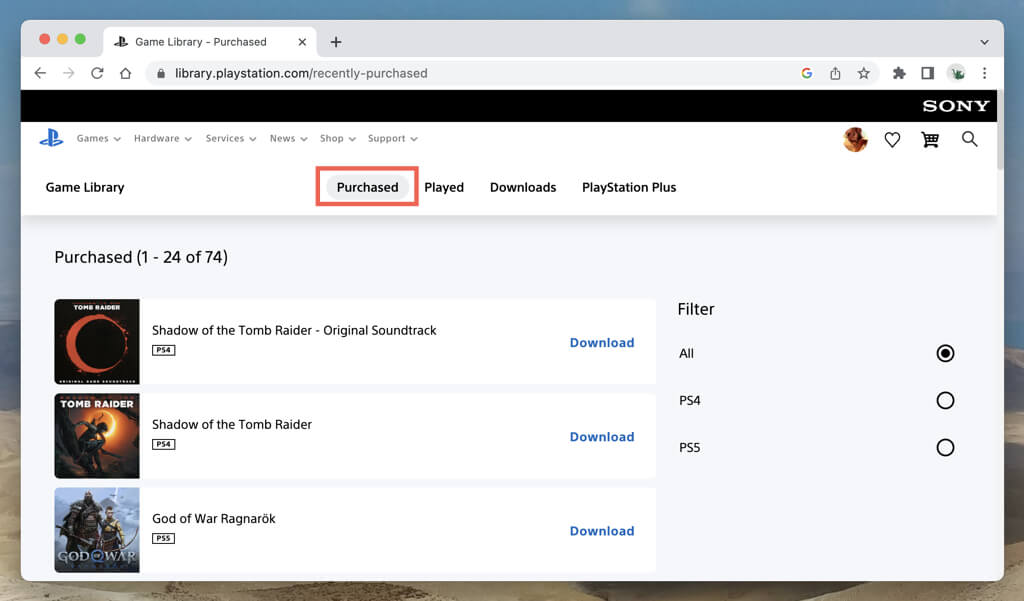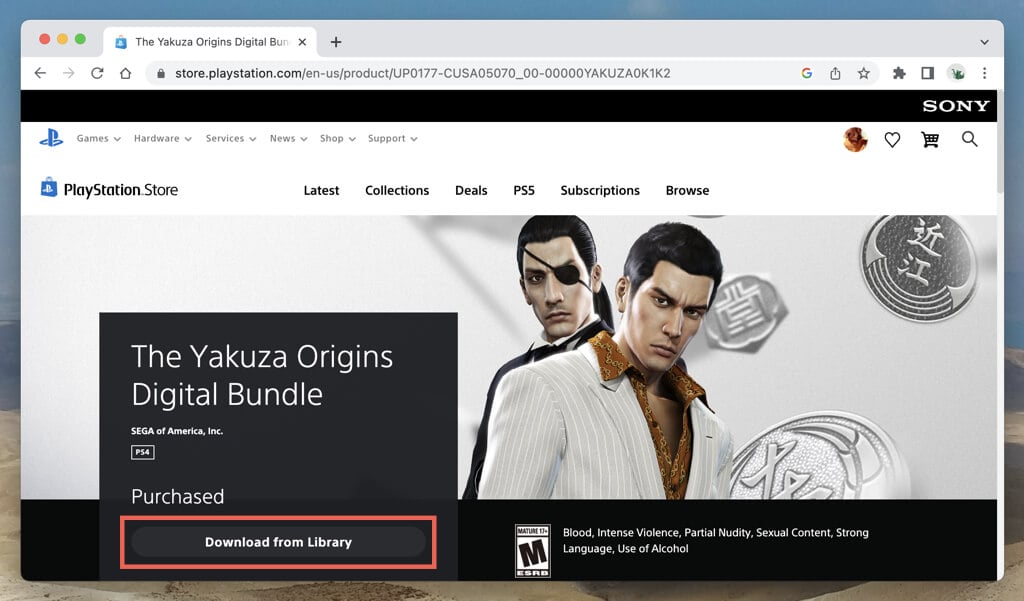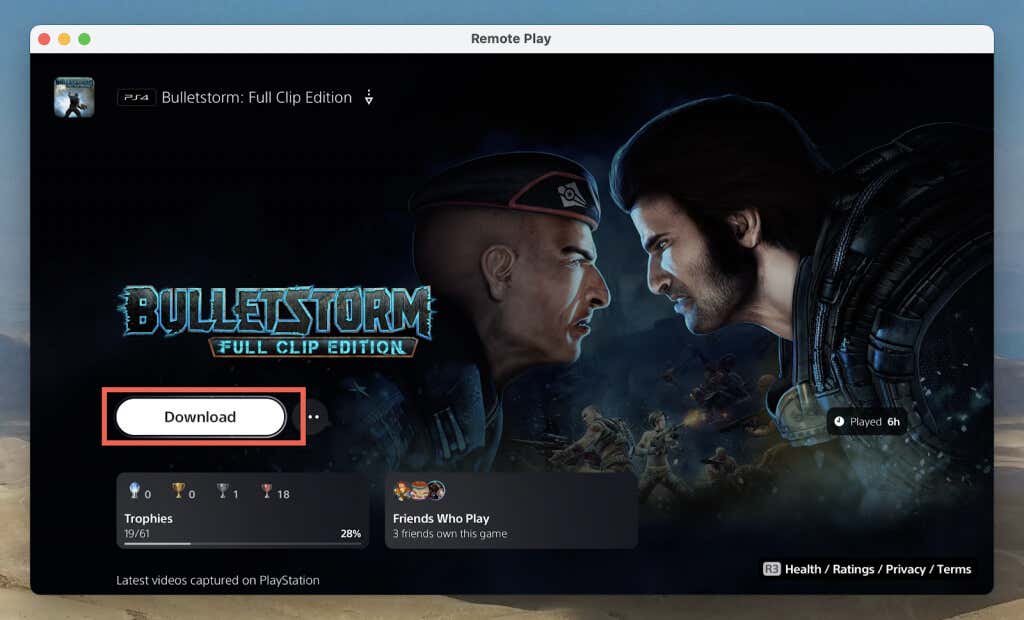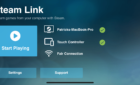You'll never be bored ever again
The PlayStation 5, Sony’s latest gaming console, offers diverse experiences with its extensive video game library. Whether you’re a fan of action-packed adventures, thrilling sports titles, or immersive role-playing games, the PS5’s got you covered.
If you plan on using the PlayStation Store for most of your video game purchases or own a PS5 Digital Edition, you need to know how to download and install your purchases. In this walkthrough, you’ll learn six ways to seamlessly download and install games on a PS5.
1. Download Games Through PSN After Purchasing
Whenever you purchase a video game or DLC (Downloadable content) on the PlayStation Store, you can download it immediately. Just select the Download option following checkout. If you purchase a video game bundle or compilation, you can choose to Download All or just individual items only.
Depending on the game, you can pick between a PS4 and PS5 version. Unless you have any save data-related compatibility issues, always choose the PS5 version for superior performance and graphical options.
To view the progress of a download, press your DualSense controller’s PS button, select the Downloads/Uploads icon, and select the game on the downloads queue. Your PS5 automatically installs it after the download—usually, that only takes a few seconds.
2. Download Games via the Game Library
The Game Library on your PS5 houses all the games associated with your PlayStation account. It’s a convenient way to download games you’ve already purchased or added to your library—including titles from PlayStation Plus—but didn’t download right away.
Head to the Game Library, locate your desired game, and initiate the download. Here’s how:
- Scroll to the left on the PS5 Home Screen and select Game Library.
- Go to the Your Collection tab and pick the video game you want to download.
Note: To view purchased games from the PlayStation Store only, select the Filter icon (right of the screen) and set the Source. Also add PlayStation Plus to the filter if you want to view downloads from your PS Plus subscription.
- Select Download.
3. Search and Download Purchases From the PlayStation Store
An alternative method to downloading games you’ve purchased earlier is to search for and download them directly via the PlayStation Store. Just:
- Visit the PlayStation Store from your PS5’s Home Screen and select the Search icon on the top-right corner.
- Type the video game’s title into the Search box and visit its store page. If you’ve already bought the game, you should see a Download button—select it to add the game to your Downloads/Uploads queue.
4. Initiate a Video Game Download via the PlayStation App
The PS App for Android and iOS helps you manage various aspects of your PS5, including initiating remote downloads. Assuming you already have it set up on your mobile device:
- Open the PS App.
- Switch to the Game Library tab.
- Set the filters to Games and Purchased.
- Tap the title you want to download.
- Tap Download to Console.
Your PlayStation 5 should download the game if it’s in Rest Mode or when you turn on the console the next time. You can also set up your games to download after purchasing them through the PS App’s PS Store tab.
If you’ve yet to set up the PS App on your mobile device, here’s how:
- Download the PS App from the Google Play Store (Android) or the Apple App Store (iPhone).
- Open the PS App and sign in with your PlayStation Account.
- Under the Play tab, tap the Settings icon at the screen’s top right.
- Go to Console Management > Sign In on PS5.
- Select your PS5 and tap Confirm.
5. Initiate a Game Download via a Web Browser
The web version of the PlayStation Store—accessible on any desktop or mobile device—provides another way to prep video game downloads to your PS5. Just visit the PlayStation Store using a web browser on your PC, Mac, Android, or iPhone, sign in with your PlayStation account, and then:
- Select your profile portrait on the top-right of the browser window and choose Game Library.
- Select the Purchased tab (or PlayStation Plus if you want to download PS Plus games) and pick the game you want to download.
- Select Download from Library.
The download should start automatically if your PS5 is in Rest Mode and connected to the internet. If not, it should begin the next time you turn on or wake up the console. It’s also possible to download games following a purchase on the PS web store.
6. Download Video Games via Remote Play
Remote Play allows you to stream your PS5’s screen to another device, such as a smartphone, tablet, or PC, and use it as if you were in front of the console. If you already use PS Remote Play, navigate to your Game Library or the PSN Store and download the game you want.
If you don’t have PS Remote Play:
- Download the PS Remote App from the PlayStation website (PC or Mac), Google Play Store (Android), or Apple App Store (iPhone and iPad).
- Load the Settings menu on your PS5, go to System > Remote Play, and enable the switch next to Enable Remote Play.
- Open the PS App on your desktop or mobile, sign in with your PlayStation account, and select your PS5 to access it remotely—you need a moderately fast internet connection to interact with the console.
You’ve Got Multiple Ways to Download Games on PS5
The PlayStation 5 simplifies downloading and installing games by providing several methods, including the Game Library, PS App, and PlayStation Store. This flexibility ensures you can set up your games easily, regardless of whether you are near or away from your console. And now that you’ve got some games to play, why not add some friends to play them with?