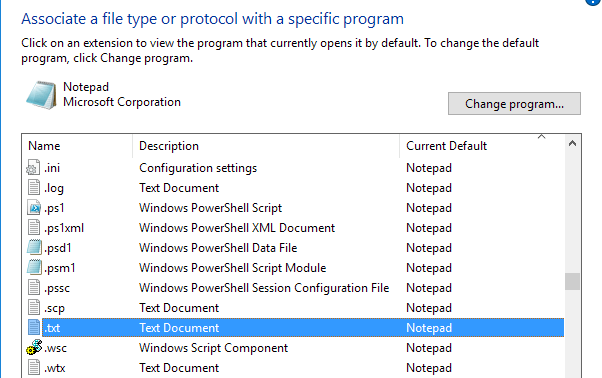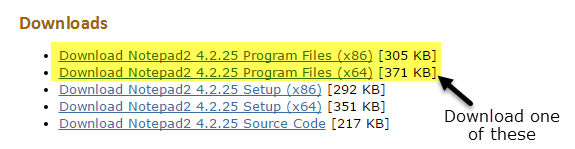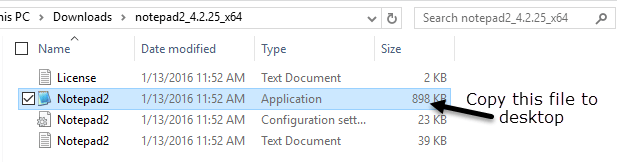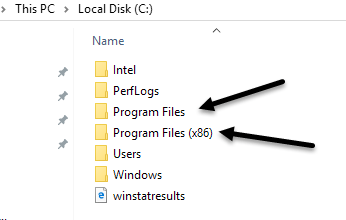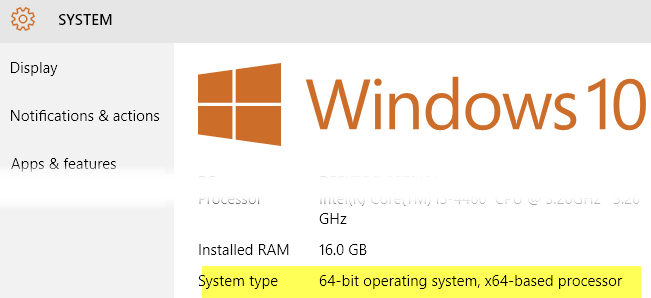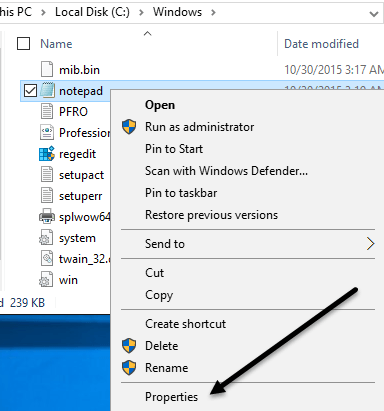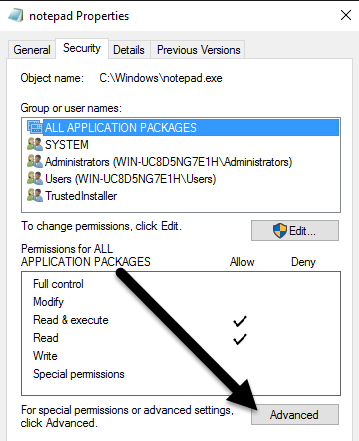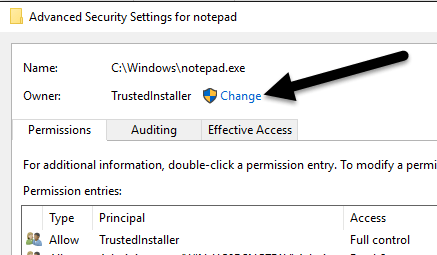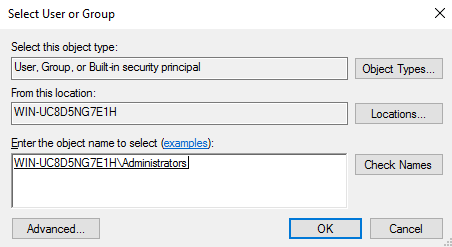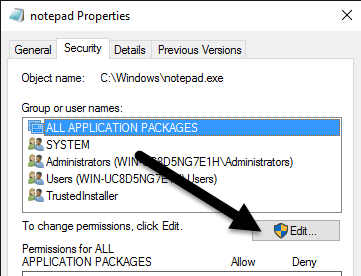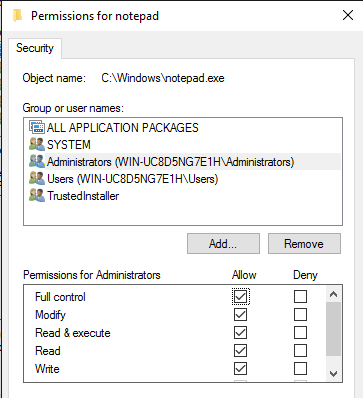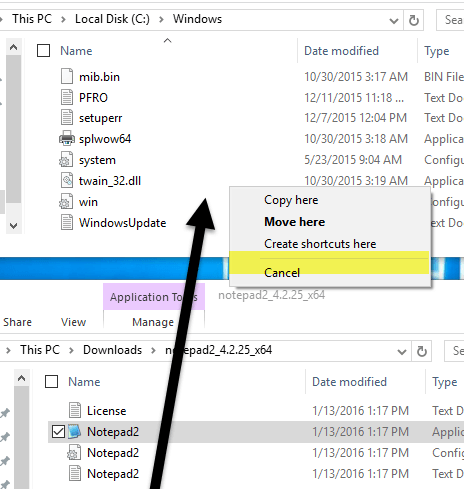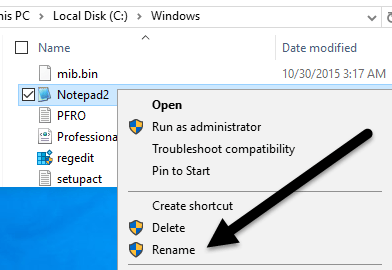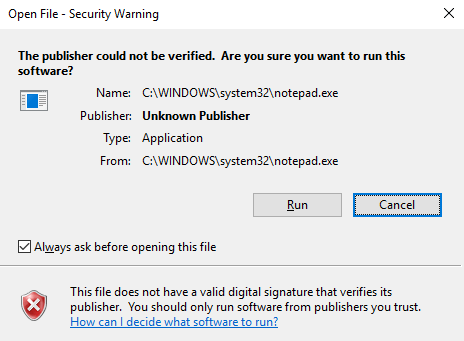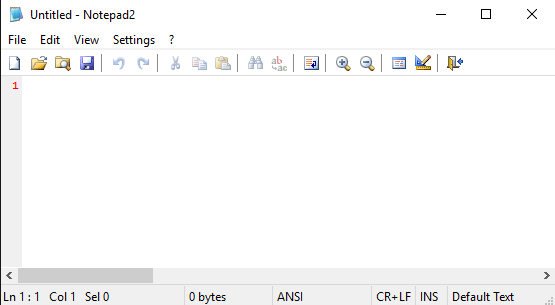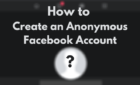There's the hard way and then there is this way
I’ve previously written about some of the best alternatives to Notepad for Windows, but I didn’t mention anything about replacing Notepad altogether. Personally, I find Notepad to be really useful because you can paste heavily formatted text into it and copy out clean non-formatted text.
However, if you never do that and only use Notepad when Windows forces you to, i.e. opening a text document, maybe replacing Notepad with something else will make you more productive. Unfortunately, the procedure to truly replace Notepad is quite long and tedious. I don’t think the benefits outweigh the cost of following the procedure for most people.
An easier way to semi-replace Notepad is to download a Notepad alternative and then just set the new program as the default program for certain file types. Basically, you would go to the Set File Associations dialog and just change all the ones currently defaulted to Notepad. You could also change any other extension to open with your new Notepad alternative.
This is obviously a lot easier and a lot safer. That being said, I’m still going to walk you through the steps for actually replacing Notepad with a different program in case that’s really what you want to do.
Before we get into the procedure, you have to check the alternative program to make sure it works all by itself. Firstly, you have to download the non-installer version of the program. For example, if you decide to use Notepad2, first make sure to download the 32-bit or 64-bit program files, not the setup.
Unzip the files and you should have a folder with some files, one being the Application file (EXE). Go ahead and copy that one file to your desktop and see if you can run the program.
If the program runs without any errors from the desktop, you can use it to replace Notepad. A program like Notepad++ has a bunch of file and folder dependencies and when you copy the EXE file to the desktop, it raises a bunch of errors. So we won’t be able to use that to replace Notepad. Remember, don’t download the setup or installer program when you choose an alternative.
Replace Notepad in Windows
So the first thing you have to figure out is whether you have 32-bit or 64-bit Windows. You can do this by going to Explorer, This PC and then clicking on the C drive where Windows is installed. If you see two folders, Program Files and Program Files (x86), that means you have a 64-bit version of Windows.
You can also just click on Start, type in System, press Enter and then check to see what is listed under System Type.
In order to replace Notepad, we have to replace the Notepad executable file that is stored in a couple of different locations in Windows. If you have 32-bit Windows, it’s just two locations. For 64-bit Windows, it’s three locations.
C:\Windows
C:\Windows\System32\
C:\Windows\SysWOW64 - Only 64-bit Windows
Now we have to go through all of the above locations and delete the notepad.exe file. The procedure is the same for each file, so I’ll only show you once and then you’ll have to do it yourself for the other two.
Navigate to C:\Windows and scroll down till you see Notepad. Now right-click on Notepad and choose Properties.
Now click on the Security tab and then click on the Advanced button at the bottom.
At the top, click on the Change button next to the Owner. The owner for this file should be TrustedInstaller. If you are running Windows 7, click on the Owner tab and then click the Edit button.
In the box that appears, go ahead and type in the word administrators and then click on Check Names. It should format it properly with the computer name in front.
Click OK and you should see that the owner now says Administrators instead of TrustedInstaller. In Windows 7, you don’t have to type in anything. You should see Administrators listed at the bottom, so just select that and click OK.
Now you have to exit all of the security screens by clicking OK. Make sure you don’t click Cancel. You should have to click OK twice, once to exit the Advanced Security Settings screen and once to exit Properties screen for notepad.exe. You should be back to your Explorer window.
Go ahead and right-click on notepad.exe again and choose Properties. Click on the Security tab again, but this time click on the Edit button.
Click on Administrators in the list of groups and users and then check the box under Allow for Full Control in the permissions box at the bottom.
Now click OK to close the Permissions screen. You might get a popup saying you are changing permissions and this could reduce the security of your computer. Just click Yes to continue. Then click OK again to close the Notepad Properties dialog.
Again, you’ll be back to the Explorer window. Now you should be able to right-click on the notepad.exe file and delete it. Now take your replacement notepad application file and copy it to the C:\Windows folder.
Note that if you have a 64-bit version of Windows, you should copy the 64-bit version of the program. This is not a requirement and if the program doesn’t have a 64-bit version, you can use the 32-bit version and it’ll still work.
You’ll also get a dialog saying Folder Access Denied, but just click Continue and the file will be copied. Now go ahead and rename the file to notepad. Note that you do not have to type in notepad.exe because Windows hides application extensions by default.
When you rename the file to notepad, you’ll also see that the icon gets replaced with the regular Notepad icon. Don’t worry, the program is still your Notepad alternative, but Windows changes the icon because this is a system folder and Notepad is a system program.
Now you have to go do this one more time in C:\Windows\System32 if you have a 32-bit version of Windows or two more times (C:\Windows\System32 and C:\Windows\SysWOW64) in you have a 64-bit version of Windows.
The first time takes a bit of time, but the second and third time go by really fast. Once all the original files have been replaced, you can click on Start, type in notepad and then press Enter. Instead of the normal Windows Notepad loading, you should now see your replacement program.
You might get a warning saying that the publisher of this program could not be verified the first time you run it. This is because Windows checks the signature of the EXE file and knows it is not the original file. In this case, just uncheck the Always ask before opening this file box and click Run.
Now when you run it again, it should just open fine without any dialog.
That’s about it! Overall, it works well and you can choose from several different Notepad alternatives when performing these steps. If you have any questions, feel free to comment. Enjoy!