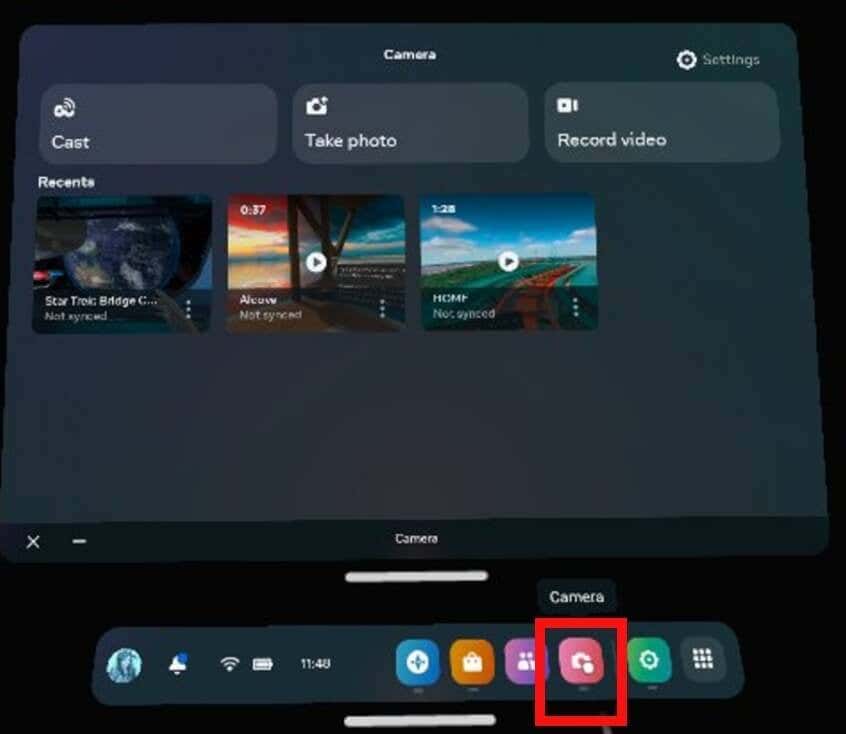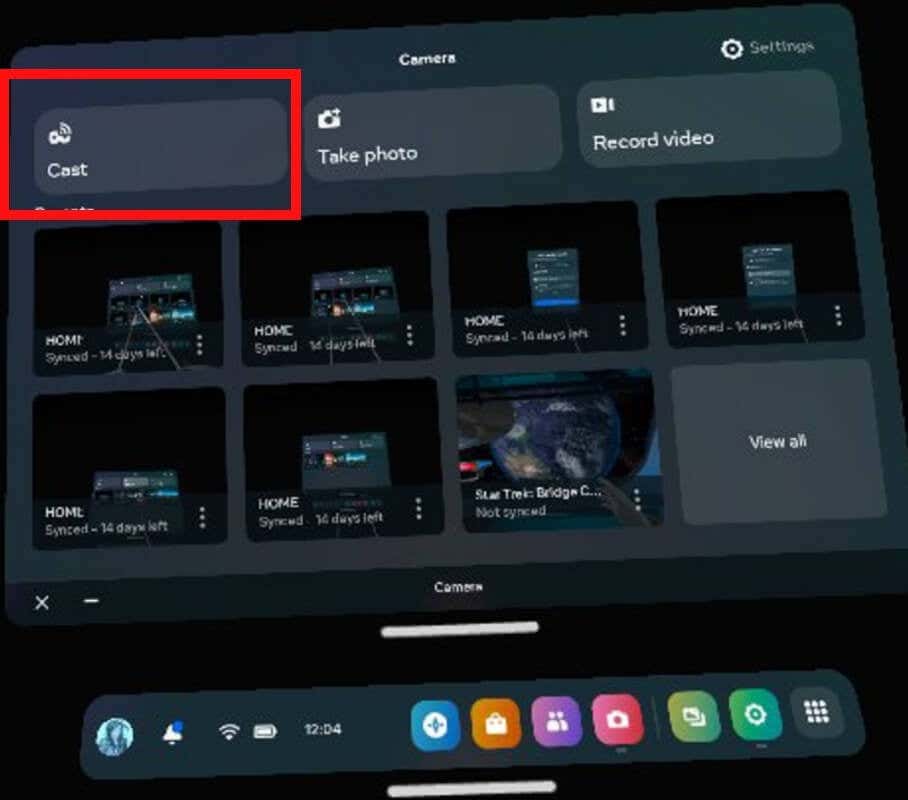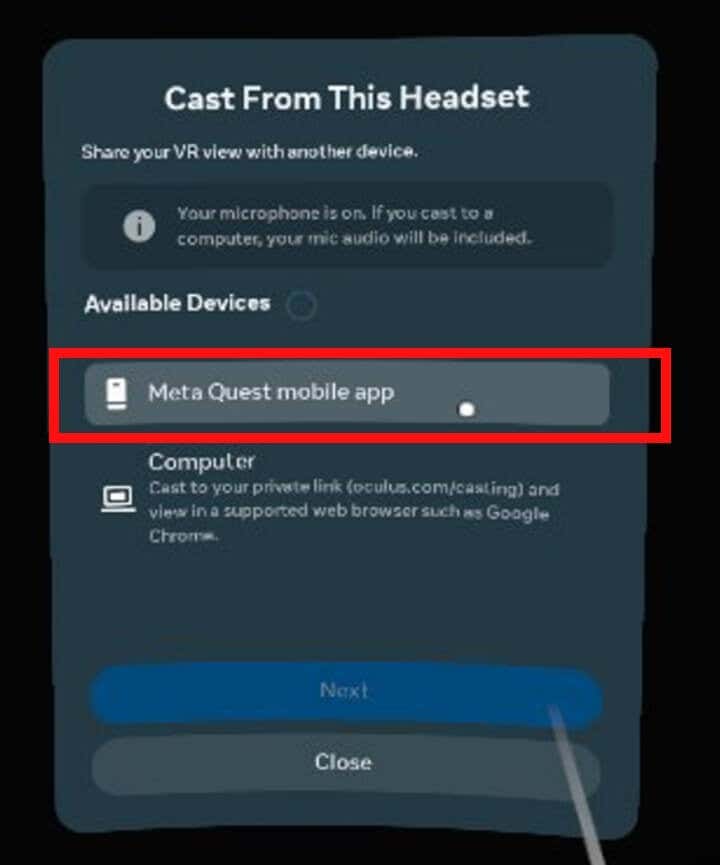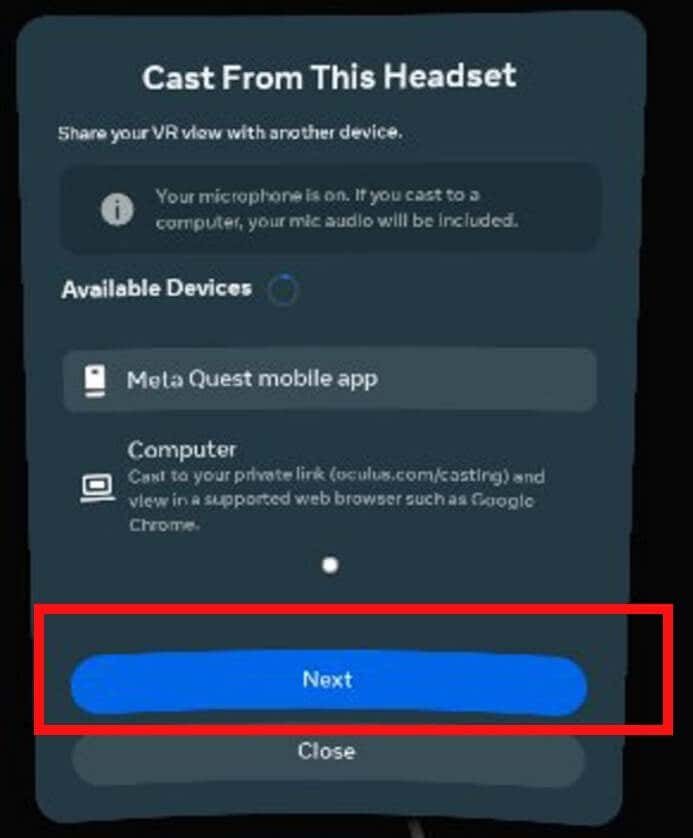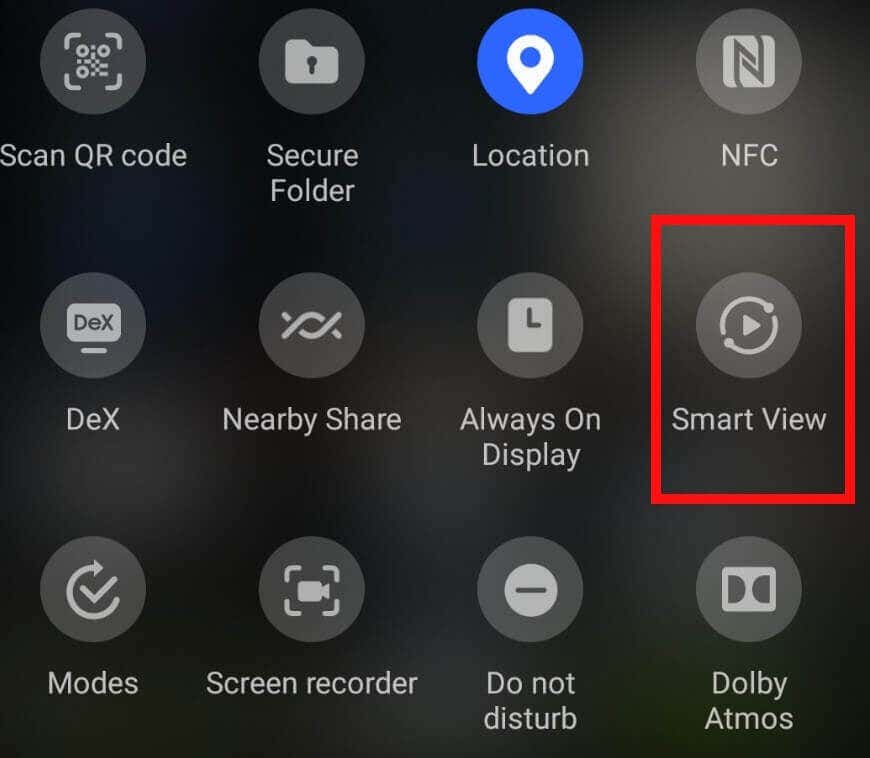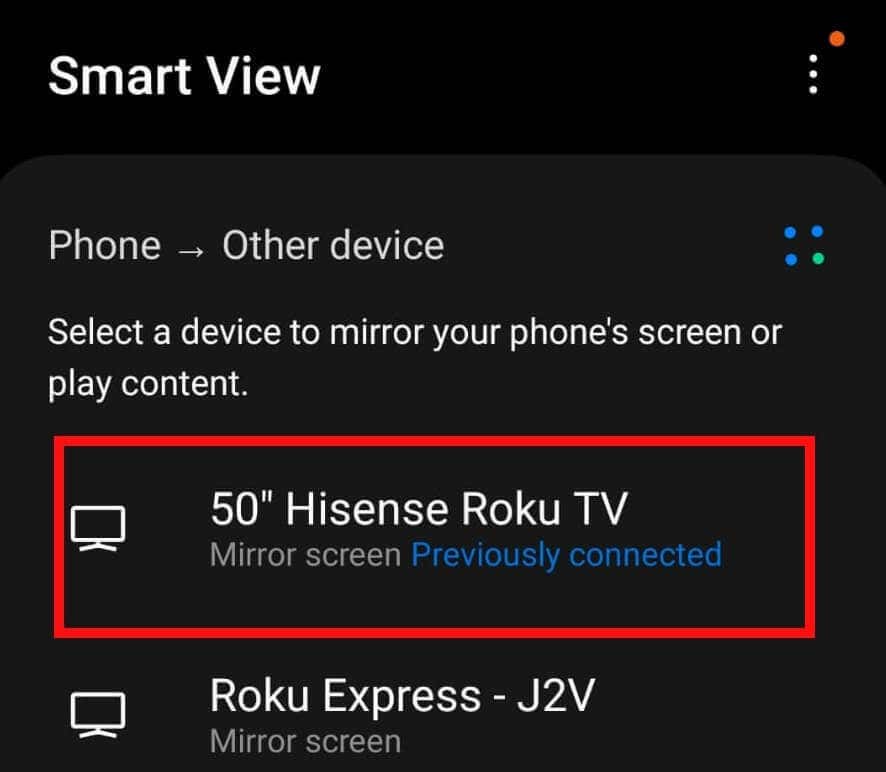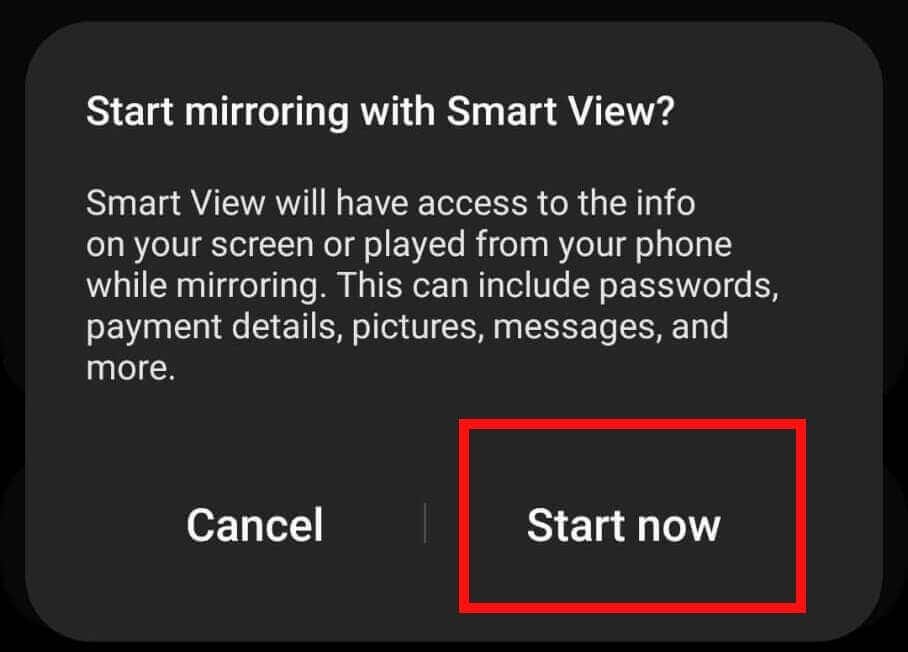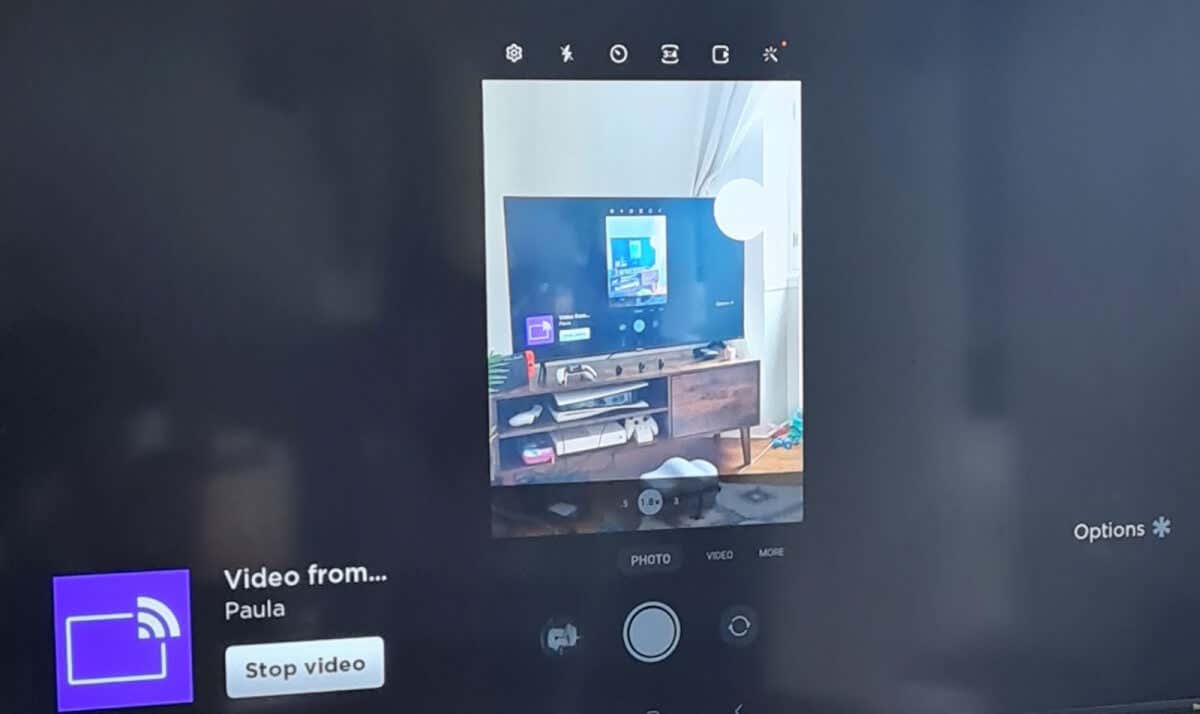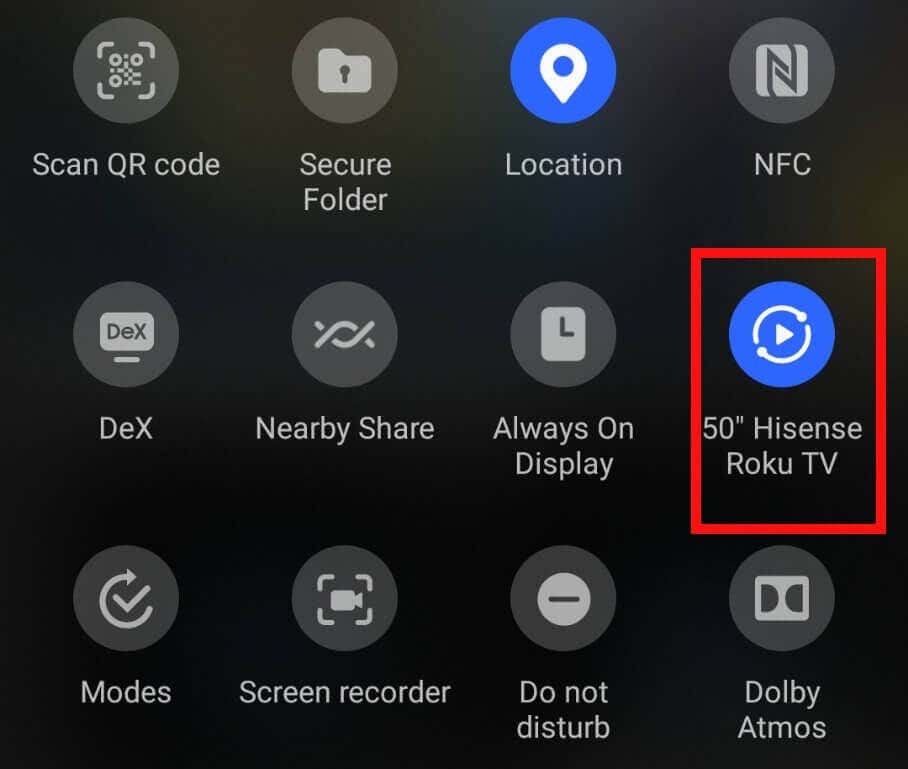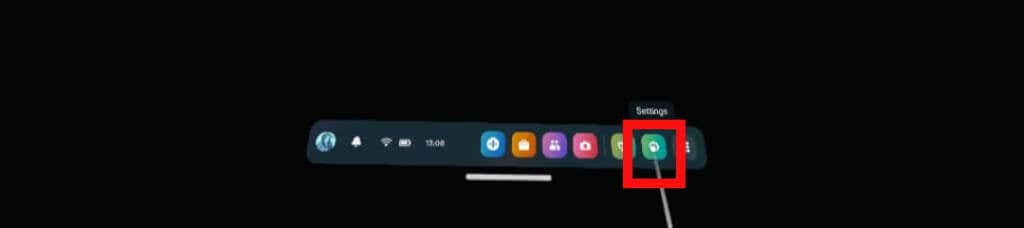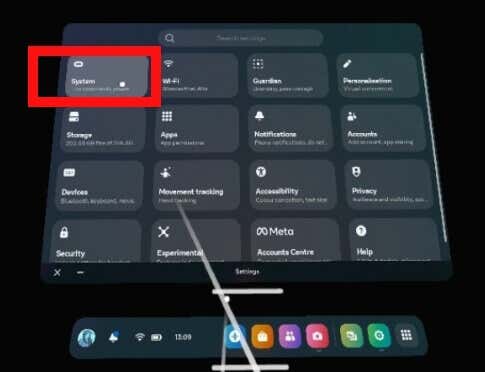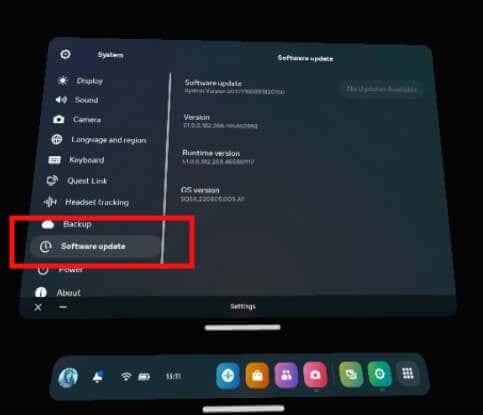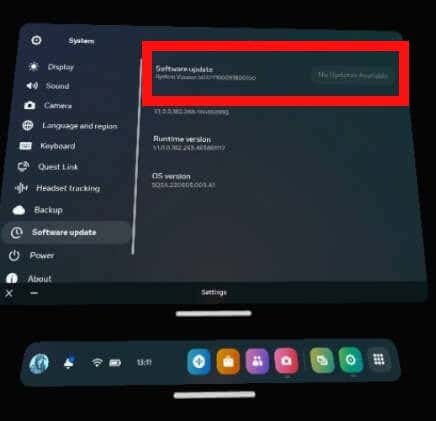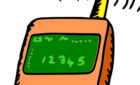Plus a guide to troubleshooting most issues
With most TVs, it’s easy to cast your Oculus Quest or Quest 2 directly to your TV so you can share gameplay from your SteamVR games or Quest experiences with others. However, if you have a Roku TV, you’ll need to do things a bit differently. Luckily, casting Oculus to Roku TV is pretty easy to do, and we’ll take you through how to do it step by step.
Casting Oculus to Roku Using the Quest Mobile App
Oculus casting to Roku TV requires the Meta Quest mobile app on your smartphone. You’ll first need to cast to the Meta Quest mobile app before mirroring your phone screen to your TV. Here are the steps to follow to cast your Quest or Quest 2 headset to your Roku TV using the app.
- Download and install the Meta Quest mobile app.
- Launch the app and log in using your account (or your linked FB account).
- Ensure both your Quest mobile app and your Oculus Quest/Quest 2 headset are up to date, and install any updates as needed before continuing.
- Also, make sure your Oculus Quest/Quest 2 headset is connected to the same Wi-Fi network as your phone, and that you are logged into your account.
- Turn on Bluetooth on your phone.
- Put on your VR headset and press the Oculus (Home) button to bring up the Home Screen.
- At the bottom, select Camera (it should be a pink or red button with a camera icon).
- Then select Cast from the top left.
- Select Meta Quest mobile app from the list of Available Devices.
- Select Next.
- Your Quest headset should now start casting to the mobile app and you’ll see an on-screen confirmation that reads: “Your headset is now casting to the Meta Quest mobile app.”
How to Mirror Your Phone Screen to Your Roku TV
The method to mirror your phone screen may differ based on the brand of the device you are using. Here are the set of instructions for Samsung, Google Pixel, and iPhone.
Mirroring Your Phone Screen from a Samsung Phone
If you have a Samsung phone, you can use Smart View to mirror your phone screen to your Roku TV.
- Ensure your Roku TV is turned on and connected to Wi-Fi.
- On your smartphone, swipe down twice from the top of the screen to open the list of Quick Access icons.
- Swipe left, then select Smart View.
- You should see your TV listed, so select it from the list.
- You’ll be asked if you want to start mirroring with Smart View. Select Start Now.
- You should see a confirmation on your TV that mirroring is starting.
- In a couple of seconds, you should be able to see your phone screen on your Roku TV.
- Put your Quest headset on and the Meta Quest mobile app should automatically mirror whatever you do through your phone to your TV.
- To stop mirroring, simply go back into your Quick Access icons and select the Smart View icon again (which may show your TV name) to disconnect.
- To stop casting from your Quest headset, select Camera > Casting, then select Stop Casting.
Mirroring Your Phone Screen from a Google Pixel Phone
If you own a Pixel phone, you’ll need a Google Chromecast device or a smart TV with this functionality built in to mirror your phone screen to your Roku TV.
- If you’re using a Chromecast device, ensure this is plugged into your TV.
- On your phone, go to Settings > Connected Devices > Connection Settings and select Cast.
- Choose your TV from the list of displayed devices.
Mirroring Your Phone Screen from an Apple iPhone
Using an iPhone? You can use AirPlay to mirror your phone screen to your Roku TV. Here’s how to do that:
- Ensure your iPhone and Roku TV are both connected to the same Wi-Fi network.
- Open Control Center.
- Select Screen Mirroring and select your TV from the list.
Troubleshooting: Most Common Issues with Casting Oculus Quest to Roku TV
You might find yourself running into various issues while casting Oculus to Roku and we’ll cover some of the most common problems below, plus provide simple solutions.
Problem: The Meta Quest App Isn’t Detecting my Roku TV
What if the Meta Quest app doesn’t show your Roku TV in the list of available devices to connect to? Don’t panic — here’s what to do:
- Ensure that your Roku TV has the most recent software update installed.
- Check that your TV is connected to the same Wi-Fi network as your Quest headset and phone.
- Try restarting your TV and phone and reset your Oculus Quest headset.
- If the app still isn’t showing your TV in the list of available devices, you may need to contact Meta for support.
Problem: My Phone Isn’t Detecting my Roku TV
If your Roku TV isn’t showing up in the list of devices to mirror to via Smart View or AirPlay, you can follow the same steps listed above and reset your TV and phone.
Problem: My Quest Headset Casting Button is Grayed Out or Doesn’t Work
Another issue you may run into is that the Casting button on your Quest headset is grayed out, or nothing happens when you select it. When this happens, it’s usually caused by your headset software not being up to date. It’s quick and easy to resolve the problem.
- Ensure that your Quest headset has the latest software update installed.
- You can do this by going to Settings.
- Select System at the top left.
- Then scroll down and select Software Update.
- At the top right, your system will search for any available updates, and you can select to download and install them.
- The updates will be downloaded and installed, then your headset will restart.
Problem: I Can’t See my Headset Activity on my Roku TV
If you have gone through the above steps to cast your Quest headset to the Meta Quest mobile app, then mirrored your smartphone display to your Roku TV, what can you do if your headset activity isn’t showing up on your TV?
- Check that your headset, TV, and Meta Quest mobile app are all up to date, and install any software updates if necessary.
- Restart all your devices.
- You might also want to try resetting your router, just in case it’s causing any issues.
- If you still can’t see your VR headset activity on your TV, you might need to contact Meta for support.
As you can see, casting Oculus to Roku TV isn’t that complicated once you know how. Remember that you will need a smartphone with the Meta Quest mobile app installed in order to cast to your Roku TV so you can share your gameplay with friends and family. You might also want to check out our guide to connecting your Oculus Quest to PC.