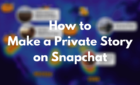Keep its size under the free limit
Google Drive is no doubt one of the best cloud storage providers available as it sits on Google’s highly-reliable servers and offers up to 15GB of free storage to all the users. If you’ve been using Gmail for your emails, you’re already using Drive to store your email attachments.
The 15GB free storage offered by the Drive is sufficient for most users who only use it to store their few important files. However, if you use it for more than that and a lot of your files happen to be in your Google Drive account, you’ll likely find yourself running out of space in your account soon.
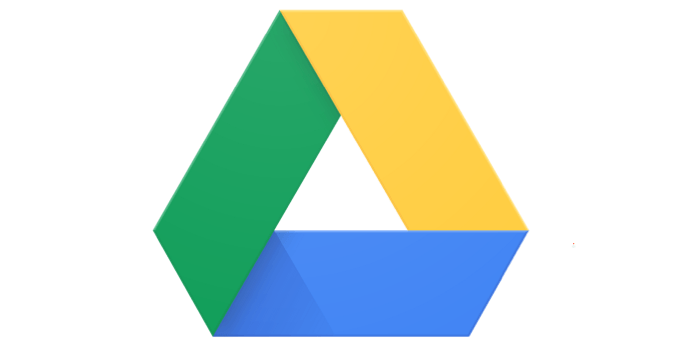
There are a few ways though, that when applied, help you make your free storage limit last a bit longer for you. These Google Drive tips and tricks optimize the already-stored content in your account, so your content consumes less space and you have more space available to store other files.
Delete (Large) Attachments From Your Gmail
Many users think that Gmail has its own storage quota and that it doesn’t have anything to do with Google Drive. However, that’s not the case. All the emails and attachments you receive in your Gmail are actually counted towards your Drive quota.
Therefore, it’s important that you get rid of the attachments and emails that you no longer find useful in your inbox. Here’s a quick and easy way to find all those storage-hogging attachments.
Access Gmail in your browser and click on the down-arrow icon in the search box. It’ll open the advanced search menu.
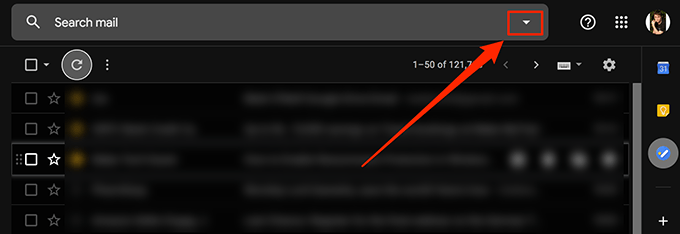
In the newly opened search menu, checkmark the box that says Has attachment. It’ll make sure only the emails with attachments are searched. In the Size box, select greater than X MB where X is the attachment size. You may try anywhere between 5 to 10 MB. Then hit Search.
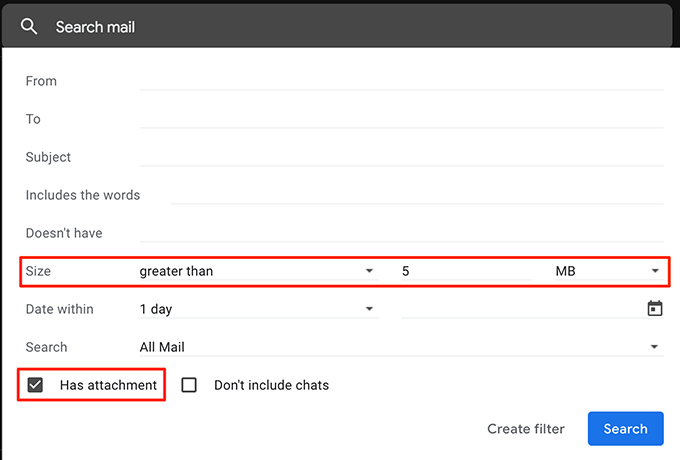
You’ll now see all the emails that have attachments larger than what you specified above. Checkmark the emails you want to get rid of and click on the Delete option at the top.

Make sure to delete the emails from the Trash as well and you’ll have freed up your Google Drive storage space.
Convert Microsoft Office Docs To Google Docs Format
Unless you’ve been living under a rock, you’ll know Google has its own online office suite called Google Docs. Like the traditional MS Office suite, Google Docs lets you create Word-like documents, Excel-like spreadsheets, and PowerPoint-like presentations.
What’s more, all the files created with Google Docs don’t count towards your Drive storage. So if you have your MS Office or any other office files sitting around in your storage, it’s time you get them converted to this format to save on your storage space.
Here we will take a look at how to convert an MS Excel spreadsheet to a Google Sheet:
Open Google Drive in a browser, find the file you want to convert, right-click on the file, and select Open with followed by Google Sheets.

When the file opens, click on the File menu at the top and select Save as Google Sheets.
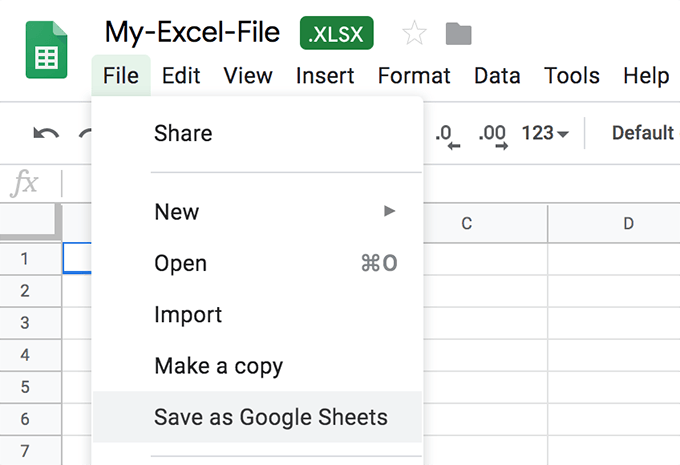
It’ll quickly convert and launch the Google Docs version of your spreadsheet.
Most of the items of your original document will be intact. However, there may be some features that are not carried over during conversion. Keep the original file with you until and unless you’ve verified and ensured the converted version has it all.
Upload Photos & Videos In High-Quality On Google Photos
Google Photos lets you upload, organize, and keep your photos on the cloud. As long as your photo and video quality is set to high-quality rather than original quality, your uploaded files won’t count towards your Drive quota.
Head over to the Google Photos website and click on the hamburger icon followed by Settings.
On the following screen, enable the High quality option. Click on the Recover storage button to convert your existing photos and videos to high-quality.
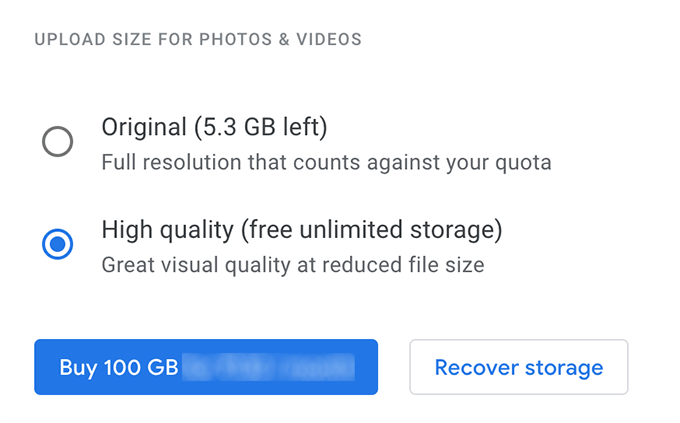
Keep Unsupported Objects In Google Docs
Google Drive only provides free unlimited storage for a handful of file types. If yours doesn’t happen to be one of the supported file types, you can combine it with a supported file type to get free unlimited storage.
For instance, if you have an image that you don’t want to modify, you can create a Google Docs document and put the image in there. Since Google Docs documents get free storage, your image inside the document will also get the same privilege.
Delete Apps Data From Your Google Account
If you’ve connected any apps to your Google Drive account, they may be using some of your Drive storage. These apps data is usually hidden but there’s a way you can delete this data from your account.
While on the Google Drive site, click on the gear icon at the top and select Settings.
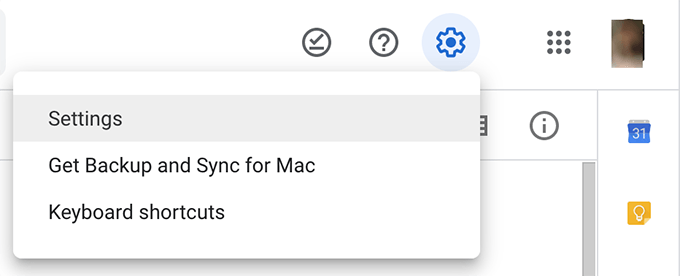
Click on Manage Apps in the left sidebar on the following screen to view your apps. Click on the Options option for any app you think is using your storage and select Delete hidden app data.
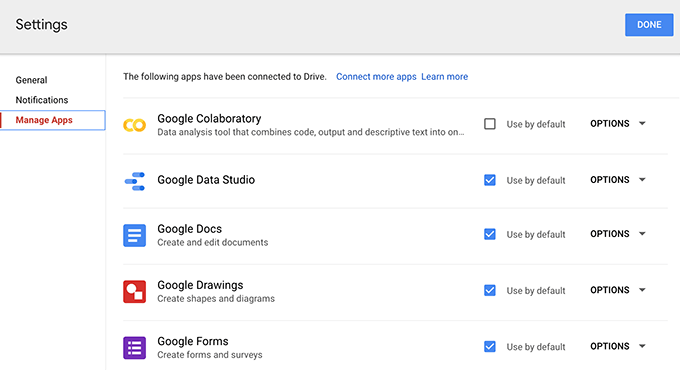
Empty The Google Drive Trash
If you don’t already know, even the files that you’ve deleted from your Google Drive account are counted towards your storage. When you delete a file, it’s usually moved to the Trash and doesn’t get permanently deleted.
To actually regain the space that the files you deleted had occupied, you need to empty the Trash as below.
Access your Google Drive account and click on Trash in the left sidebar.
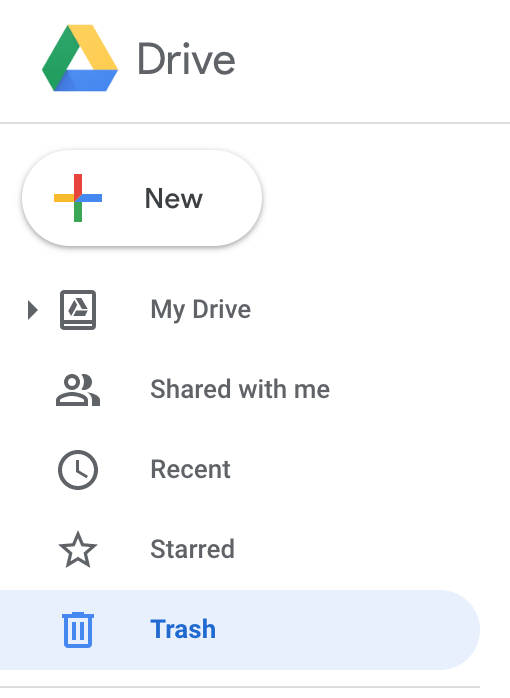
Click on the Trash title at the top and you’ll find an option saying Empty trash. Click on it.
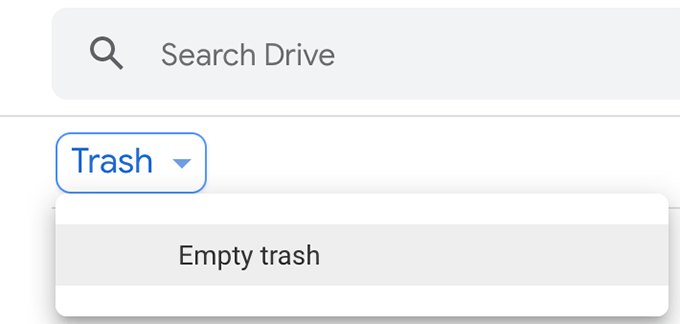
Your G Drive Trash will be emptied.
Conclusion
Knowing some of these optimization tips will keep you from buying the paid storage plans, as the free one will last for a lifetime for you with some clever implementations.